依然是答疑部分,后台有提问“PPT如何绘制如下的太极图结构“,此处通过视频讲解的形式以予简单讲解,以拓展我们的绘图思路,供参考,望有用!
为了方便后期查看,后台输入“太极”即可获得本内容!
注:小编的哔哩哔哩账号为:“伊曼如歌”,后期一些视频教程会第一时间在上面分享,欢迎关注,谢谢!!
提问图:

效果图:
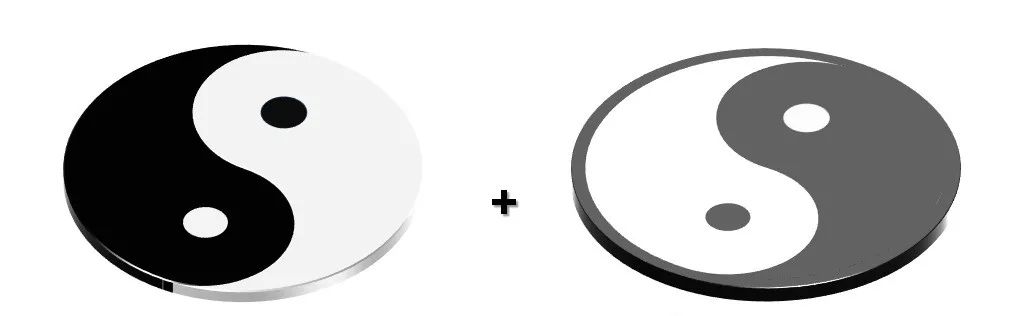
正文视频讲解(教程中用到的插件为OK插件,后台输入“OK”即可获得):
高清视频观看地址:哔哩哔哩上面账号-“伊曼如歌”;腾讯视频搜索用户“小马科研可视化”
《PPT进击系列教程》以简洁、凝练为特色,助您开拓思维,发现PPT绘图的新天地,显著提升个人基础绘图技能,默默努力,不知不觉中你也会变成群众眼中的PPT应用小能手!!!
简单、通俗、极易上手,最常见的软件,往往有神奇的功能和效果,PPT便是这样的软件,本部分《PPT进击系列教程》并不局限于科研领域,在工作总结、会议沟通、成果展示、思路勾画等方面亦有广泛的用处,当然最重要的是能进一步开拓我们的视野,培养良好的综合素质(技能),为可预见的美好将来打下良好的基础,水滴石穿,成长往往在不经意间(尤其是“业余”时间的利用)。
PS:谢谢您的关注,如有用或觉得不错的,请帮忙转发、分享给更多的小伙伴们哈,相互学习、交流,共同提高,搬砖不易,您的支持就是小编继续的动力!!!谢谢~~
文章为用户上传,仅供非商业浏览。发布者:Lomu,转转请注明出处: https://www.daogebangong.com/fr/articles/detail/ke-yan-hui-tu-ji-qiao-hui-zhi-tai-ji-tu-de-PPT-fang-fa-xiang-jie.html

 支付宝扫一扫
支付宝扫一扫 
评论列表(196条)
测试