微信扫码观看全套Excel、Word、PPT视频



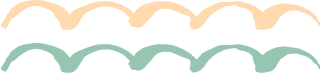

众所周知,PPT中的动画功能是非常强大的,但是你知道动画除了用于PPT演示外,还有什么作用吗?小编今天就为大家带来一个用PPT制作视频片头的教程,感兴趣的话就往下看吧!

有段时间作者我沉迷拍vlog无法自拔,照着网上的视频教程用AE制作了一个片头,就有了如下界面。

做完以后的效果是这样的,突然发现我文字游戏还玩的挺溜的(手动狗头)。
看着做好的片头,我恍然大悟,这不就是PPT的动画效果吗!!!早知道我用PPT来做不就好了嘛,PPT可是我擅长的领域。
想知道怎么用PPT做出上面视频的展示效果吗?继续看下去吧!


新建一张幻灯片,点击【设计】-【幻灯片大小】-【宽屏16:9】

点击【设计】-【设置背景格式】-【纯色填充】,为幻灯片填充一个喜欢的颜色。



插入一条垂直线段,线段的格式按下图的数据设置。
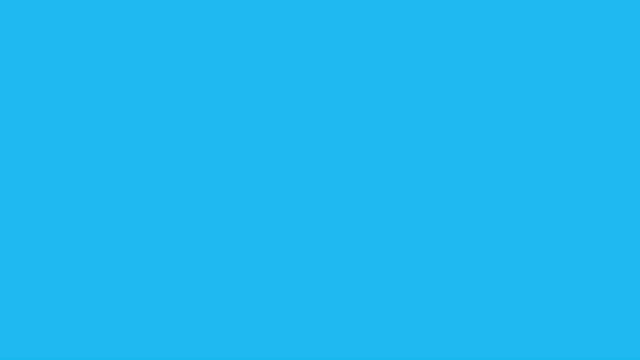
这是我用AE制作的片头视频的一部分:

我们分解这个视频发现,开头一秒钟,线段的位置在右侧,并且从小变大,快速自转。
这需要用到【组合动画】,就是由两个或以上的动画效果组合而成的动画。
选中插入的线段,点击【动画】-【添加动画】-【更多进入效果】-【缩放】。
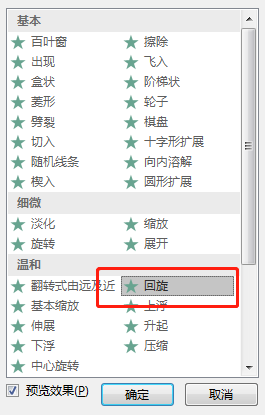
重复上述操作,这次选择【回旋】的动画效果。
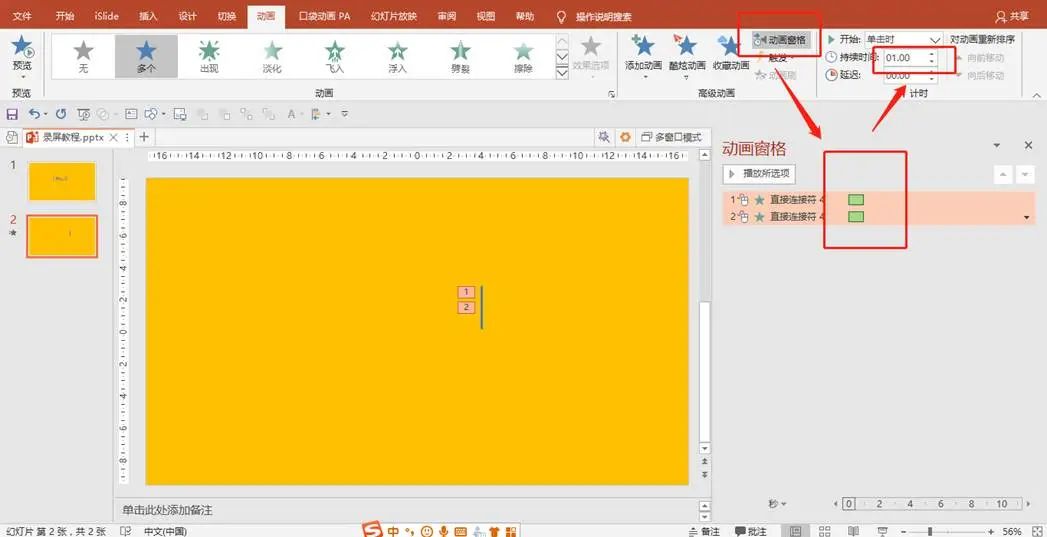
点击【动画窗格】,同时选中动画1和动画2,将【持续时间】设置为1秒。
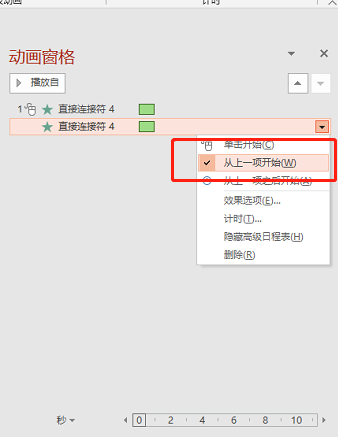
右键单击动画2,选择【从上一项开始】。
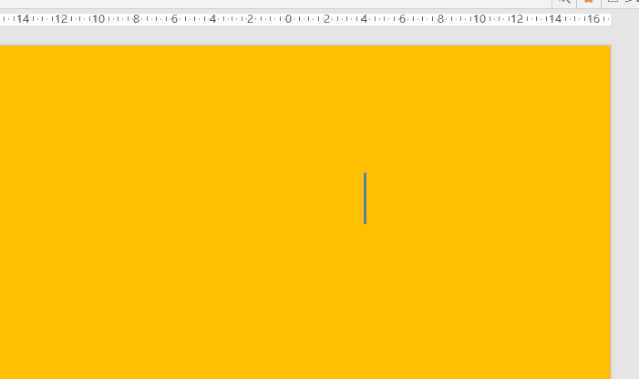
一个缩放旋转出现的线段就做好啦!


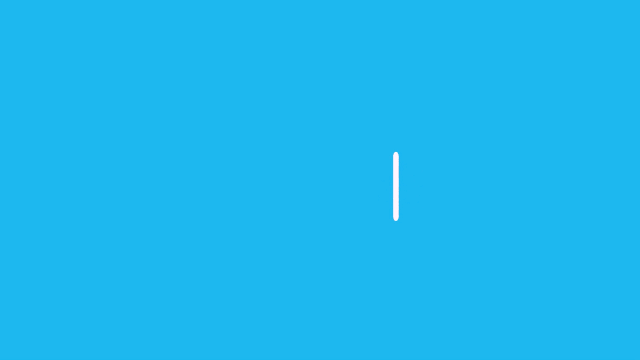
再回到视频,线段旋转出现后,向左移动,随即出现文字“随心记”,这一部分该如何用PPT制作呢?
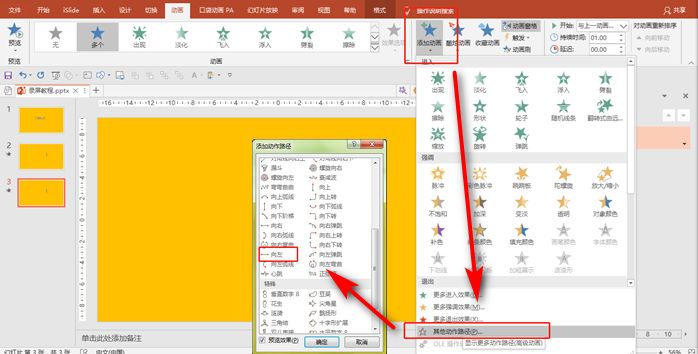
首先是线段向左移动的部分。
点击【动画】-【添加动画】-【其他动作路径】-【向左】。
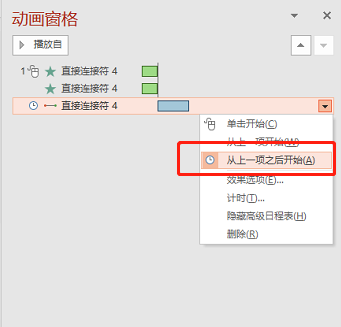
注意,因为这条线段是先自转,再往左移动,所以蓝色动画条要在绿色动画条结束时开始,用鼠标直接把蓝条向后拖动,紧接着,选中这个动画,单击右键,选择【从上一项之后开始】。


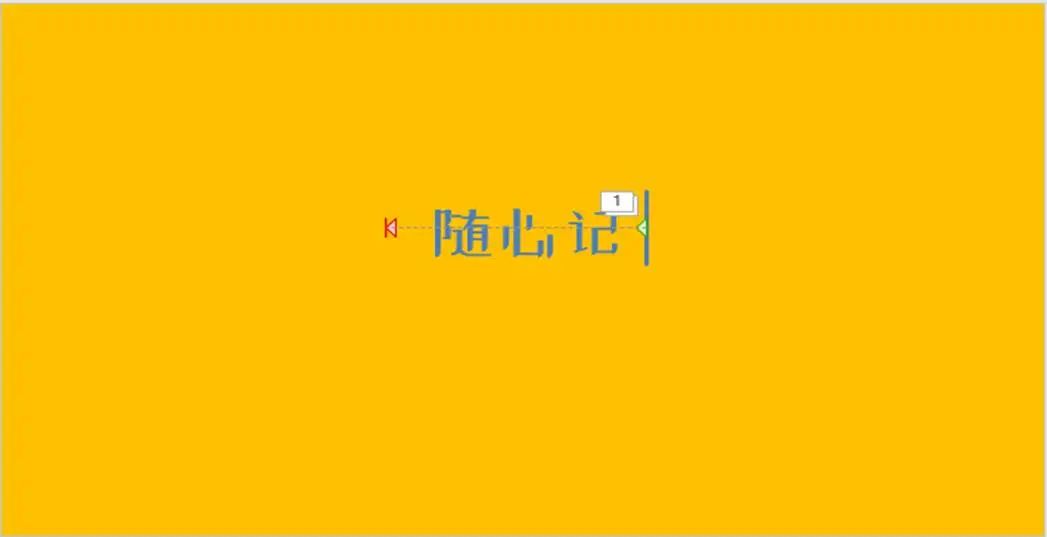
插入文本,调整到合适的位置,将文字放在线段开始和结束位置之间。
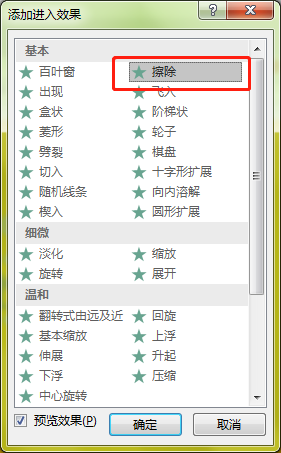
给文字添加一个【擦除】的效果,设置方法同上。
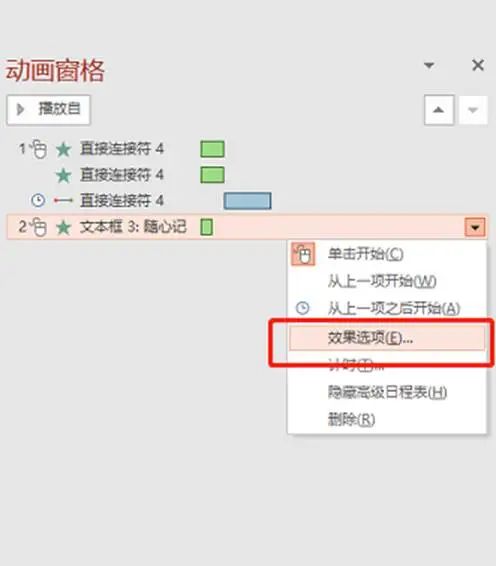
视频中的文字是从右往左逐渐出现的,这个效果是怎么做到的呢?
我们点击动画选项卡中的【动画窗格】,然后右键单击【文本框3】,选择【效果选项】。
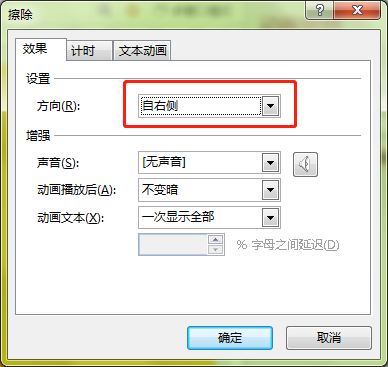
设置效果方向为【自右侧】。
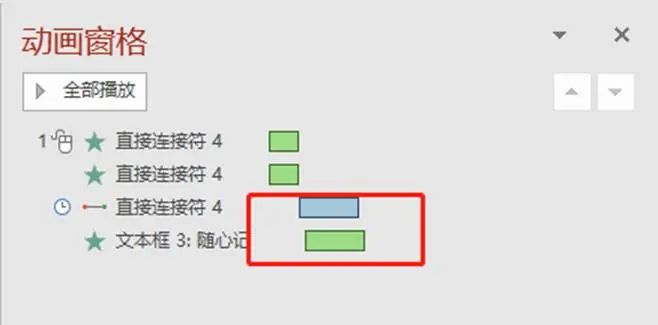
在【动画窗格】中,设置文本框的动画持续时间与上一个动画保持一致,都为2秒,并比上一个晚0.2秒开始,右键单击【文本框3】,选择【从上一项开始】。
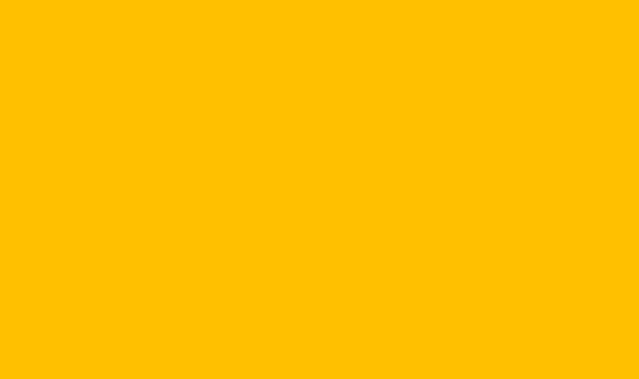
我们就得到了如下效果。


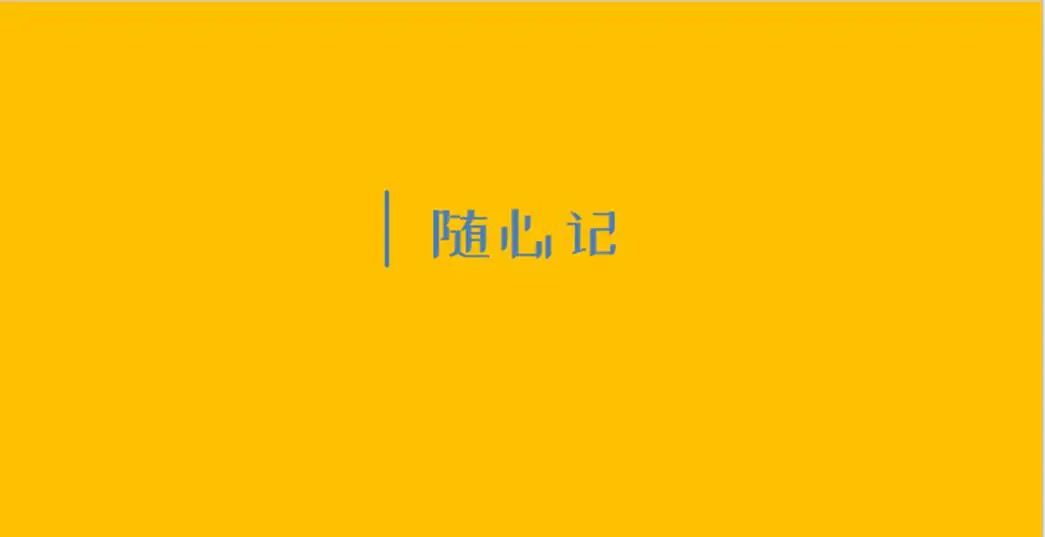
复制第一页幻灯片,接下来我们在第二页幻灯片上操作。
删除所有动画效果,把线段移动到左边,也就是上一页动画结束时候的样子。
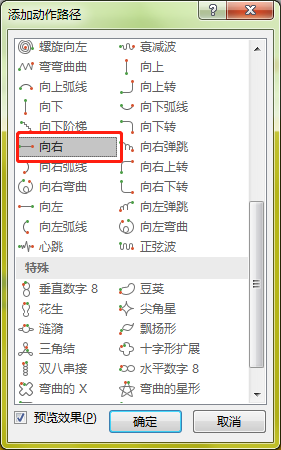
选中线段,点击【动画】-【添加动画】-【其他动作路径】-【向右】。
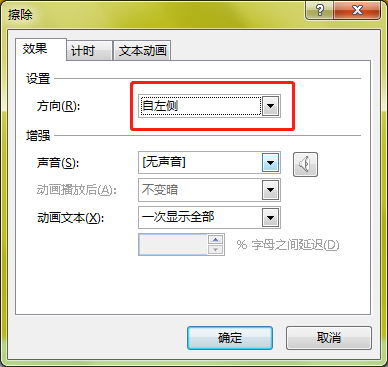
选中文字,点击【动画】-【添加动画】-【更多退出效果】-【擦除】,在【擦除】的效果选项中选择【自左侧】。
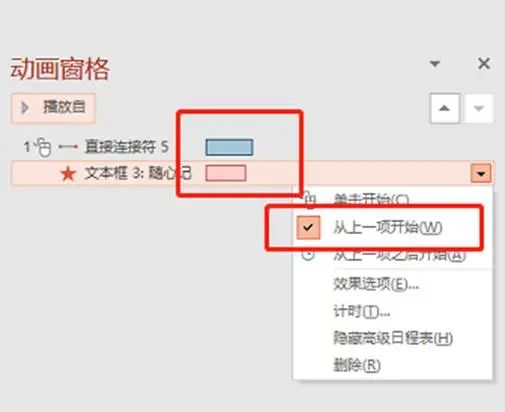
将文本的动画时长调整为1.7秒,右键单击【文本框3】,选择【从上一项开始】。

文字随着线段擦除的效果就做好啦。

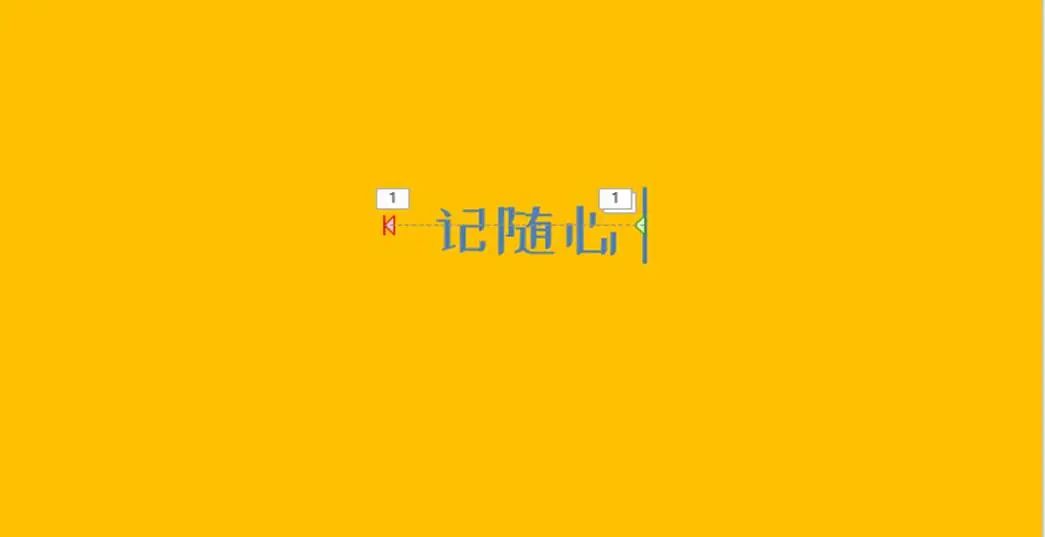
这一步就很简单啦,直接把第一、二页幻灯片复制下来,调整文字,并把线段自转和缩放的动画效果删除。

大家可以根据文本的长短调整节奏,在【动画窗格】中调整动画时间,我这里把所有动画的时长都缩短了0.5秒左右,达到了满意的效果。

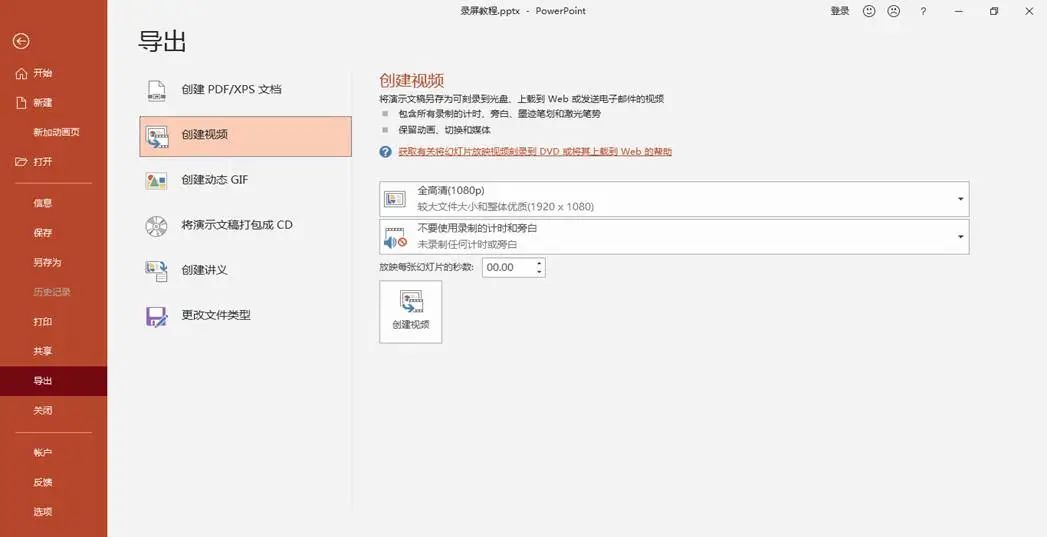
点击【文件】-【导出】-【创建视频】即可。
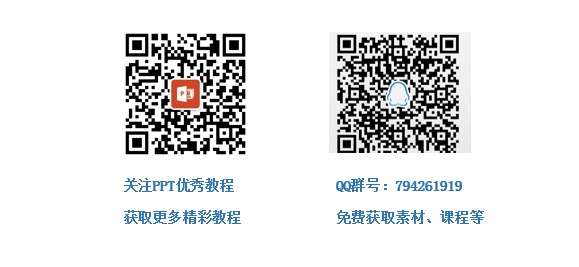
注意!把【放映每张幻灯片的秒数】设为0,因为我们要求动画结束后,直接进入下一张幻灯片,不需要有过多的停留。
还可以给导出的视频添加BGM哦,小伙伴们可以自己尝试一下!
写在后面:
其实这个动画视频并不复杂,拆解出来就是几个路径动画加擦除动画。我想说的是,大家在生活和学习中要有一双善于观察的眼睛,例如逛街时看到的广告,思考能不能把它运用在PPT设计上,在学习教程时,不拘泥于教程本身,举一反三,也许会有更好的效果。
最后希望和大家一起学习,一起进步!我们下期见!
我用PPT复刻了苹果公司的宣传广告,这是对PPT平滑功能的极致应用!
电视剧《安家》热播,假如我是安家天下的员工,这份工作汇报PPT该怎么做?
点击“阅读原文”,获取更多精彩内容
文章为用户上传,仅供非商业浏览。发布者:Lomu,转转请注明出处: https://www.daogebangong.com/fr/articles/detail/gao-ji-shi-pin-pian-tou-zhi-zuo-PPT-dong-hua-ji-qiao.html

 支付宝扫一扫
支付宝扫一扫 
评论列表(196条)
测试