
PPT动画制作教程
步骤一
首先我们当然是要准备工具和素材了,小编今天使用的工具就是microsoftofficepowerpoint2003,使用的素材就是枫叶图片,一切工作准备就绪后,接下来我们就可以制作关于枫叶的ppt动画了。

步骤二
打开microsoftofficepowerpoint2003,点击视图,然后点击任务窗格(或者使用快捷方式也可以),右侧便会出现相关操作选项,调用它的目的是方便我们接下来的制作过程。
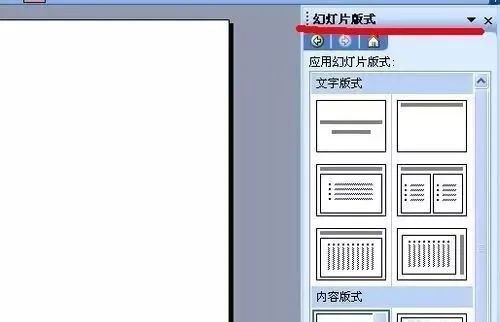
步骤三
点击右侧的下拉框,选择幻灯片版式,点击内容版式,选在空白内容(当然你也可以选在其他的样式,选择空白只是方便小编接下来的制作)。

步骤四
接着就要插入我们的素材了,点击插入,点击图片按钮,点击来自文件,选在我们想要制作成动画的图片,小编今天要制作的是枫叶,所以就选择插入枫叶图片。
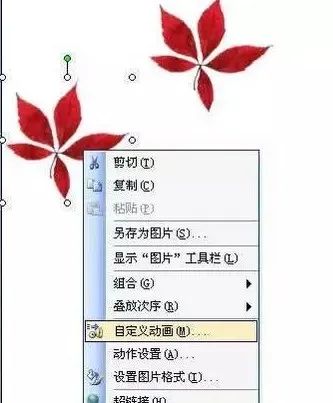
步骤五
然后选中插入的图片,右击,选择自定义动画,当然你也可以直接在右边的面板中选择自定义动画选项,然后在点击图片,同样可以实现对图片的操作。
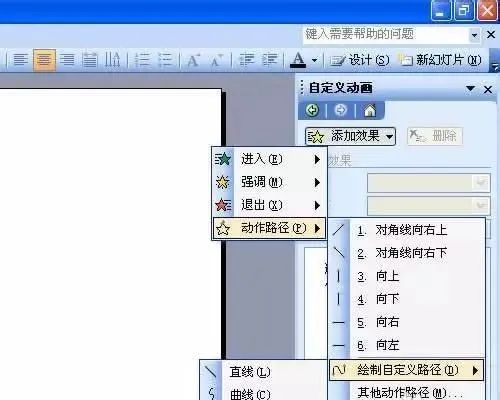
步骤六
接着便是关键的操作步骤了,选中图片后点击添加效果,然后点击动作路径,选择绘制自定义路径,选择自由曲线,这样就完成了一个简单的动画的制作,以同样的方式对另外一张图片进行处理。

步骤七
为了使动画看起来比较有层次感,我们点击第二个路径,选在从上一项之后开始,这样两片枫叶就会先后掉落下来(如果你想让它们同时飘落的话可以选择从上一项开始,这样它们就同时飘落了),枫叶飘落是一个很缓慢的过程,我们把速度降到最低。
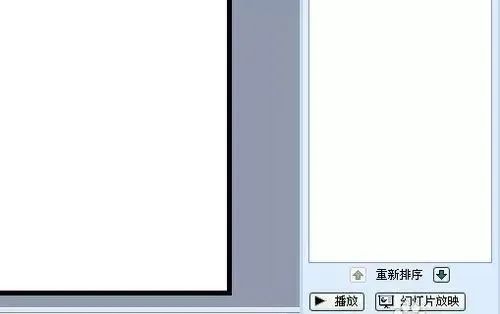
步骤八
然后我们点击播放按钮,就可以欣赏到我们制作的ppt动画了。




中梦新航道长沙天马校区
更多精彩内容
扫码关注我们 爱您哦!
大家可以在下面直接留言
文章为用户上传,仅供非商业浏览。发布者:Lomu,转转请注明出处: https://www.daogebangong.com/fr/articles/detail/da-zao-dong-tai-yan-shi-PPT-dong-hua-she-ji-ji-qiao-da-quan.html

 支付宝扫一扫
支付宝扫一扫 
评论列表(196条)
测试