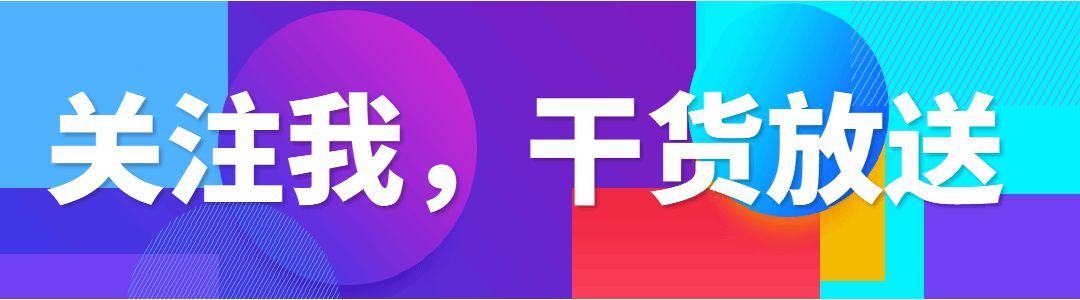
之前,有读者问过我PPT中的图片怎么处理成半透明状态的?
一开始我以为是调整图片的透明度,这么简单的问题,这个读者是不是太小白了?
后来,他给我发过来一张这样的PPT页面:

问“这样的图片半透明效果是怎么做出来的?”

大家看到这样的图片效果,知道该怎么处理吗?
不会?下面我直接讲方法!会?我会告诉你更高效的玩法!

一般我们插入图片的时候,需要改变图片透明度的时候,都是通过选中图片,设置图片格式,对图片透明度进行调整。

但是需要注意的是,通过这个功能调整的图片透明度只能对图片整体进行调整。
大家可以对比一下透明度分别为0%、50%、80%的时候,图片被处理成了什么样子:

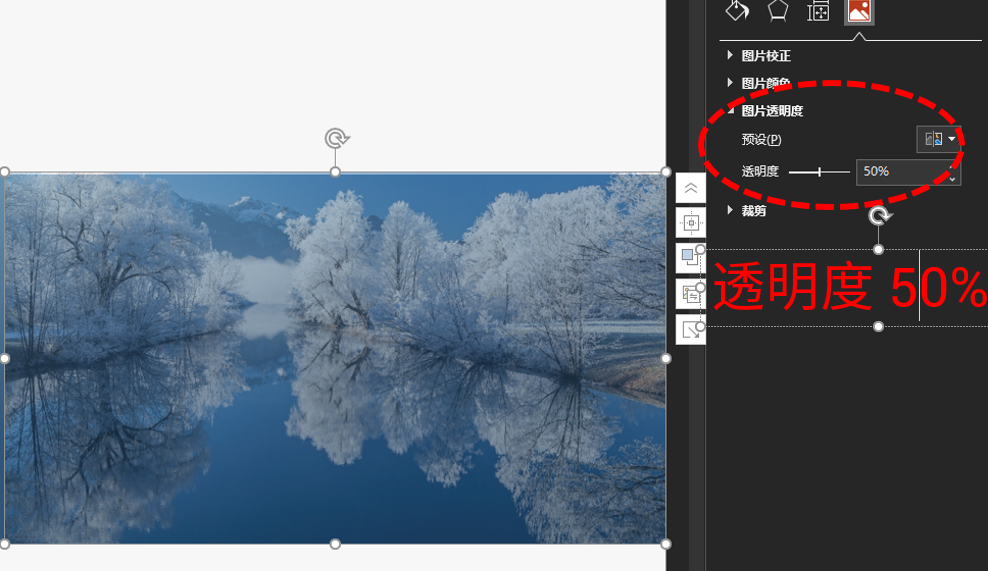
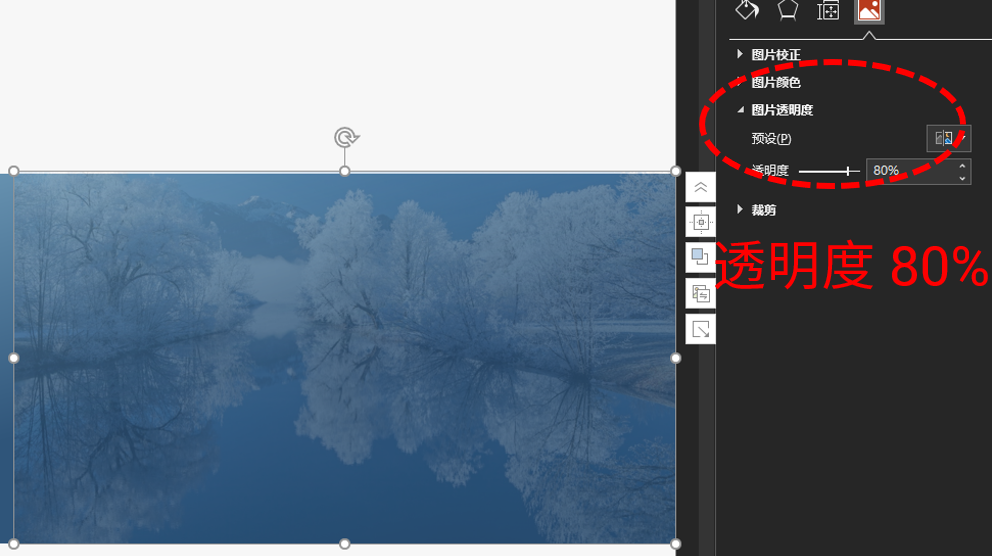
所以,这个时候就需要一个极能提高效率、且能快速上手的神器来帮忙了!
那就是这个PPT插件——OKPlus,先安装好插件,在选中打开,会看到页面中出现图片透明度这个功能,它与PPT自带图片透明度有很大区别。
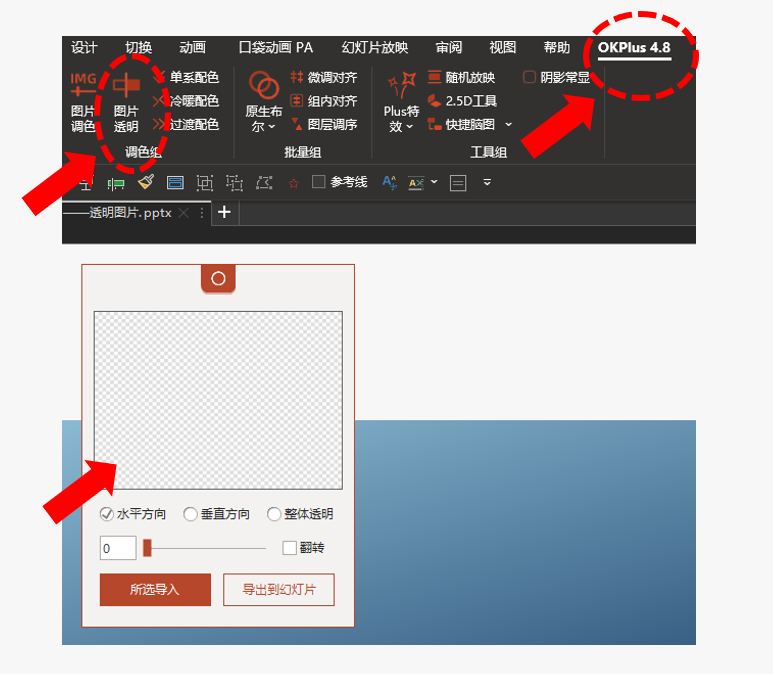
两者之间的区别在于,PPT自带的只能对图片整体进行透明度的编辑,而插件的图片透明度在于可以自由选择图片透明度的方向,可以局部进行调整。
我们选中图片并进行导入,再进行方向的选择,如下图所示:
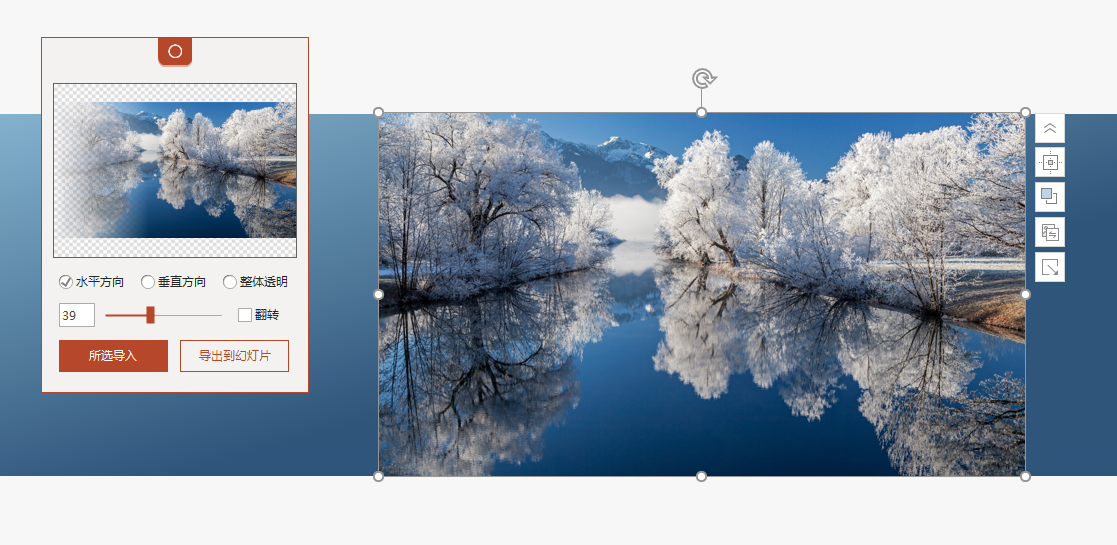
编辑前
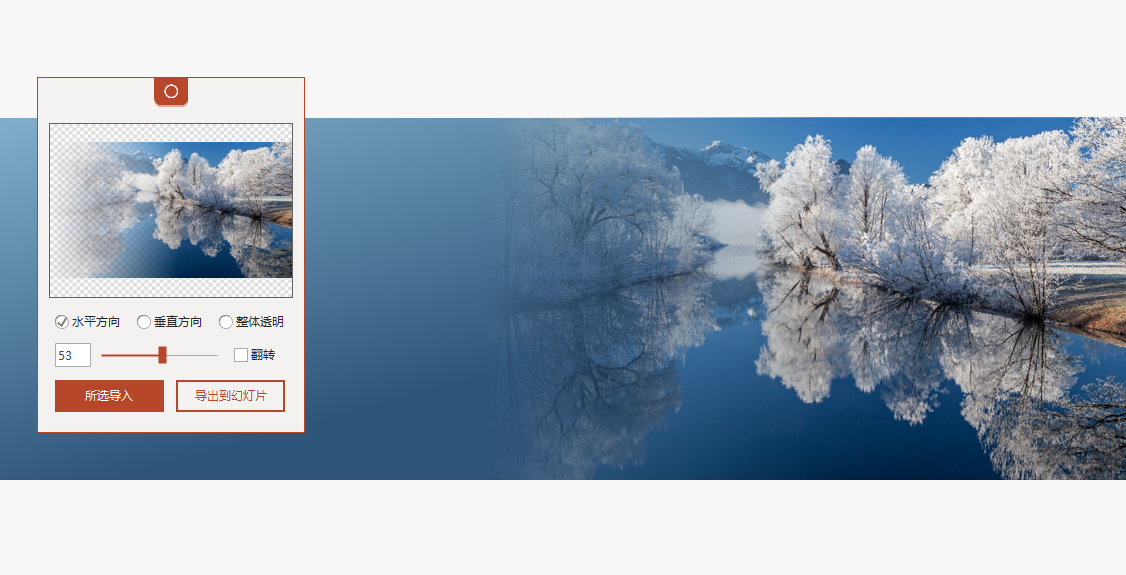
调整后
只要3步,导入图片,调整参数和方向,再导出,就能完成对PPT中图片透明度不同方向的调整!
以读者发来的PPT为例,这是原稿:
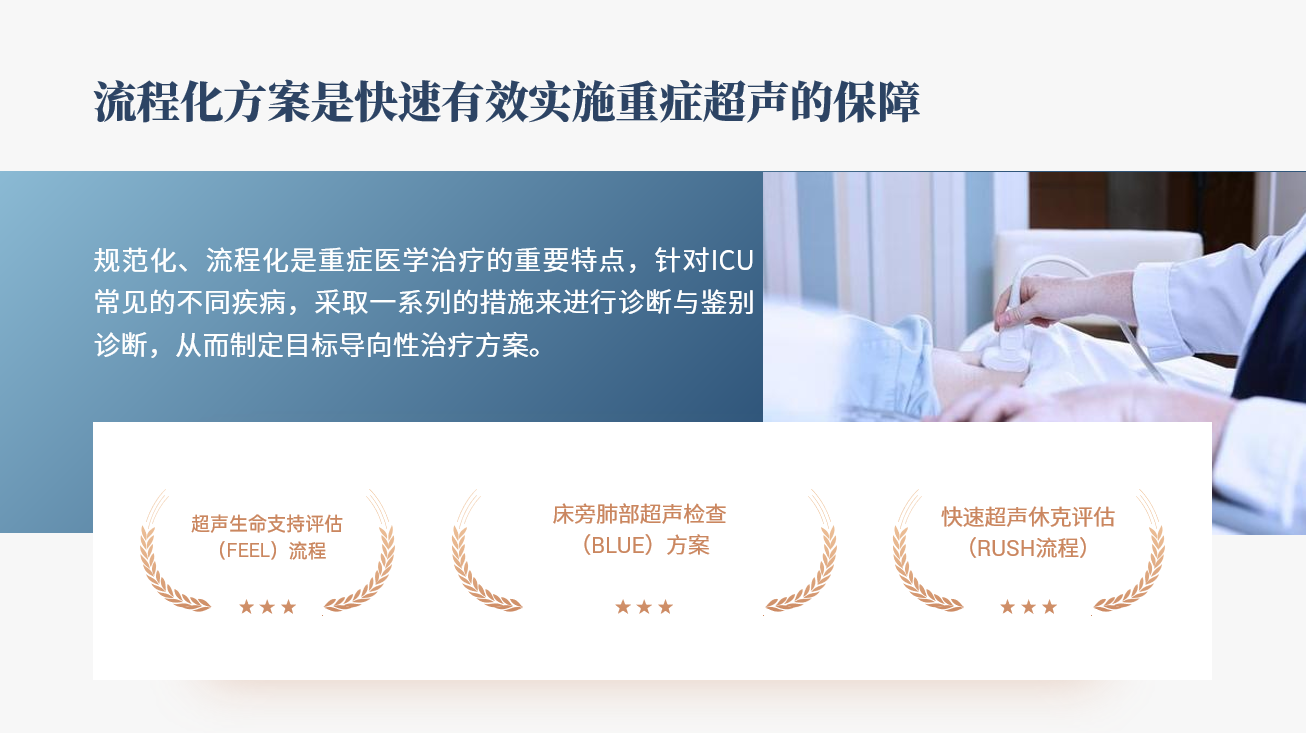
我们选中图片导入:
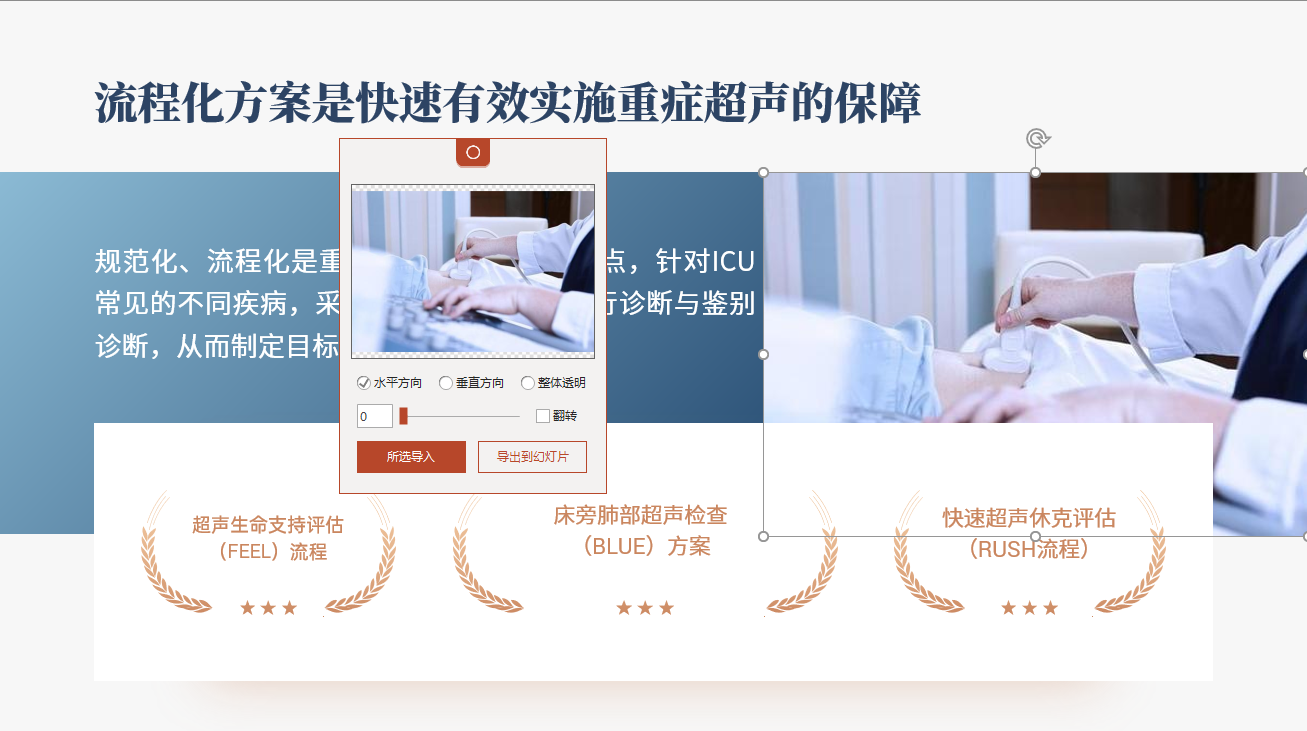
进行参数和方向的设置:

最后导出:
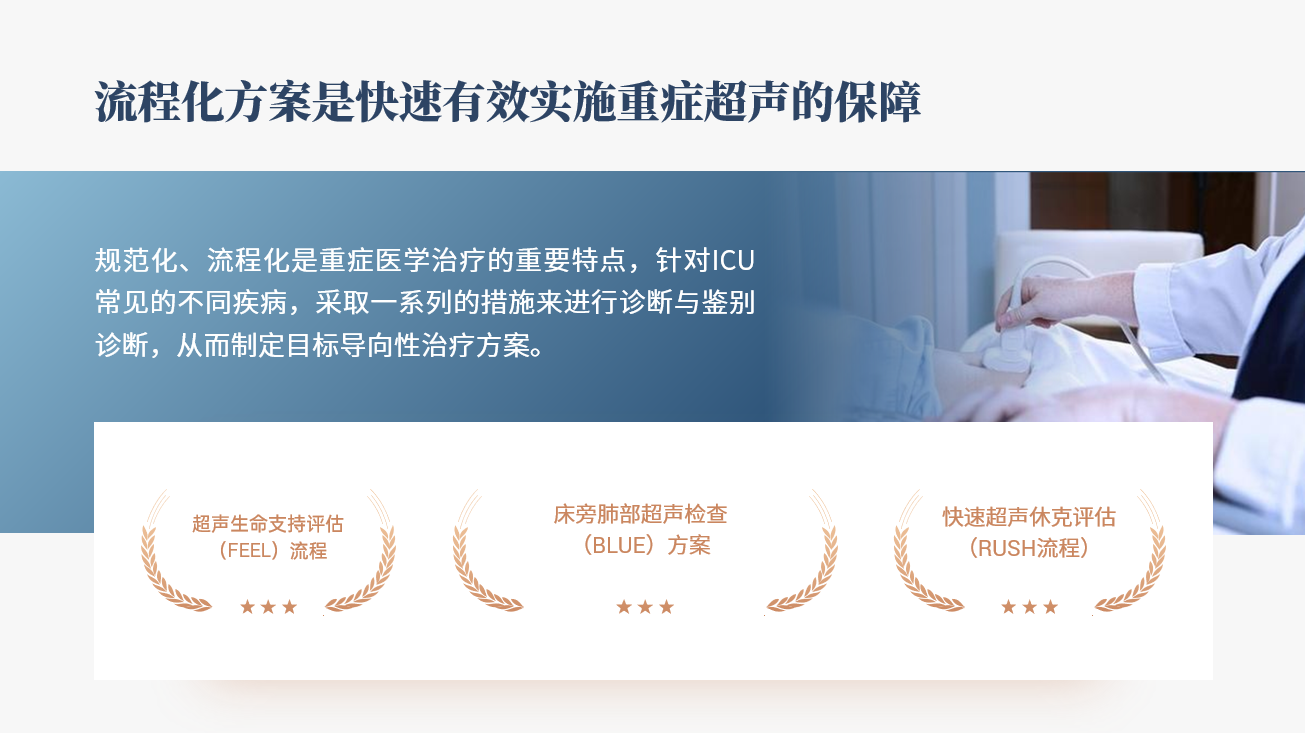
整个过程操作下来,10秒钟就能搞定!

这种渐变透明的方法,还有很多适用场合
比如制作人物页:

又比如很多宽屏幕发布会PPT中也会看到!
对宽屏页面来说,一张图片铺满全屏,是没办法全貌展示的。如果直接将图片放在页面上,图片边界会让页面产生很强的割裂感。

为了避免页面被分割,我们就可以调整图片渐变透明:

举个例子:

先选中图片,并点击 OKPlus 的图片透明:
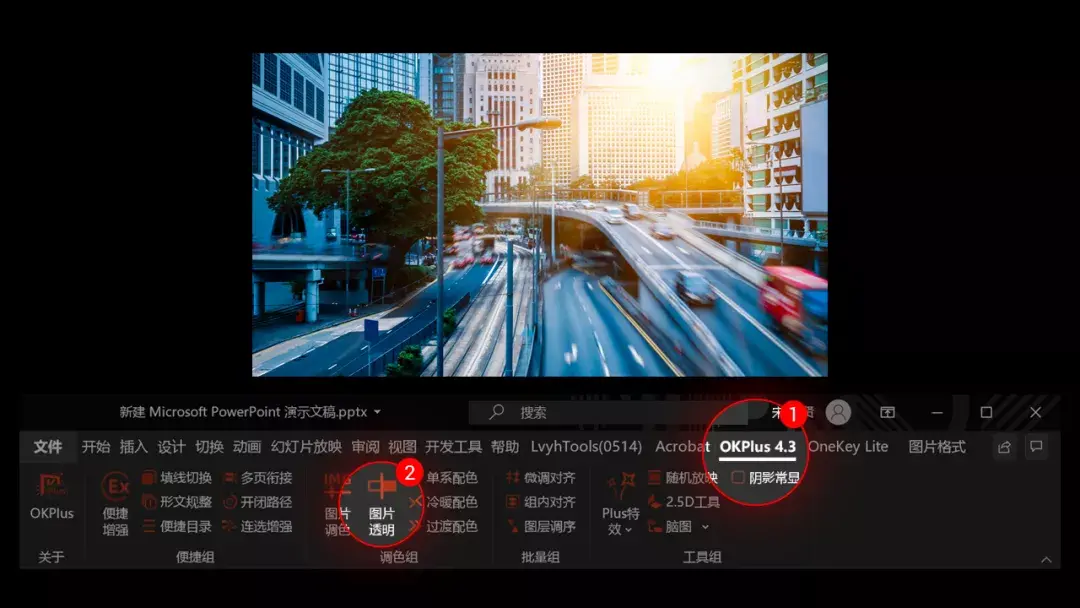
在参数窗格中,点击所选图片,并导入:
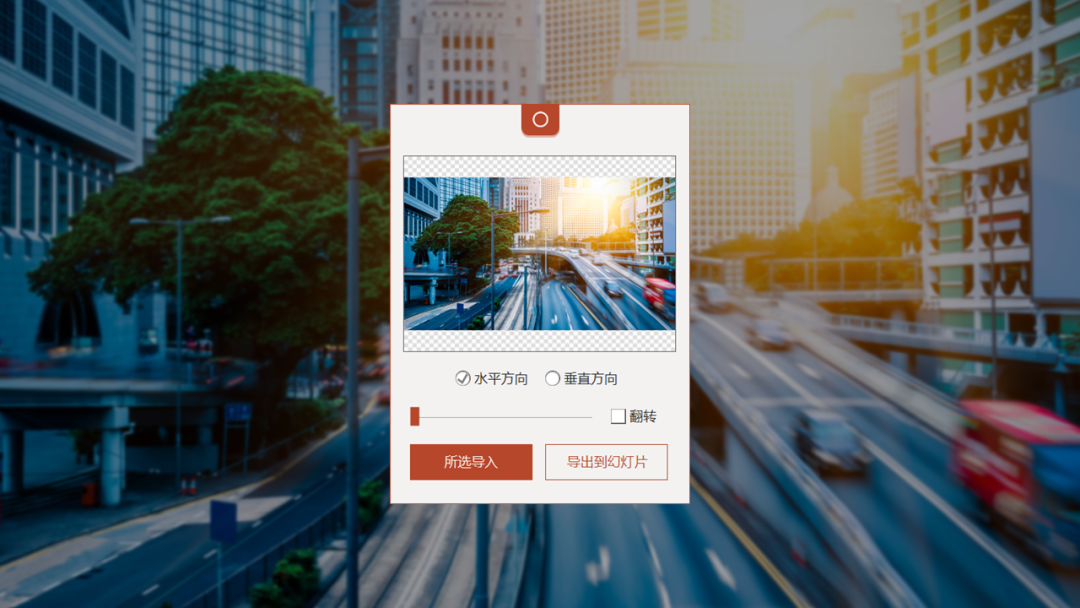
拖动滑块调整图片渐变透明度,甚至还可以调整不同方向的透明度:
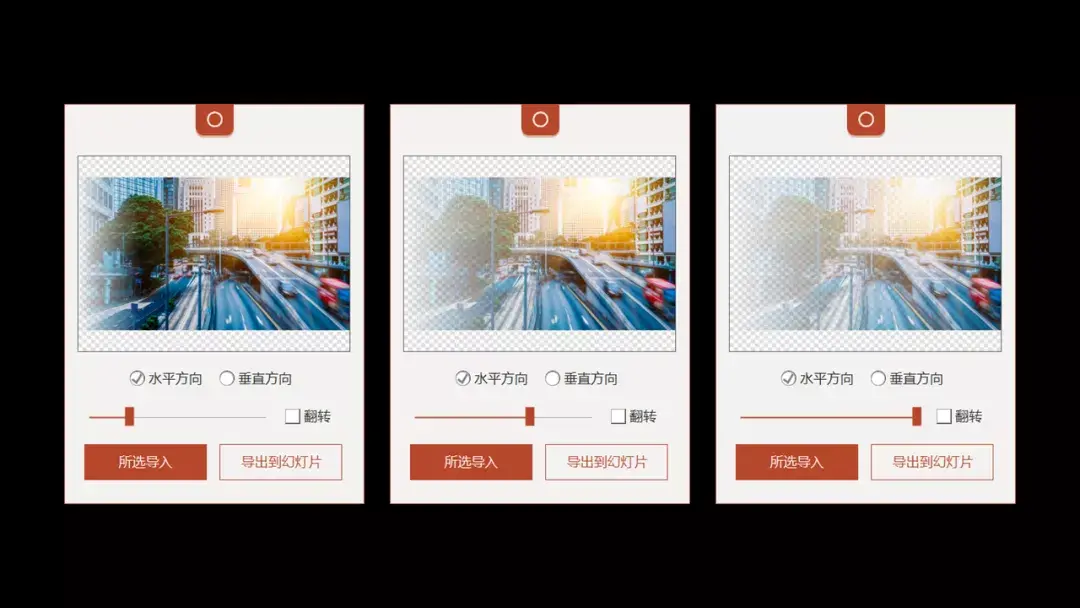
来看下应用的效果:

好了,到这里,今天的内容就结束了~
为了方便大家进行练习,我把插件的安装包也分享出来了。
点赞+转发,回复关键词【OK】就能领取了!
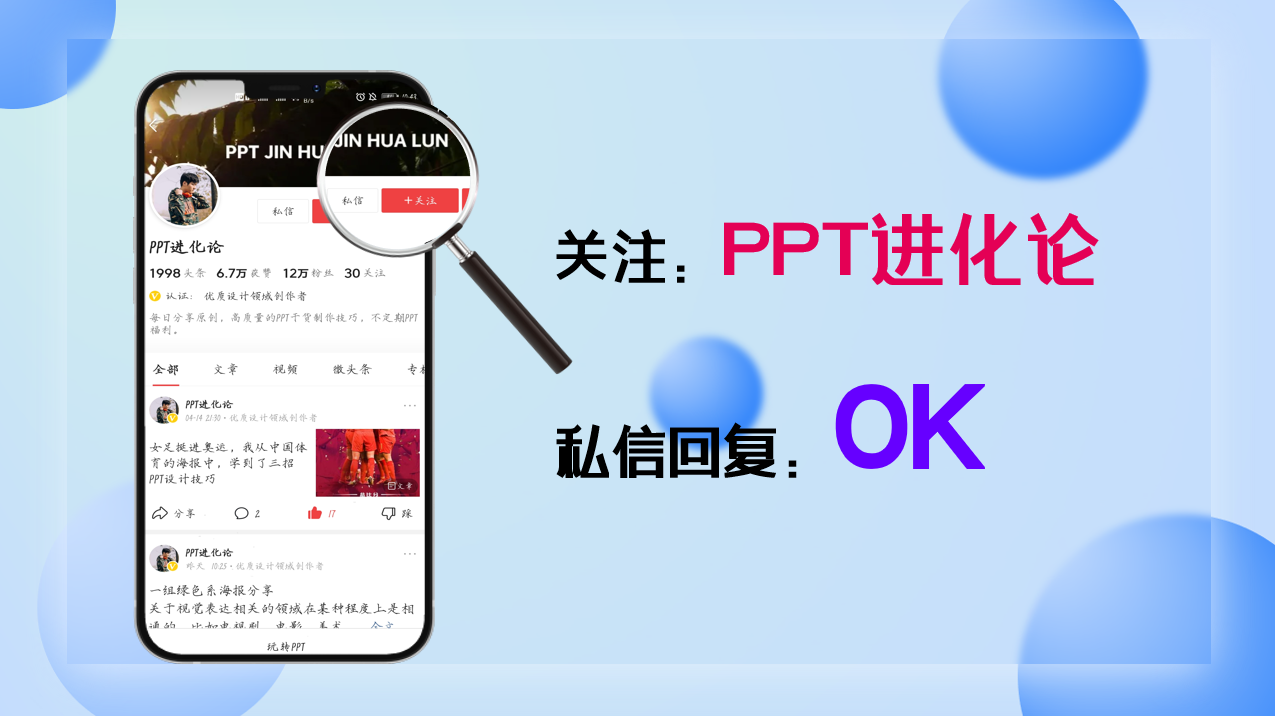
想学习更多的PPT技巧,还可以关注我的头条专栏哦~
我是宋雪贤,一个加上头发,身高185的PPT发烧友,曾为腾讯、吉利、高通、比特大陆、特步、凤凰网等众多知名企业,提供专业的PPT定制服务。
长期分享PPT干货技巧、案例教程、神器工具、模板资源等~
新手小白想学PPT设计?
来这,手把手教你!
文章为用户上传,仅供非商业浏览。发布者:Lomu,转转请注明出处: https://www.daogebangong.com/fr/articles/detail/To%20be%20honest%20it%20took%20me%2010%20seconds%20to%20finish%20the%20PPT%20picture%20that%20my%20colleague%20took%2010%20minutes%20to%20make.html

 支付宝扫一扫
支付宝扫一扫 
评论列表(196条)
测试