编者按:这也许是我见过的总结最全的PPT/PDF/Word转换方法的文章了。
PPT、PDF、Word三者纠缠不清的转换技能!
by 郑少PPT
本文授权转载自公众号:PPT达人秀(ID:koppt888)

说实话,这篇文章应该感谢简书上的好友。
不信你看一下对话你就明白了。
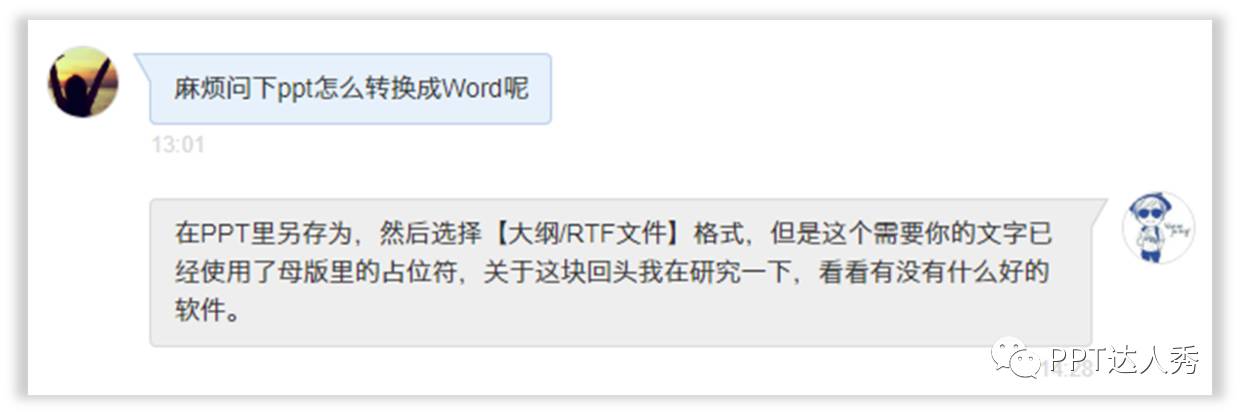
于是这篇文章今天琢磨了一天,希望能够帮助到你。
PDF→Word
如何快速的将PDF转换成Word文档呢?
介绍一款软件:PDFConverter
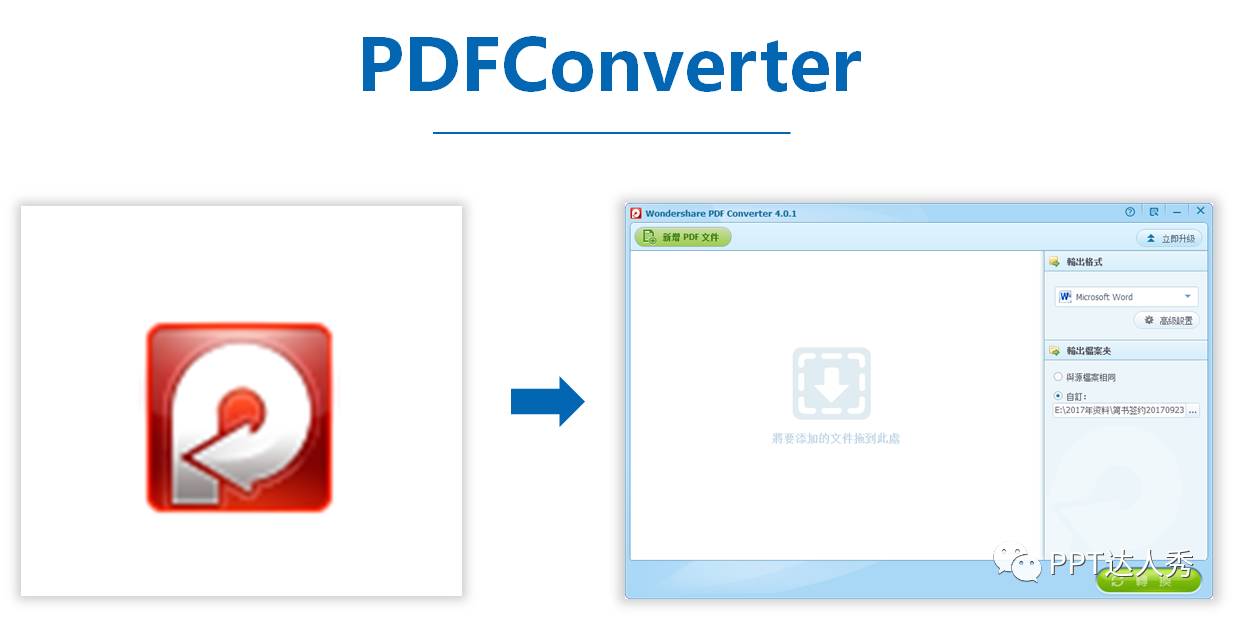
这个非常好用,安装之后打开就是这个样。
直接将PDF文档拖拽进去即可或者点击右上角【新增PDF文件】。
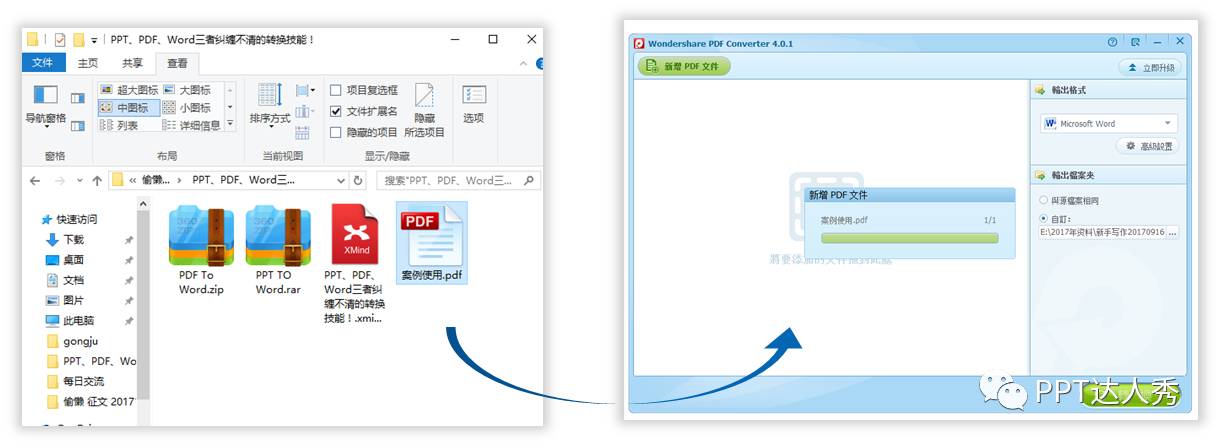
当拖拽进去之后,直接点击【转换】,等一会即可转换完毕。

看一下郑少转换前后的对比效果。
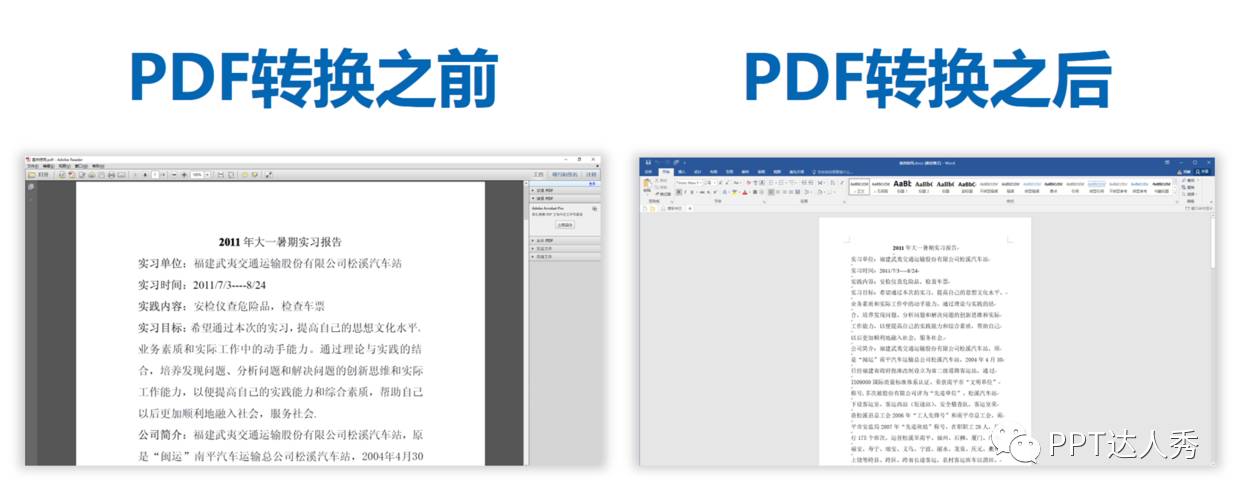
完全一字不差的将PDF转换为Word文档。
这个方法能大大的提高工作效率。
PPT→Word
这个问题就是上面那个好友问的,郑少总结了好几个技巧。
看一下都有哪些。
1、复制PPT大纲视图内容到Word中。
2、另存为RTF格式。
3、使用pptConverttodoc软件转化。
4、使用ppt转换成word转换器。
这四个方法,前三个方法使用是有要求的。
必须要使用母版里的文本占位符,否则无法转换。

可以看出这个PPT的母版使用了很多文字占位符。
这步工作做好之后,就可以转换了。
1、复制PPT大纲视图内容到Word中
这个应该怎么做呢?
其实很简单,你只要点击【视图】—【大纲视图】。
然后【Ctrl+A】全选之后再按【Ctrl+C】复制即可。

然后你到Word文档中直接【Ctrl+V】即可复制过去。
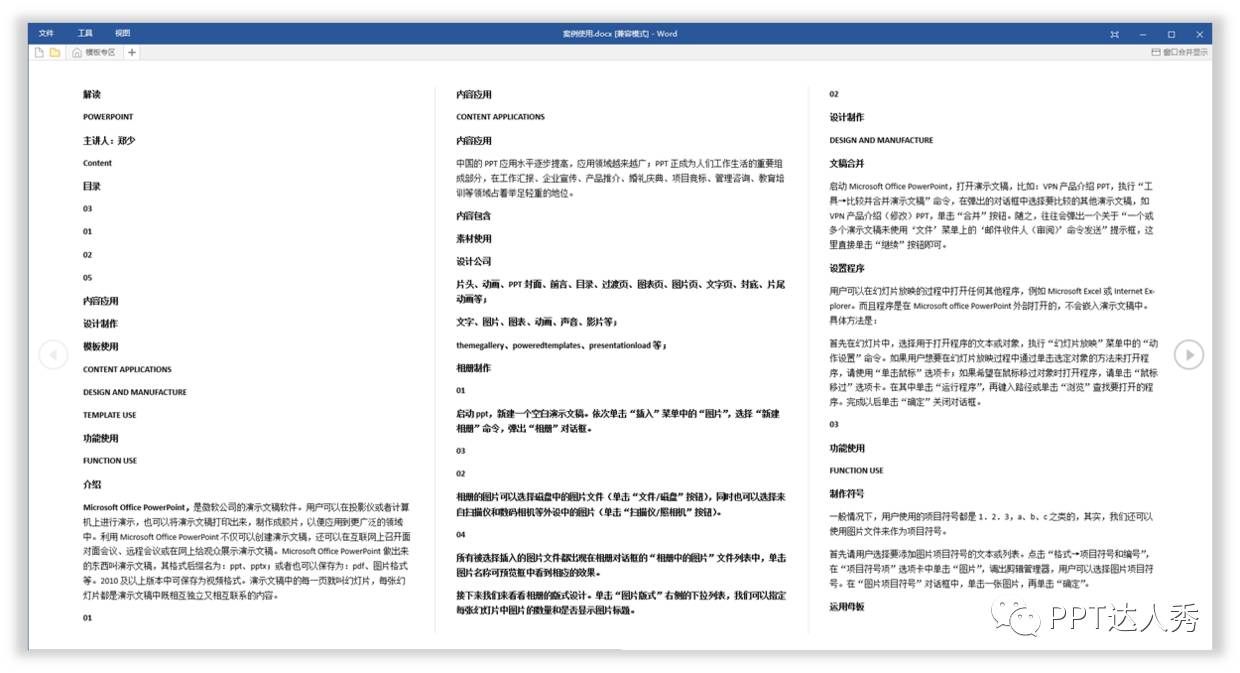
2、另存为RTF格式
直接按【Ctrl+Shift+S】键进行另存为。
然后选择【大纲/RTF文件】并保存。
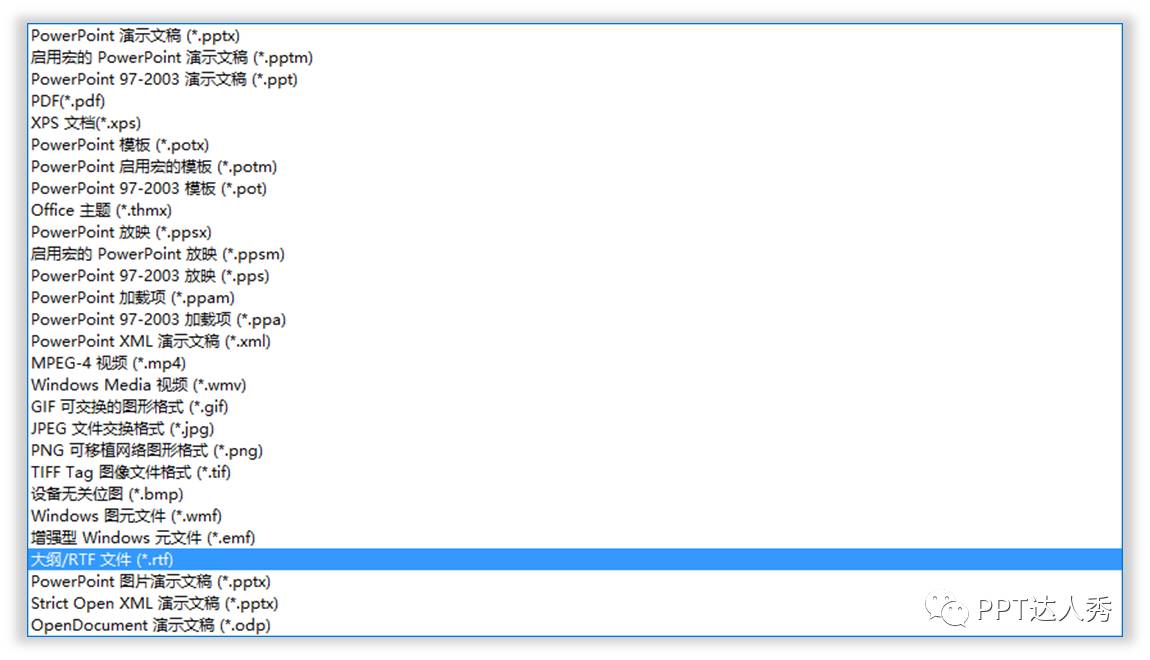
保存之后再打开,你会发现除了刚才的色块没有了。
其他的内容几乎都被转到Word里面了。

3、使用pptConverttodoc软件转化
这个小软件非常强大,能将PPT内容一字不差的转化成Word。
不信你看一下。

安装之后并打开,然后将PPT直接拖拽到那个方框里面。
并点击下面的【开始】按钮,这时会运行一段时间。

注意:这个期间有可能会有PPT或者Word弹出并打开。
不用担心这是运行时的正常现象。
当运行结束时,直接点击确定,即为转换完成。
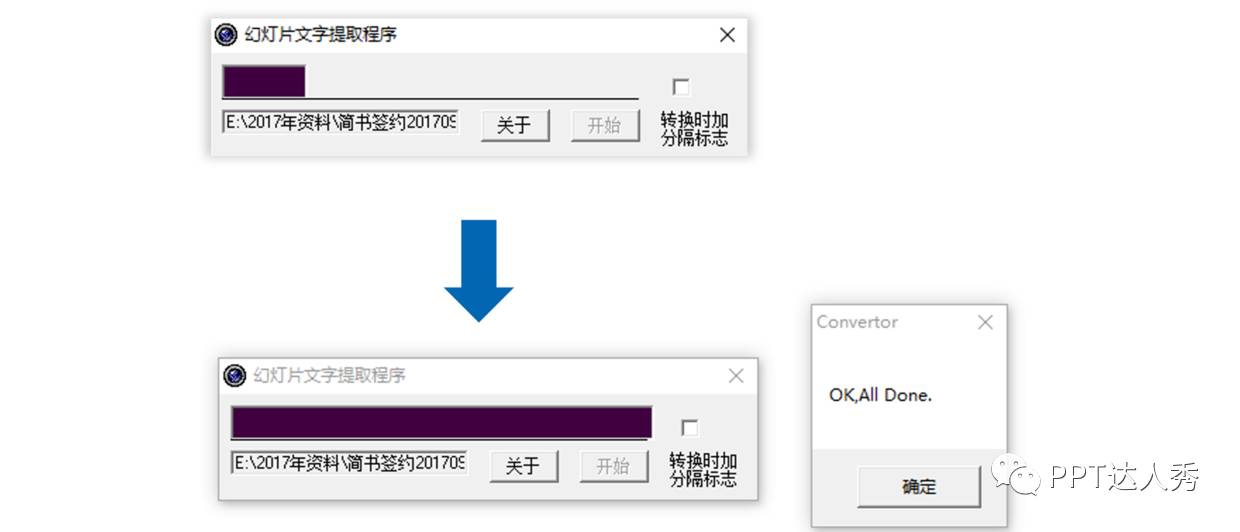
看一下最后转换完成的效果,非常的完整。

4、使用ppt转换成word转换器
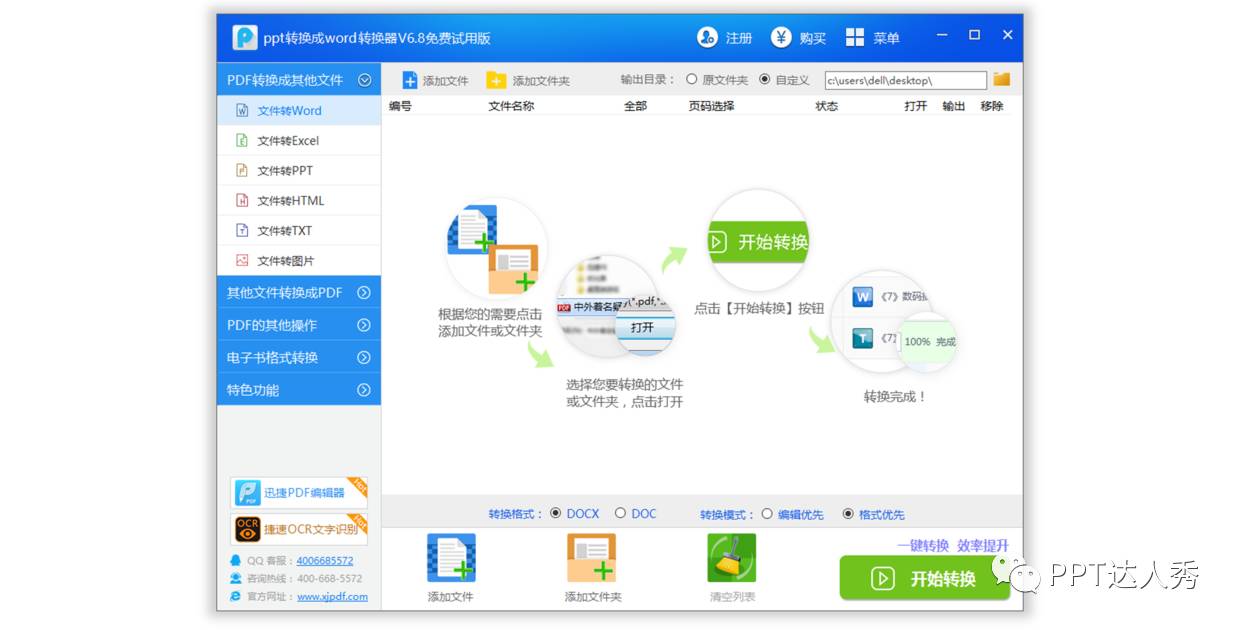
这个软件郑少研究半天没有找到破解方式。所以它只能转换前五页,如果你是土豪可以选择使用它。
注意:使用完整版需要够买。
PPT→PDF
将PPT转换为PDF就很简单了,看一下。
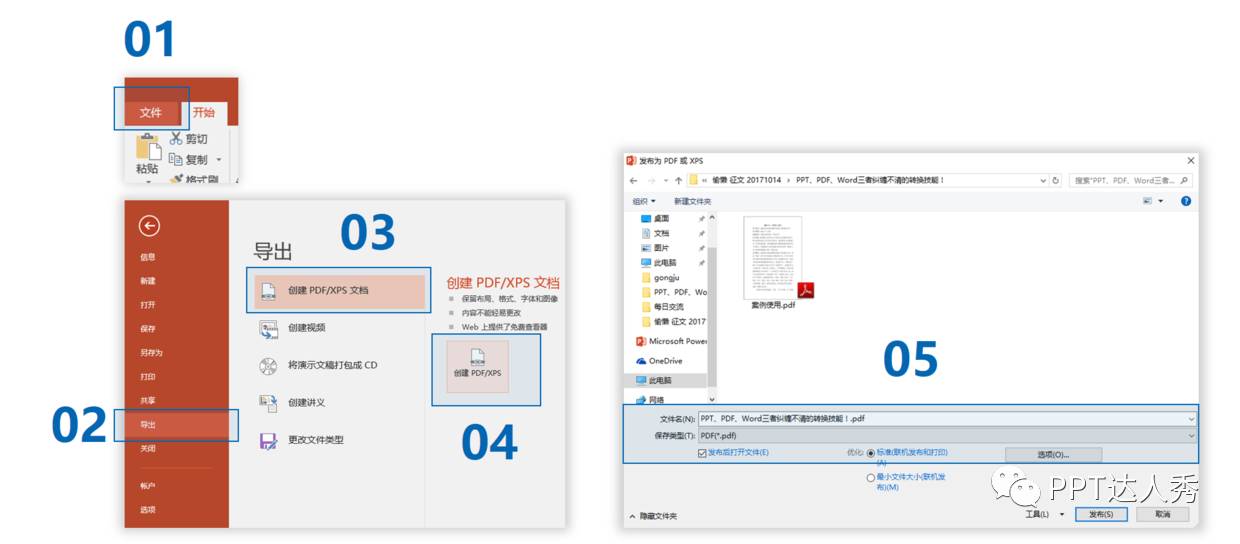
只需要简单几步即可将PPT转换为PDF格式。
Word→PPT
既然PPT能转换成Word,那能不能将Word转换成PPT呢。
当然能了,转化文档有两种方法,先看第一种。
1、第一种方法
首先需要输入文字,并且将文字进行分级。
什么意思呢,看一下。

这时需要将正文设置为【2级】,标题设置为【1级】。
首先按【Ctrl+A】全选文字,然后右击鼠标点击【段落】。
最后将中文设置为【2级】。
如果一开始将标题设置好了,这时就是【1级】。
如果没有设置,选中文字直接点击标题,能将其设置为【1级】。

你或许问了,怎么能确认,标题是【1级】,中文是【2级】呢?
可以在【大纲视图】中检查,先选择【视图】—【大纲视图】。

点击【大纲视图】,点击文字,能看到左上角的级别变化。

当文字级别设置完之后。
最后设置【发送到Microsoft Powerpoint】。
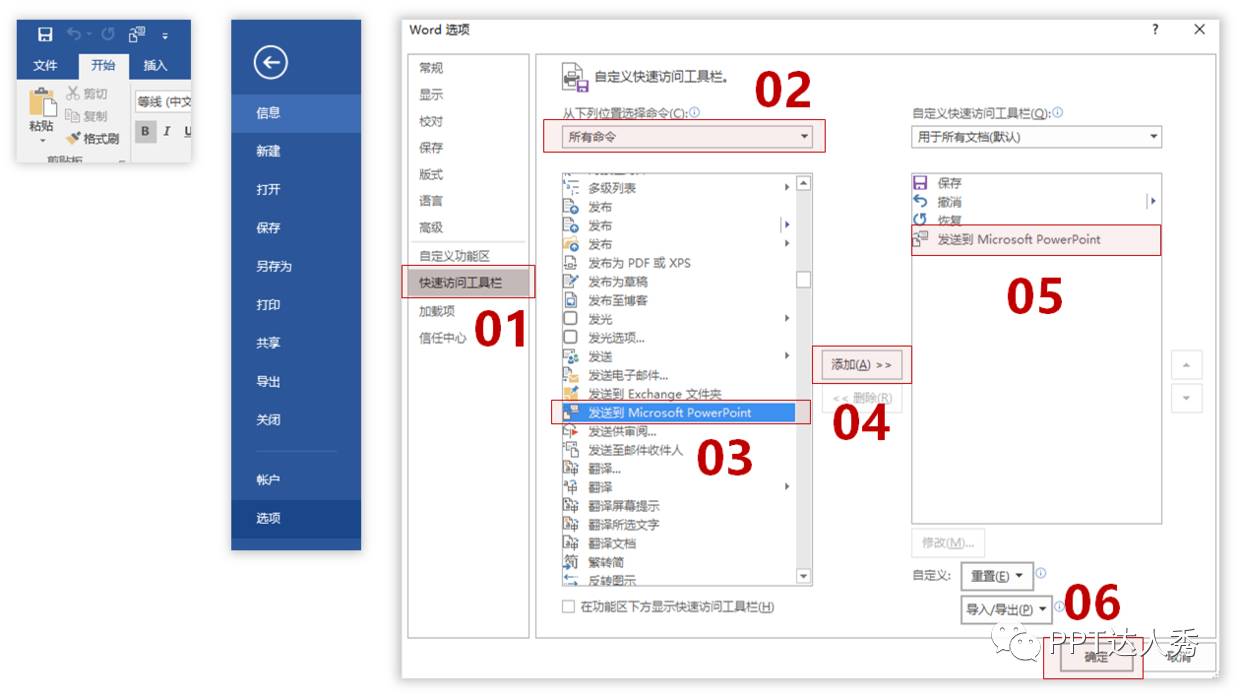
点击【文件】—【选项】—【快速访问工具】—【发送到Microsoft Powerpoint】。
设置完之后点击左上角【发送到Microsoft Powerpoint】。

点击【发送到Microsoft Powerpoint】。
这时整个Word文档就转换成PPT了。

如果你要是感觉这个方法太麻烦。
还有第二种方法。
2、第二种方法
首先新建一个文档,然后点击【插入】—【新建幻灯片】—【幻灯片(从大纲插入)】。
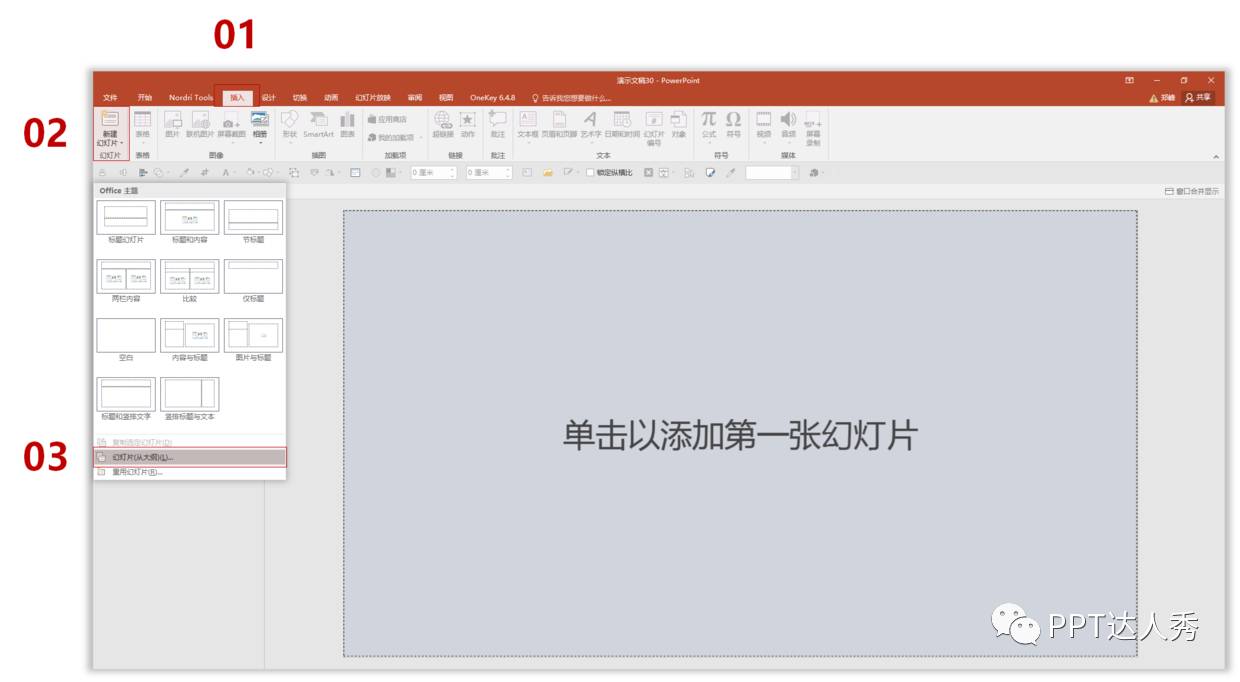
选择并双击打开刚才关闭的Word文档。
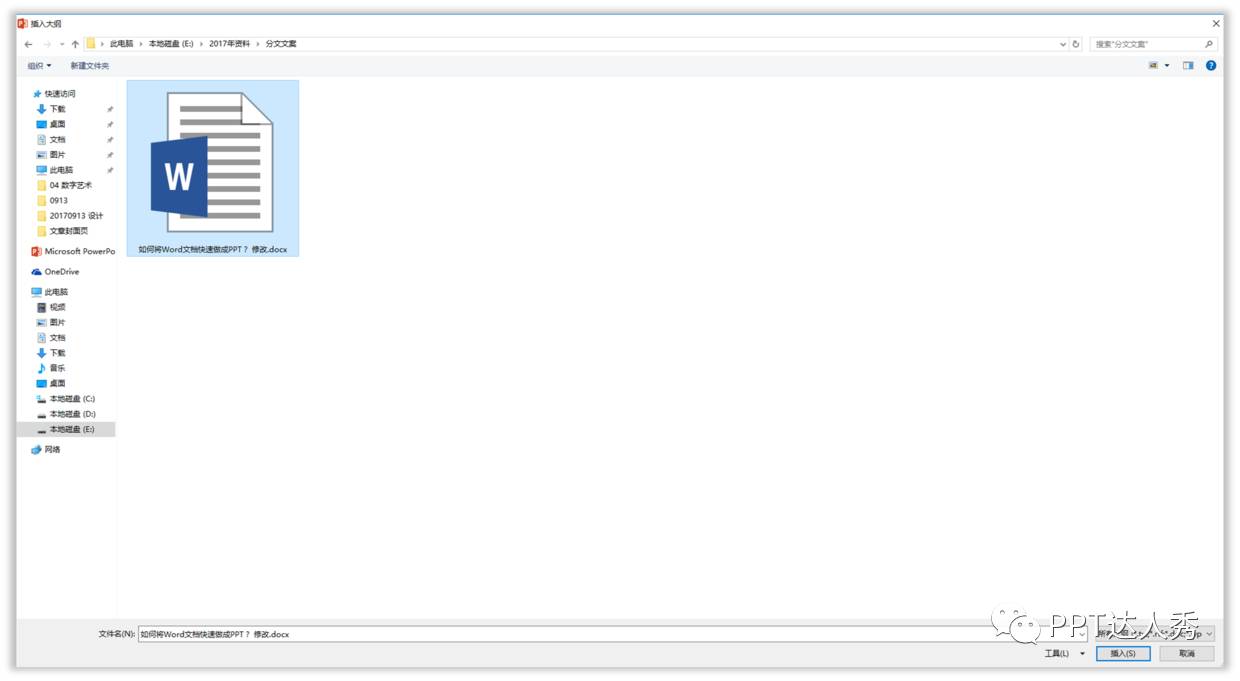
打开时,结果报错了,无法打开。

不要着急。
经过郑少研究之后,发现是由于开头没有设置标题导致的。
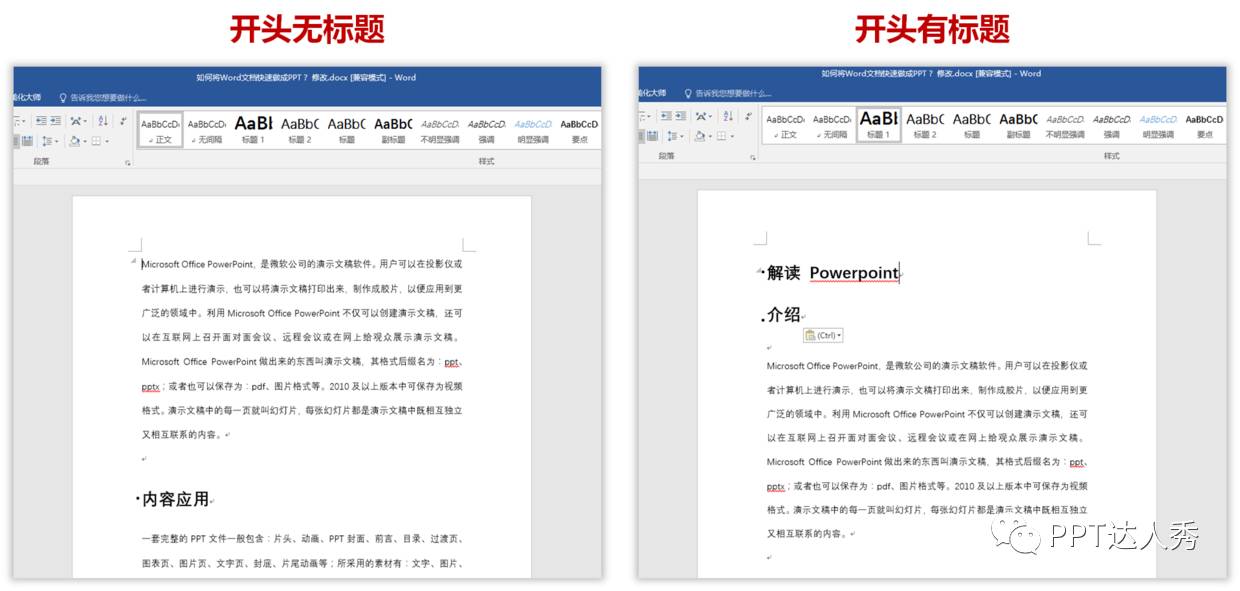
当加入标题之后,终于可以打开了。

转化完PPT之后,就需要设置一下里面的内容。
注意:两种方法无论使用哪种,如果在转换时无法打开,检查一下开头是否设置了大标题。
Word→PDF
将Word转换为PDF跟将PPT转换为PDF是一样的操作。
郑少带你看一下。
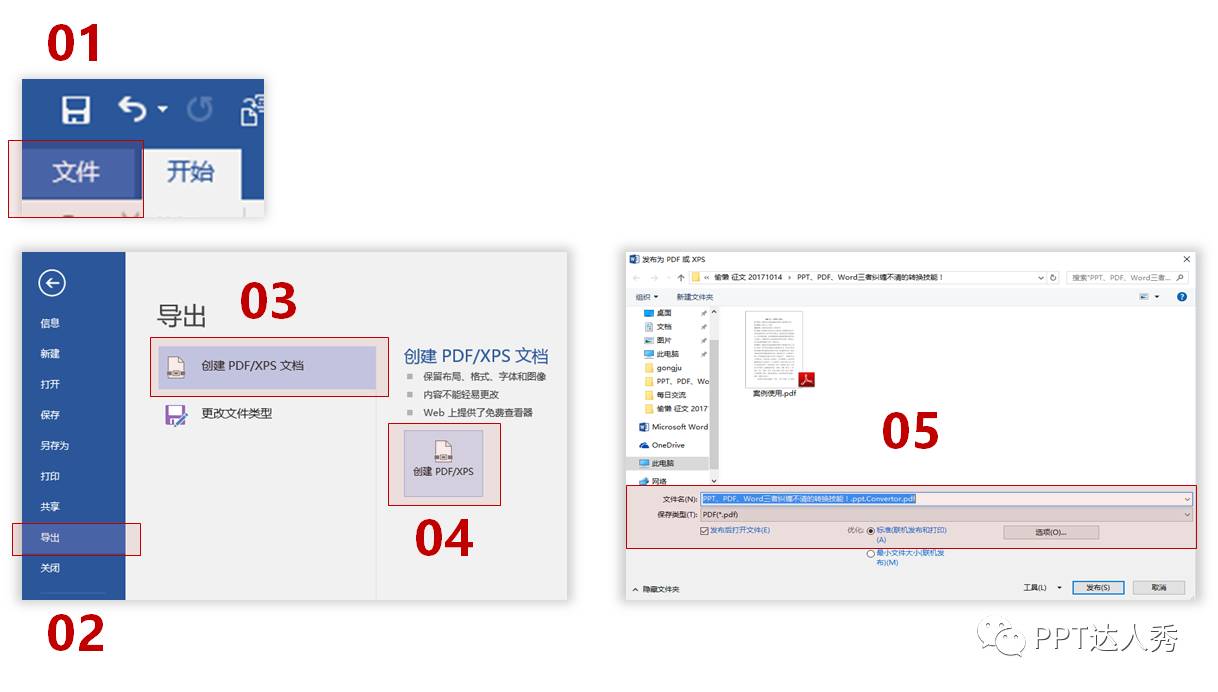
今天的玩转PPT、PDF、Word就到这了。
-----
【MOOC小编注】补充一个以前推荐过的网址:smallpdf.com/cn/,能把PDF转换成各种格式。另外再推荐一篇以前发过的文章:12个超实用网站,你为啥没有早点知道。
PS:回复“文件转换”四个字,你懂的。
-END-
后台回复下列关键词查看文章合集
内向|说话|舒适区|清单|自律
Excel|情商|影单|书单|读书|TED
持续增加中…
文章为用户上传,仅供非商业浏览。发布者:Lomu,转转请注明出处: https://www.daogebangong.com/fr/articles/detail/The%20most%20complete%20PPTPDFWord%20conversion%20method%20dont%20look%20at%20the%20disadvantages.html

 支付宝扫一扫
支付宝扫一扫 
评论列表(196条)
测试