大家在做PPT的时候,会想到要将排版做到尽善尽美,但是对于图片,却好像很少有人会好好处理,很多人都是选择直接插入,最多裁剪一下大小?
如果你想让你的PPT看起来更高级的话,可以借助插件来处理图片,做出来的图片效果杠杠的~

一、PPT插件辅助处理
1、创意裁剪
第一种图片处理方法就是【创意剪裁】,如果你想一键修出创意满满的图片,就可以使用这个方法处理图片。
方法:打开PPT,插入图片后选中,点击【口袋动画】—【PPT设计】—【创意裁剪】,然后选择一个图形样式即可。

PS:如果大家想要保存当前页面图片的话,可以选择右键另存为或选择导出当前幻灯片~

2、画中画
第二种是画中画处理,如果你想让图片看起来更特别一些,就可以处理成这种效果,会让你的图片看起来有别于普通图片。
方法:打开【OneKey】插件,选中图片,点击【图片组】—【一键特效】—【图片画中画】。
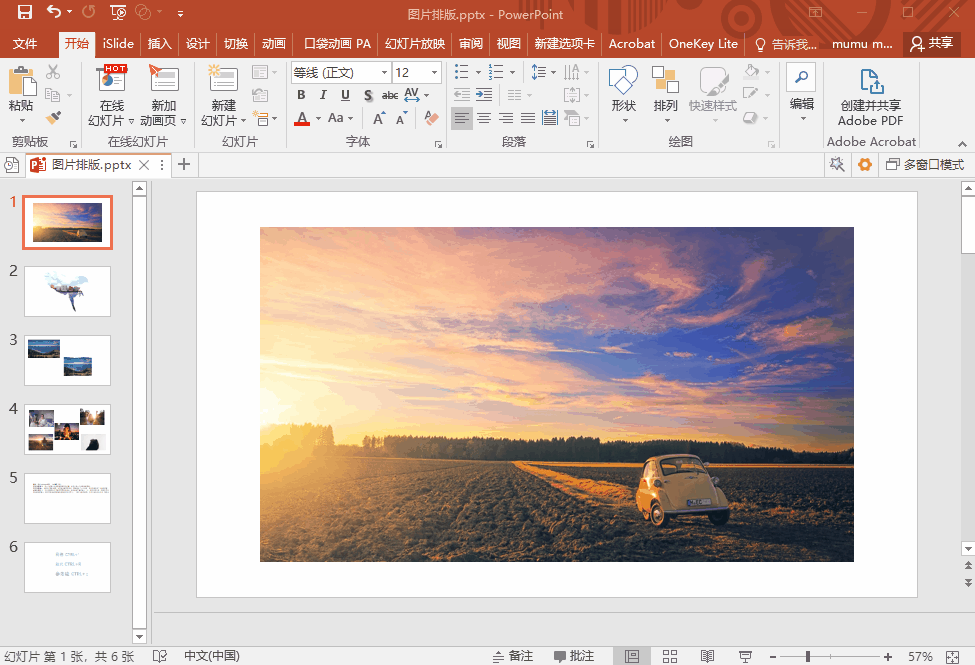
3、三维折图
三维折图效果可以让原本看起来很普通的图片变得更立体更生动,让图片瞬间“活起来”。
方法:打开【OneKey】,选中图片,选择【图片组】—【一键特效】—【三维折图】。
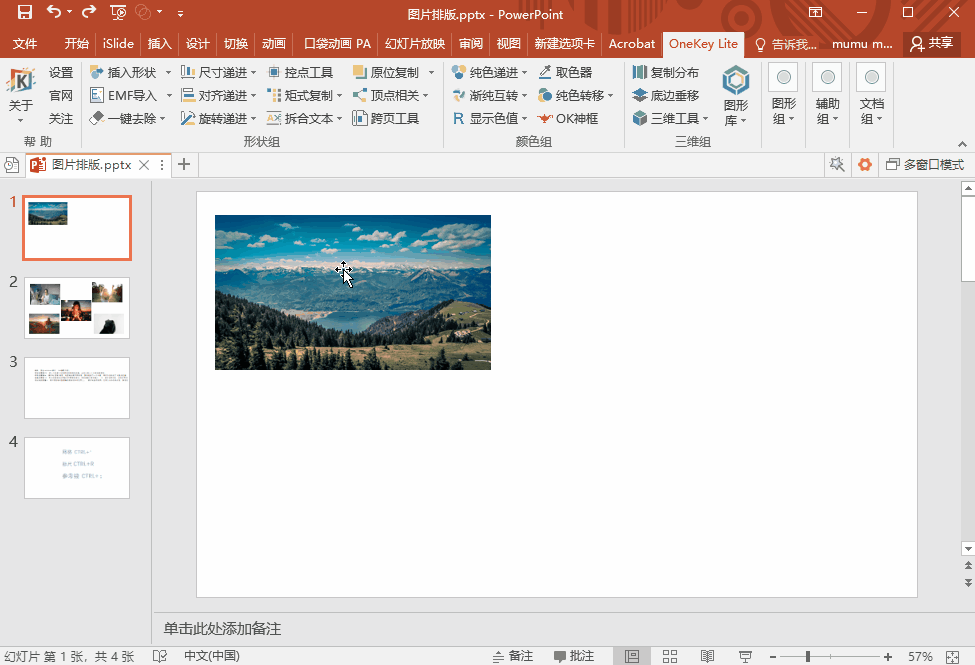
需要插件的回复小编【插件】即可领取~
二、手动处理图片技巧
1、图片批量排版
如果需要处理的图片很多,大小不一,想要整理整齐的话,怎么办?
容易,我们全选,点击【格式】—【图片版式】,选择任意一个版式进行自动排列即可。
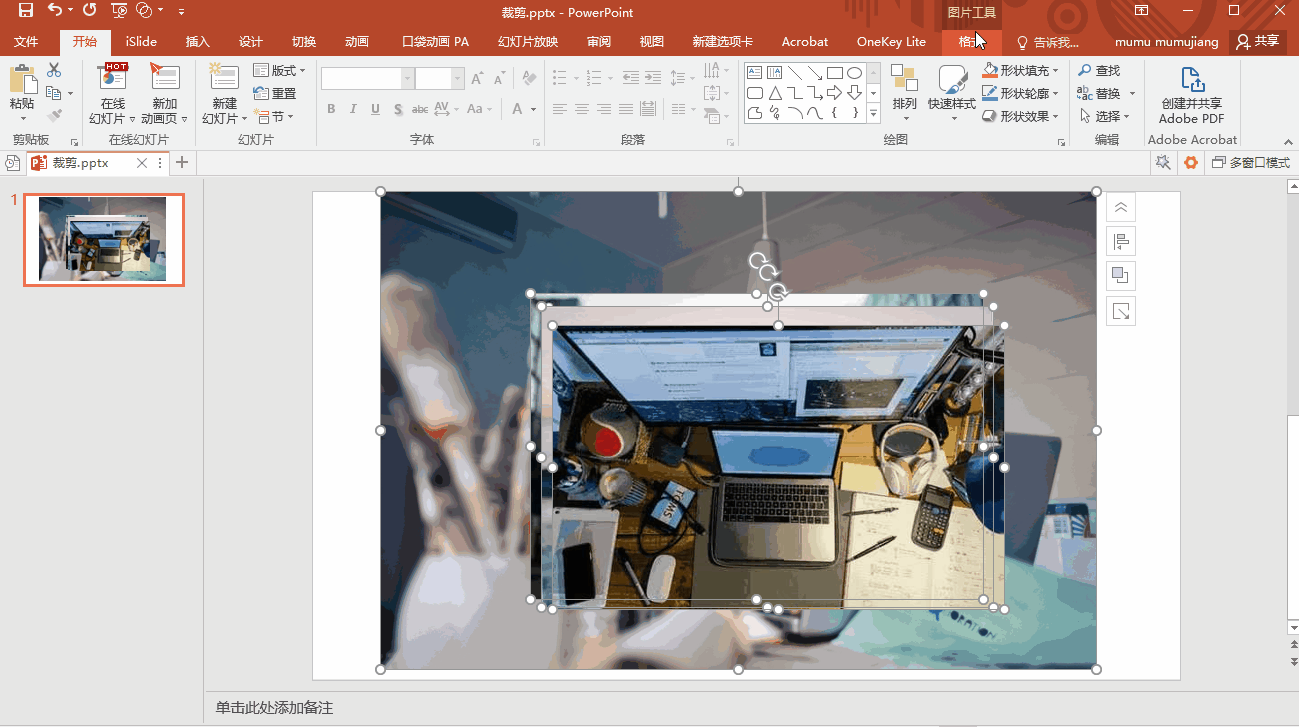
2、清空图片背景
PPT还自带删除图片背景的功能,你没想到吧?不过相比专业的PS,它肯定是没那么强的,我们可以用它来清除一些简单的背景。
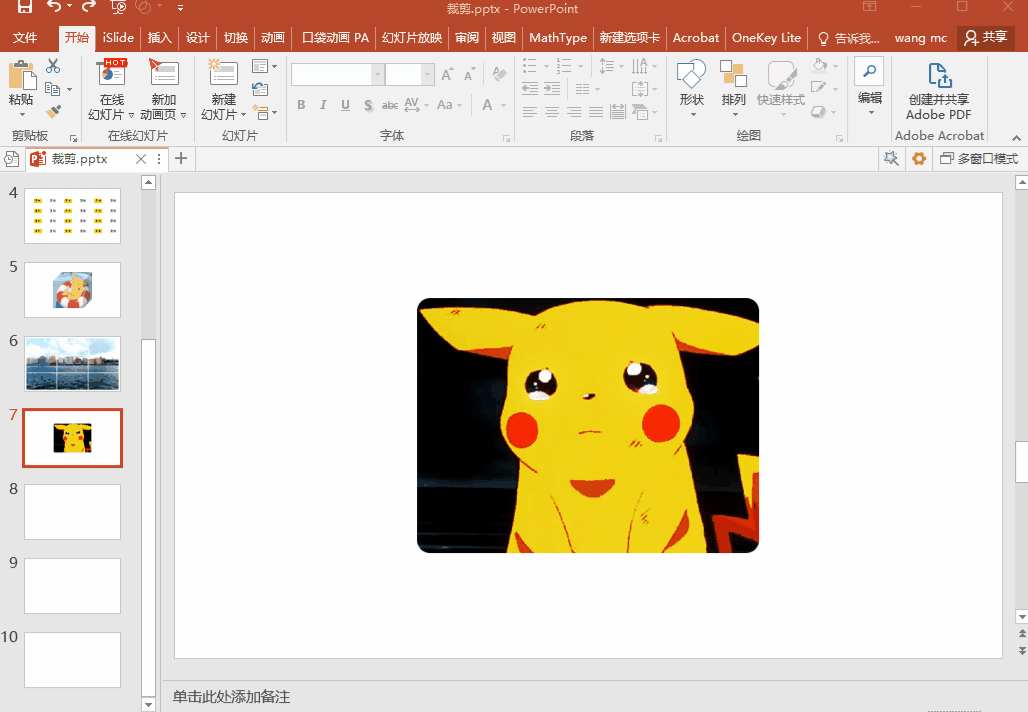
3、图片剪裁美化
除了在PPT中处理图片,我还有一个常用的免费图片处理网站——迅捷图片,它无需下载,可以在线处理,这是我最喜欢的一点~
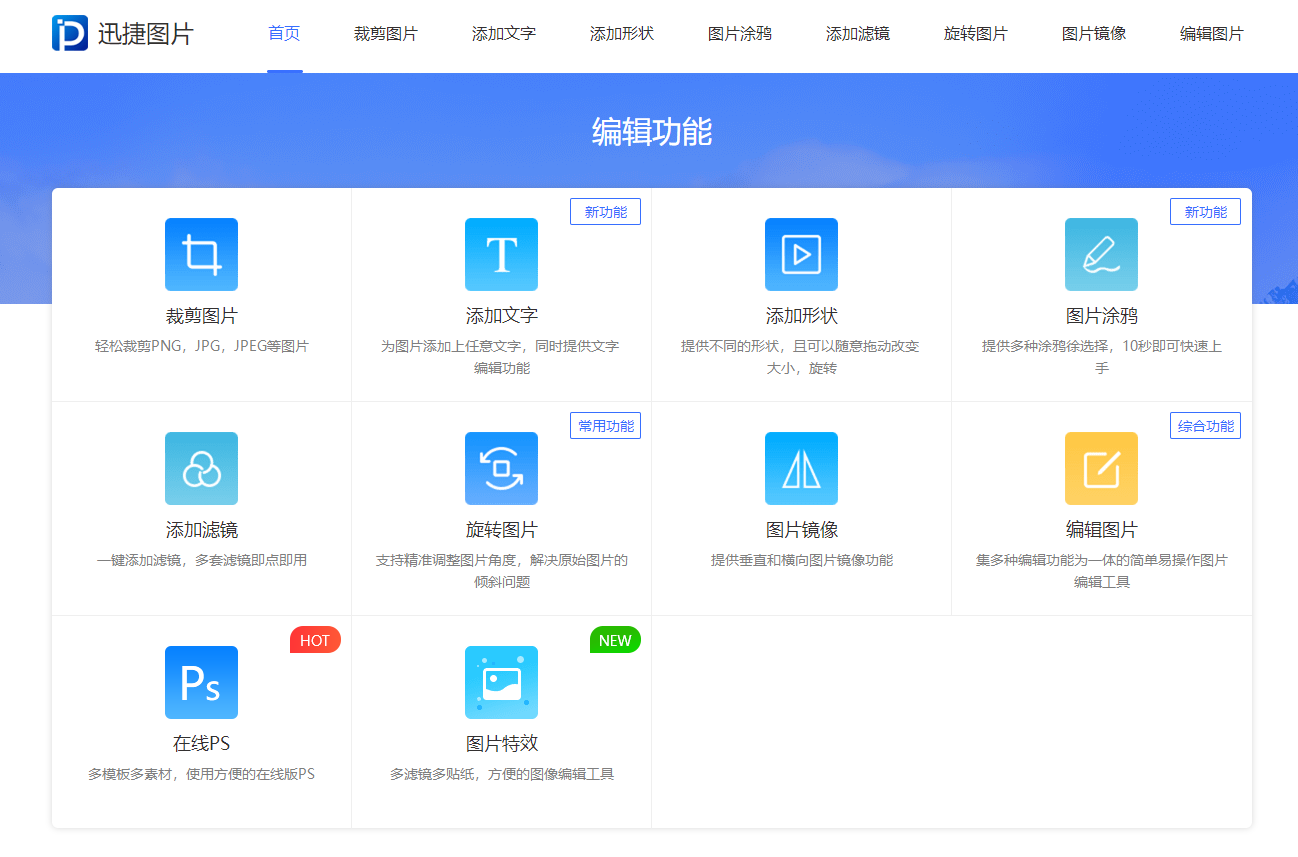
其中的【图片特效】就有很多功能,满足了我需要对图片做的一些简单处理,又不需要下载PS,点击【资料库】导入图片。
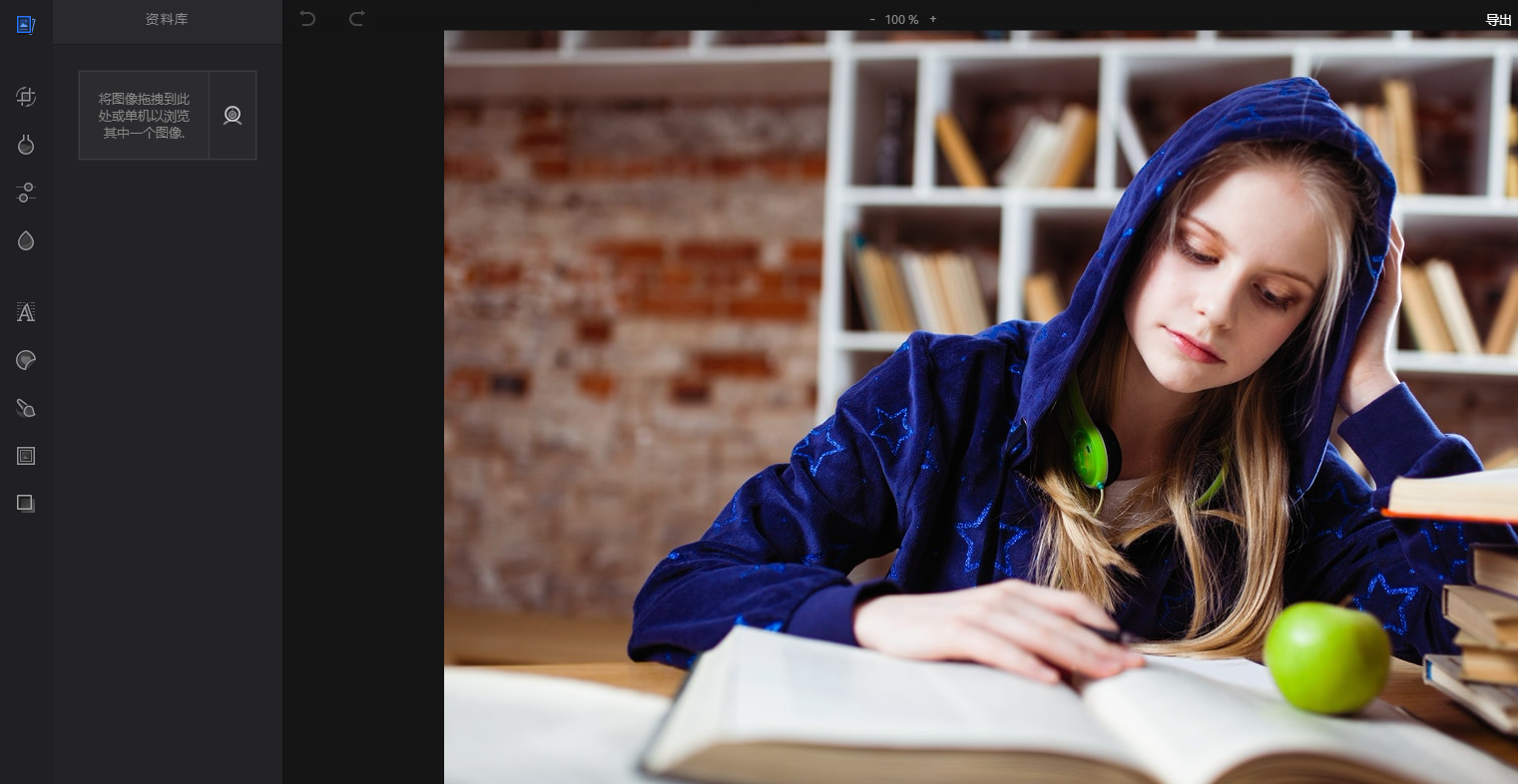
其中的【焦距】功能,就适合用来虚化周遭环境,突出重点信息。
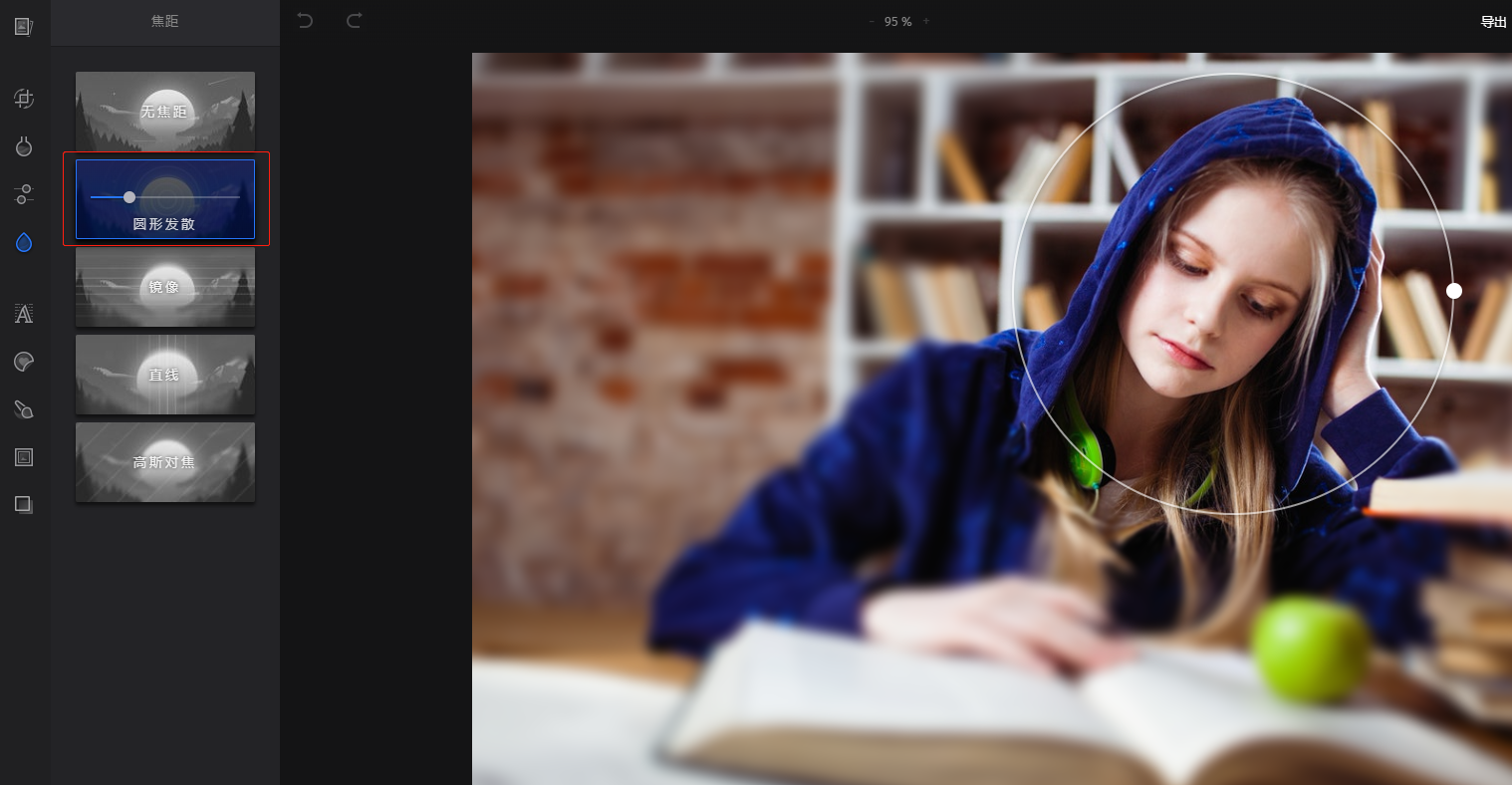
稍作处理后,再给图片选择一个滤镜效果(过滤器),摇身一变,图片就呈现出了其他风格,大家自己体验这个制作过程是最有趣味的~

最后选择【导出】图片即可,今天就分享到这里了,小伙伴们需要插件的回复【插件】领取,不需要的收藏后赶紧去试试这些技巧吧~
文章为用户上传,仅供非商业浏览。发布者:Lomu,转转请注明出处: https://www.daogebangong.com/fr/articles/detail/Share%20a%20few%20PPT%20plugins%20in%20a%20lowkey%20manner%20use%20them%20to%20double%20your%20efficiency%20and%20double%20your%20annual%20salary.html

 支付宝扫一扫
支付宝扫一扫 
评论列表(196条)
测试