很高兴为您提供PPT制作教程,教您如何使用PowerPoint制作手绘粉笔字效果PPT。
以下是详细步骤:
1. 打开PowerPoint,选择“新建演示文稿”开始制作您的PPT。
2. 在幻灯片上添加一个文本框来输入您的文字。在“插入”选项卡中,选择“文本框”,然后将其拖动到幻灯片上。
3. 选择您的文本框,然后在“格式”选项卡中,点击“形状轮廓”,选择“无轮廓”。
4. 在“格式”选项卡中,点击“形状填充”,选择“纹理填充”。
5. 在纹理类型下拉菜单中,选择“手工纸”,然后调整缩放比例和亮度以达到您想要的效果。
6. 点击“纹理填充”下方的“颜色”选项卡,选择您想要的粉笔颜色。
7. 选择“插入”选项卡中的“形状”,然后选择“线条”中的“直线”。
8. 在幻灯片上绘制您想要的线条。您可以使用鼠标或触控笔绘制线条。
9. 在“格式”选项卡中,点击“形状轮廓”,选择“无轮廓”。
10. 在“格式”选项卡中,点击“形状填充”,选择与您文本框相同的纹理填充和颜色。
11. 在幻灯片上添加其他文本框和线条以创建您想要的效果。
12. 最后,可以添加相应的动画效果,使您的PPT更加生动。
这就是使用PowerPoint制作手绘粉笔字效果PPT的详细步骤。我希望这对您有所帮助!
Office办公助手Office教程Word教程Excel教程PPT教程WPS教程 。期待您的关注!
PPT制作教程:如何使用PowerPoint制作手绘粉笔字效果PPT教程
当您在观看别人的PowerPoint时候,是否经常会看到类似于粉笔字效果呢?
今天的教程就教大家使用PPT制作粉笔字效果的幻灯片,特别是老师制作PPT课件的时候非常适用哦。
更多推荐Word2019文档中输入中文、英文和数字文本的方法Office2013中全新Word的阅读模式:不再分心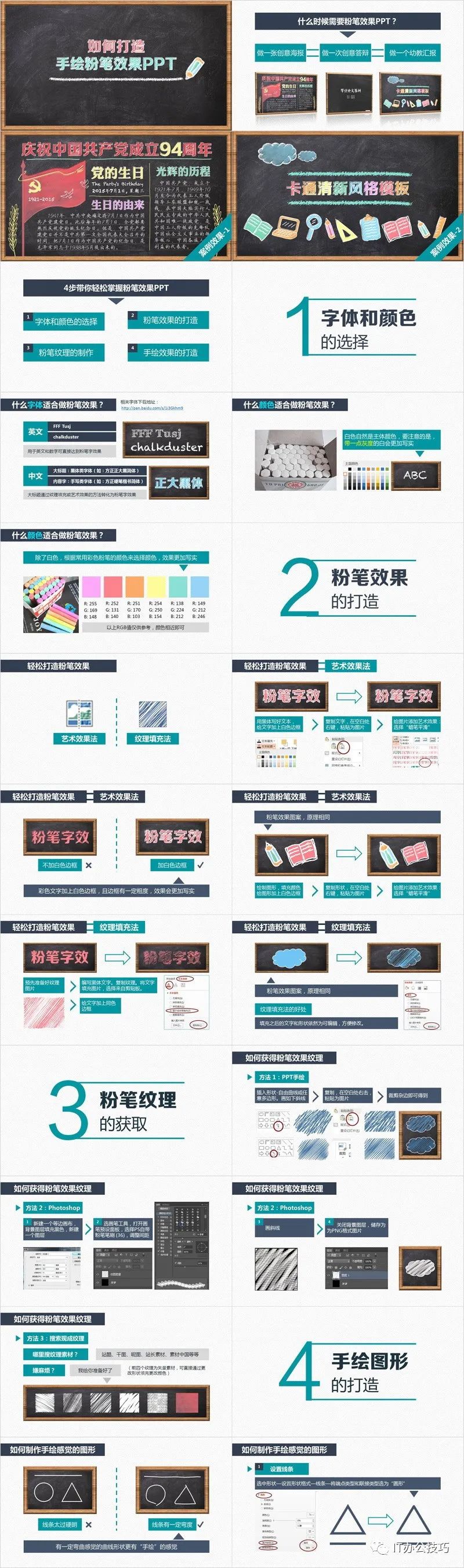
分享是一种美德,懂得分享的人,生活会越来越美好!

附:OFFICE快捷键


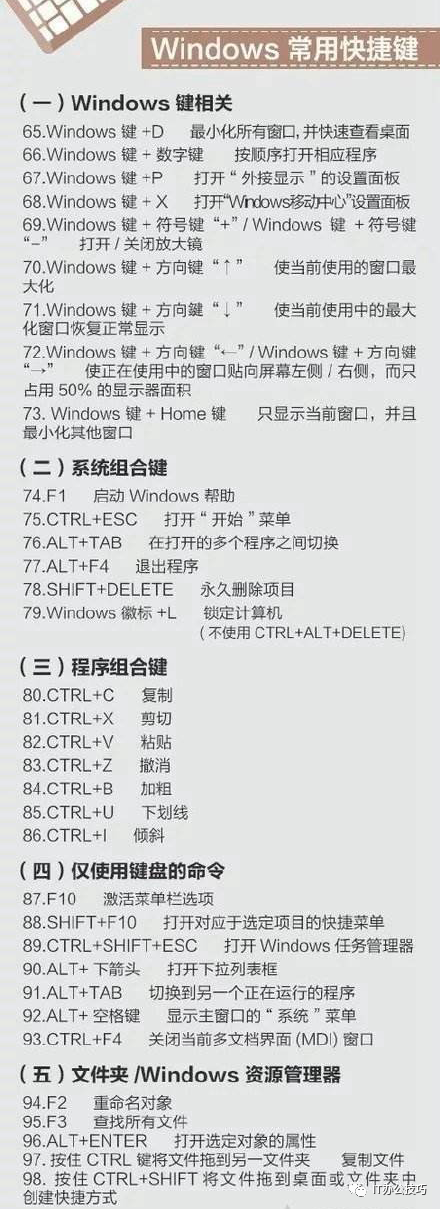
网络以上内容仅作分享交流使用,文字或图片源于网络版权归原作者所有。
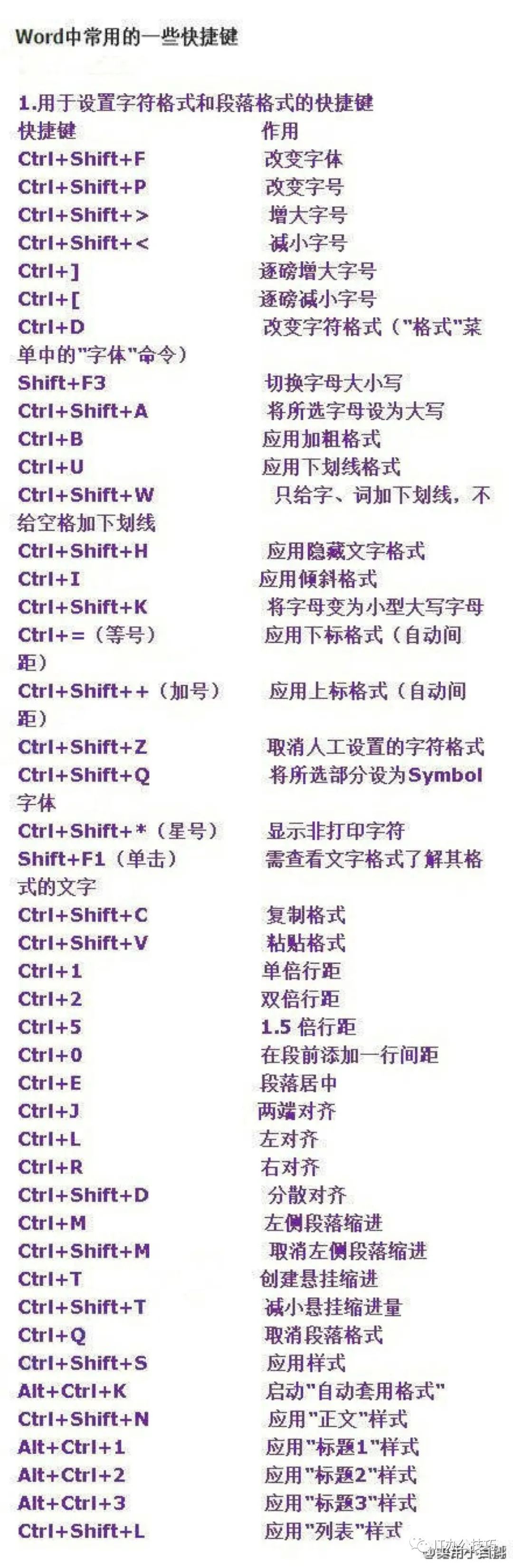
文章为用户上传,仅供非商业浏览。发布者:Lomu,转转请注明出处: https://www.daogebangong.com/fr/articles/detail/PowerPoint-ji-qiao-da-zao-shou-hui-fen-bi-feng-ge-huan-deng-pian-de-bu-zhou-zhi-nan.html
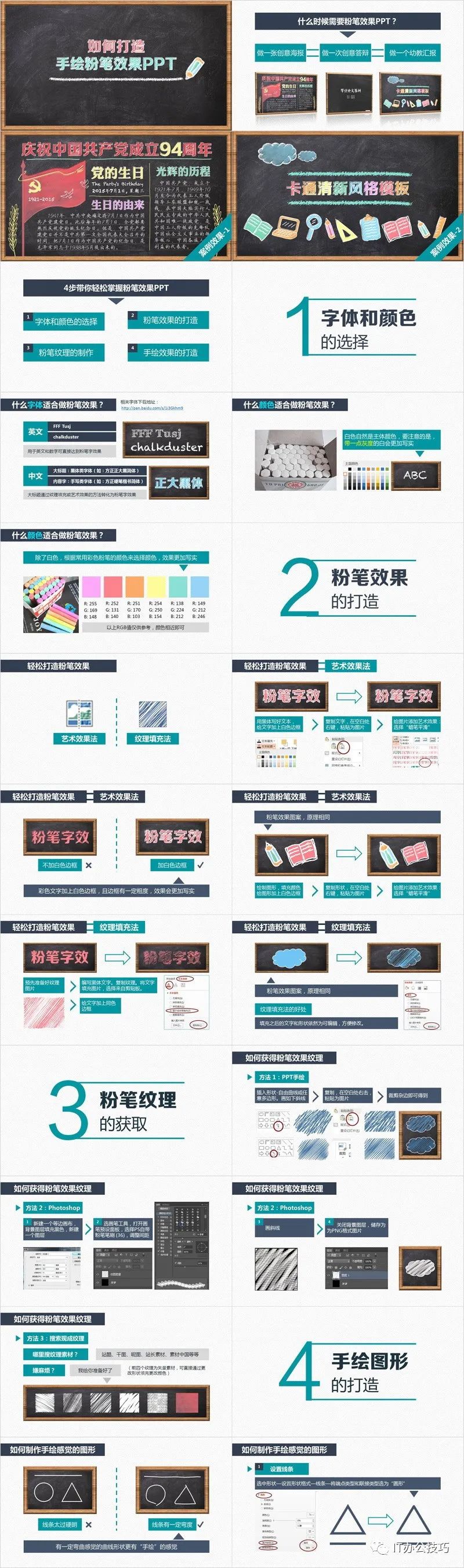



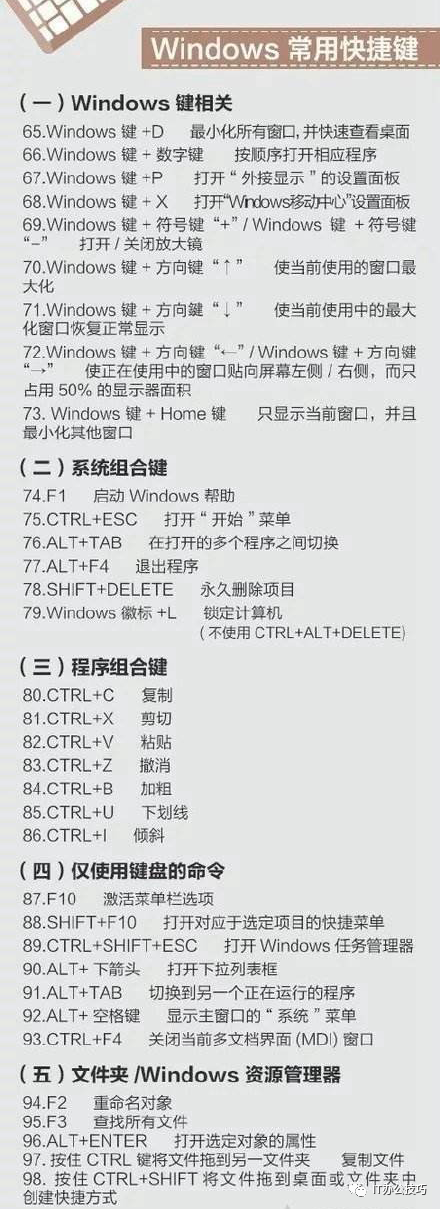

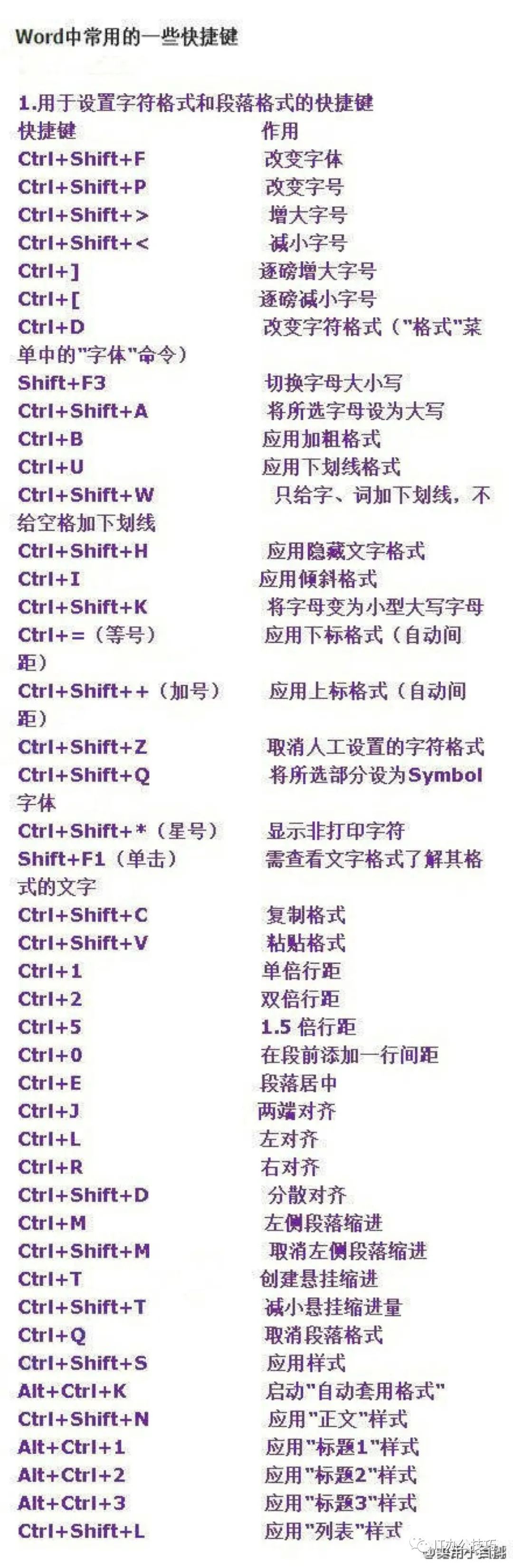
 支付宝扫一扫
支付宝扫一扫 
评论列表(196条)
测试