以下是制作水波纹字体效果 - 水中月的步骤:
步骤1:新建画布
- 打开你喜欢使用的图像编辑软件(如Photoshop)
- 创建一个新的画布,并设置画布大小和分辨率。你可以选择适合你需求的大小和分辨率。
- 在画布上选择蓝色作为填充颜色。你可以使用填充工具或选择画布的背景颜色为蓝色。
步骤2:隐藏文字
- 输入文字“水中月”并使用粗黑体字体。你可以选择自己喜欢的字体和字号。
- 在图层面板中,将文字图层隐藏,以便在后续步骤中使用。
步骤3:创建描边矩形
- 在工具栏中选择矩形工具,确保描边设置为2像素。
- 使用矩形工具在画布上绘制一个描边矩形,将其大小调整为适合文字的范围。
- 确保描边的颜色与画布的背景颜色一致,这样描边矩形就会完全覆盖文字。
步骤4:复制描边矩形
- 选择已绘制的描边矩形图层,在图层面板中右键点击该图层,并选择“复制图层”选项。
- 重复此步骤多次,以在画布上覆盖更多的矩形。
完成上述步骤后,你将得到一个具有诱人水波纹效果的“水中月”字体。你可以继续进行其他调整和美化以达到你期望的效果,比如添加光影、调整颜色等。记得保存你的工作!

步骤1、新建画布,填充蓝色,输入文字“水中月”,这里我使用的粗黑体作为示例。

步骤2、隐藏文字,使用矩形工具画一个描边为2像素的描边矩形,并复制很多个盖住字体。
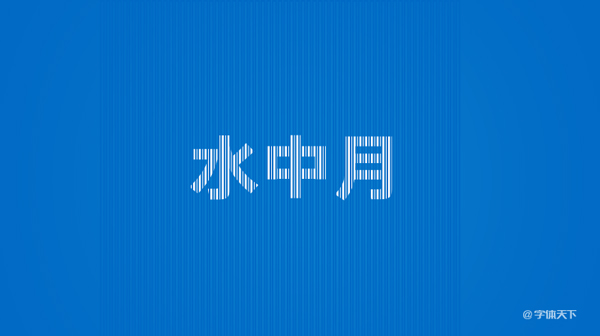
步骤3、合并图形和字体,选择滤镜-液化,并点击左侧的膨胀按钮B,右侧画笔大小90,画笔密度20,在字体上来回脱出几个小口。
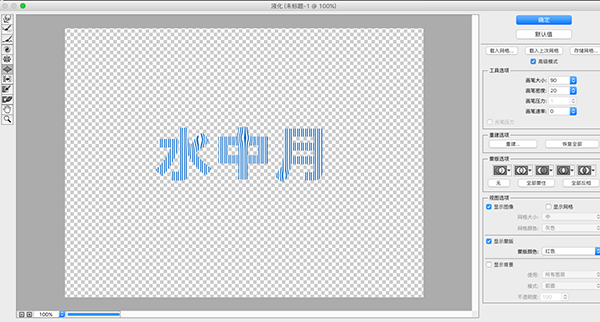
步骤4、继续选择左侧的旋转按钮,具体参数如图,画笔大小100,画笔密度20,在字体上轻轻拖动,可以反复尝试多种效果。
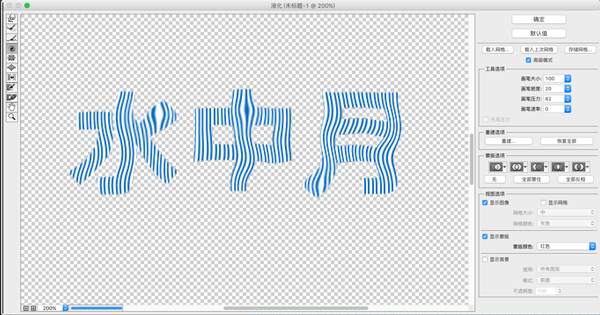
步骤5、把字体效果复制一层,并进行滤镜-模糊-动感模糊,调整两个图层的字体不透明。
步骤6、最后用画笔工具画一些水纹和发光的背景就可以了,具体画法可以使用蒙板擦出的方法。

文章为用户上传,仅供非商业浏览。发布者:Lomu,转转请注明出处: https://www.daogebangong.com/fr/articles/detail/PS%20production%20of%20water%20ripple%20font%20effect%20%20water%20moon.html


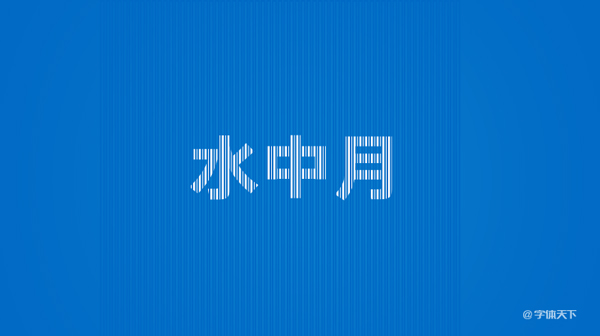
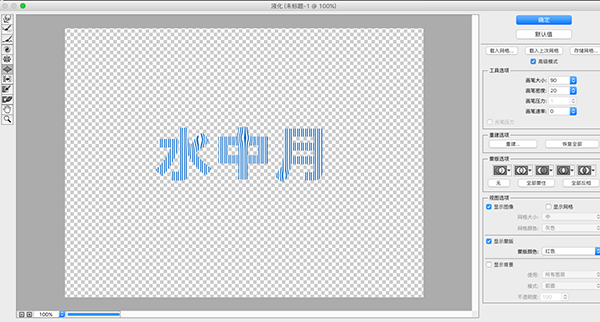
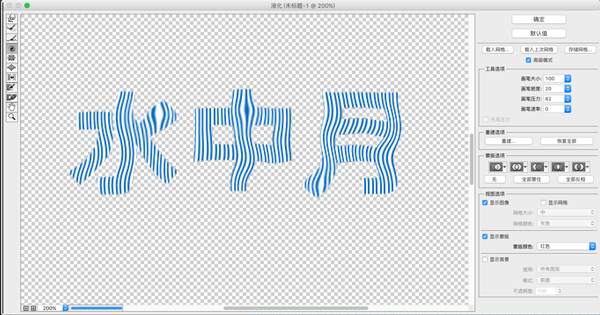


 支付宝扫一扫
支付宝扫一扫 
评论列表(196条)
测试