给大家分享一个ps的工具混合器画笔工具
操作简单但能做出一些很炫的字体效果,效果有点像ai混合和C4D的放样
但在ps制作简单快、变化多
效果如下,相关源文件和笔刷工具可在附件下载
以下素材来源于网络

1、新建图层1850X1000像素,背景填充为黑色
2、按快捷键B键找到混合器画笔工具
3、打开“画笔预设”选取器,选取“圆曲线低硬毛刷百分比”
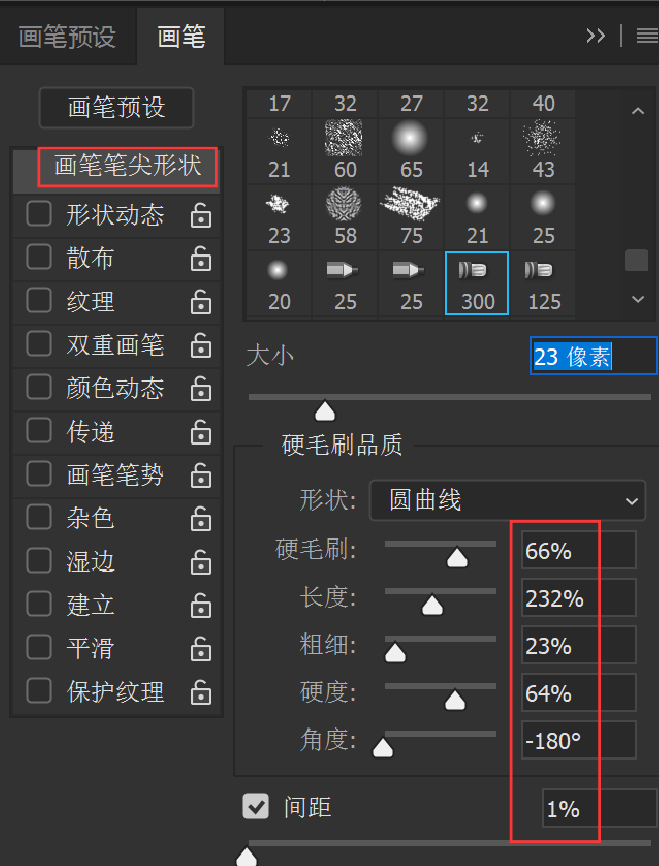
(这里要注意当你要切换成其他画笔工具请重新选择 画笔工具,不然还是混合器画笔工具)
画笔工具,不然还是混合器画笔工具)
4、调整画笔笔尖形状
硬毛刷:66% 长度:232% 粗细:23% 硬度:64% 角度:-180° 间距:1%

5、选取非常潮湿,浅混合
选择“非常潮湿,浅混合”,按下前方小图标 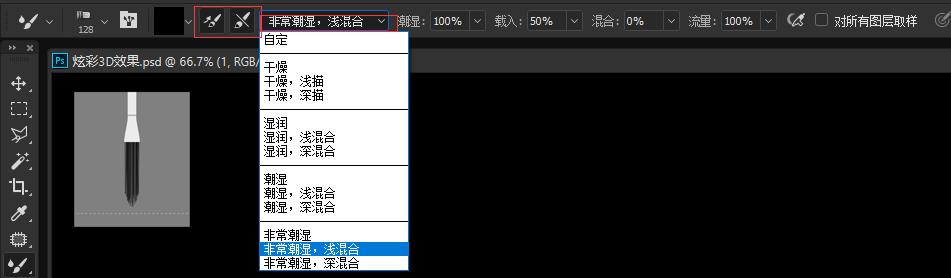 “每次描边后载入画笔”和“每次描边后清理画笔”,每次描边后载入画笔”
“每次描边后载入画笔”和“每次描边后清理画笔”,每次描边后载入画笔”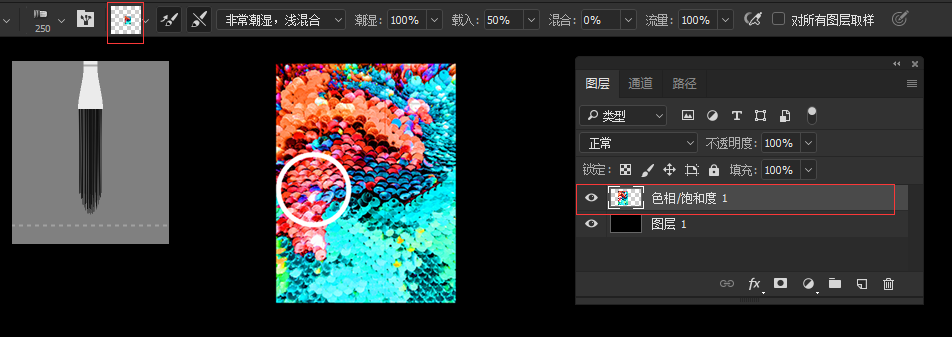 一定点上不然无法完成下一步吸色
一定点上不然无法完成下一步吸色
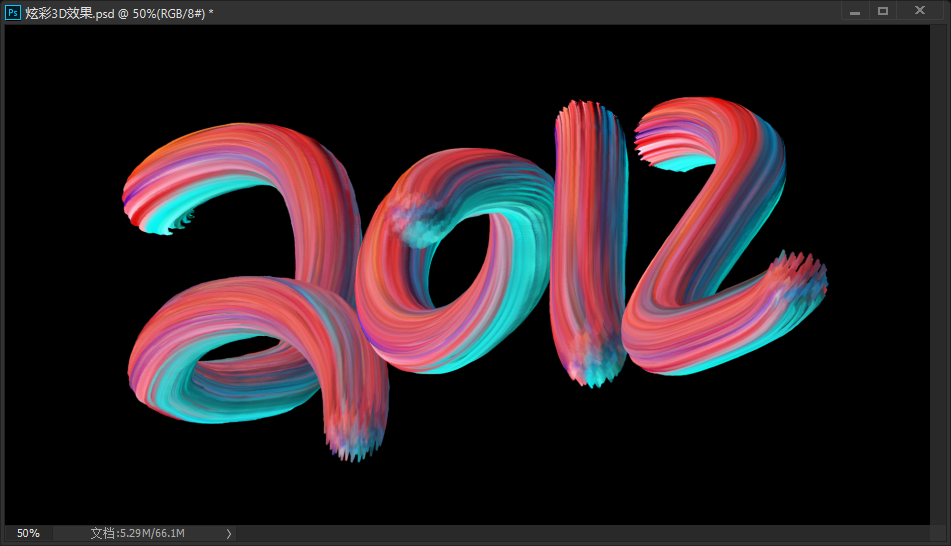
6、吸色
找一张色彩绚丽的图片导入图层,按住Alt键 (Windows) 或 Option 键 (Mac OS) 的同时单击你喜欢的色彩区域点击鼠标左键,这样画笔吸色就完成了。
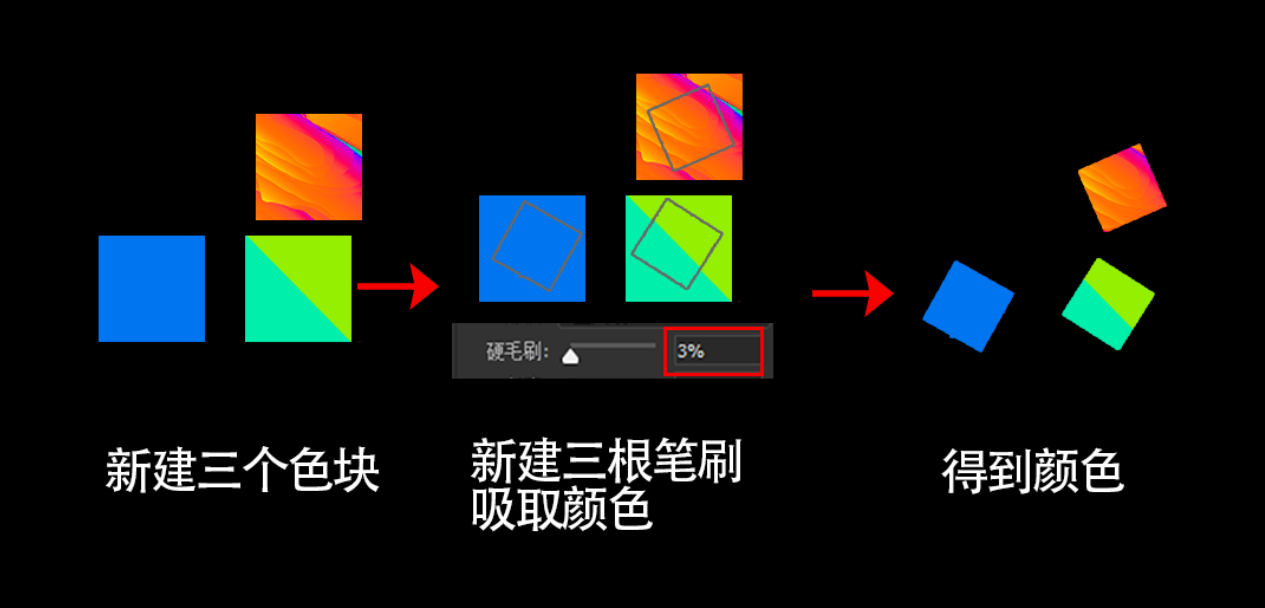
7、新建图层开始你的创作
鼠标和数位板效果会不一样,这里我是用数位板
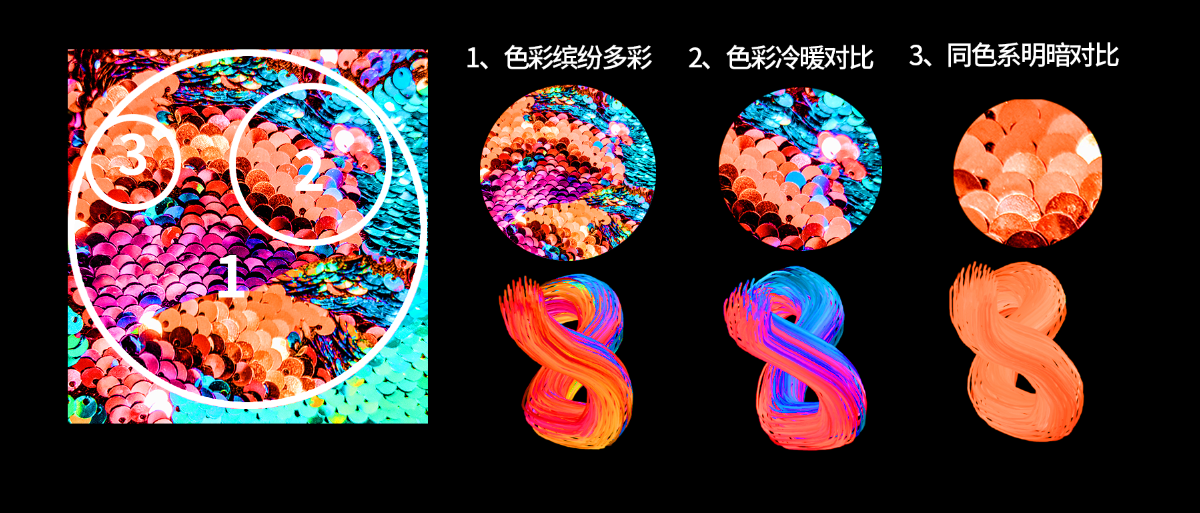
8、调整色相饱和度
图层会有点灰,添加色相饱和度调高饱和度,这样一个3d立体字就算完成,是不是很简单。
接下来我说一下一些知识点和制作过程可能遇到的问题及解决办法。
1、吸色原理
这个是我做的一些测试让大家更好的理解
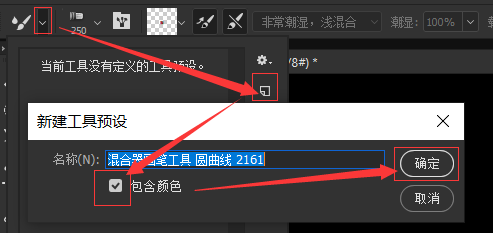
上图可以发现每根的颜色可以不一样,可以单独是单色,双色,多色,也就是说画笔笔刷可以反映出取样区域中的任何颜色变化,这就是它的原理。
2、选图
下图是我最近实验的一些总结,这样会更出立体效果

找图片要根据我们想要效果的颜色去找,比如我们要做个面包材质的效果,最直接我们就是找个有明暗对比的面包,也可以颜色类似的火山、太阳等,案例如下。
3、制作过程你会遇到的问题和解决办法
◆吸色过程你会遇到一个很麻烦的问题,就是当你按快捷键X或改变前景色 载入储槽会
载入储槽会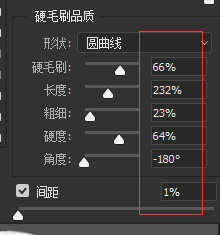 就会替换成前景色或上次吸收的颜色,你要再重新吸颜色,这样会导致你很难和上次吸收颜色区域完全一样,所以设计会有所偏差,最好一次完成,但也有个不成熟的小建议(没找到彻底解决的办法 ),就是新建工具预设并勾选包含颜色。
就会替换成前景色或上次吸收的颜色,你要再重新吸颜色,这样会导致你很难和上次吸收颜色区域完全一样,所以设计会有所偏差,最好一次完成,但也有个不成熟的小建议(没找到彻底解决的办法 ),就是新建工具预设并勾选包含颜色。

这样当载入储槽改变时可重新点击工具预设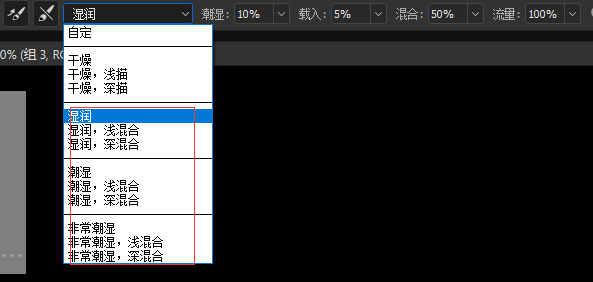 你就不用重新吸色 (按快捷键X或改变前景色还是会改变)。
你就不用重新吸色 (按快捷键X或改变前景色还是会改变)。
◆当我们调到喜欢的混合画笔工具存到电脑,下次再导入ps,你会发现画笔预设相关数据都不能调,一改颜色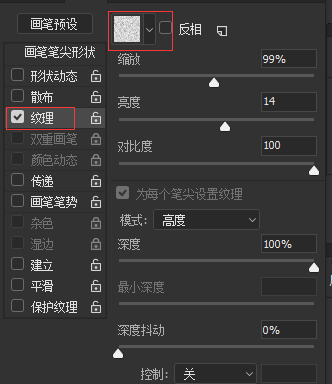 载入储槽就会丢失,这是因为前面新建工具预设“包含颜色”
载入储槽就会丢失,这是因为前面新建工具预设“包含颜色” 好像只能储存单色,而我们是五彩斑斓的黑,但还好不动数据能用。这是我能找到最好的办法,头发都掉了一地,哈哈,大家有更好的办法,可在我站酷私聊我,我会及时给大家公布。
好像只能储存单色,而我们是五彩斑斓的黑,但还好不动数据能用。这是我能找到最好的办法,头发都掉了一地,哈哈,大家有更好的办法,可在我站酷私聊我,我会及时给大家公布。
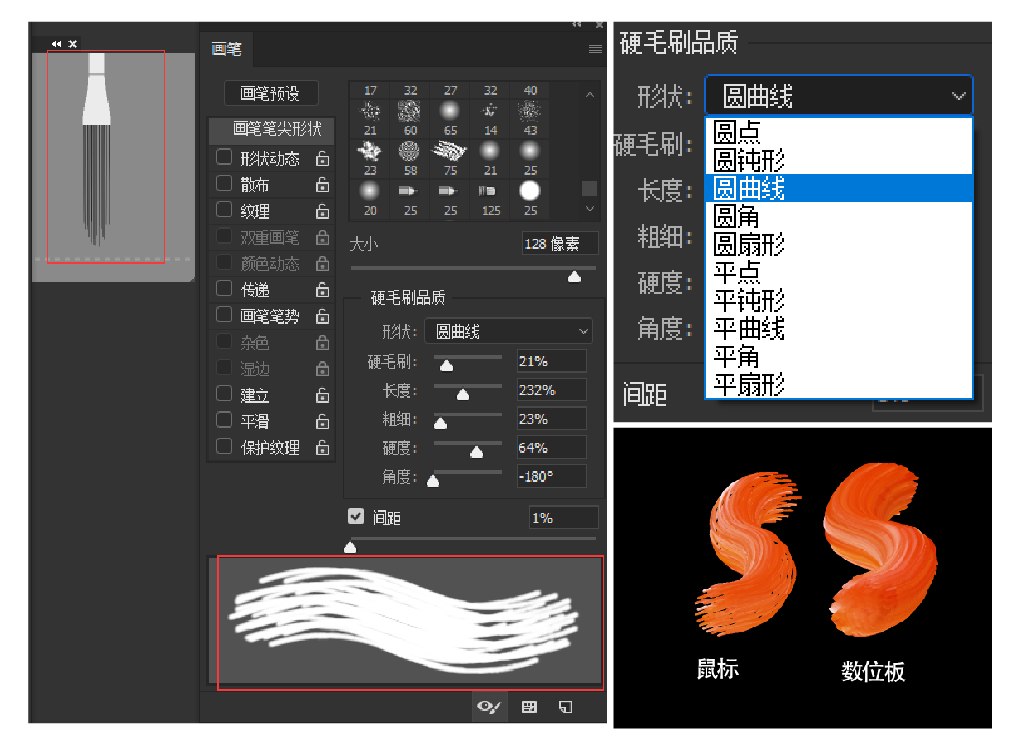
1、笔画边缘清晰用干燥组合
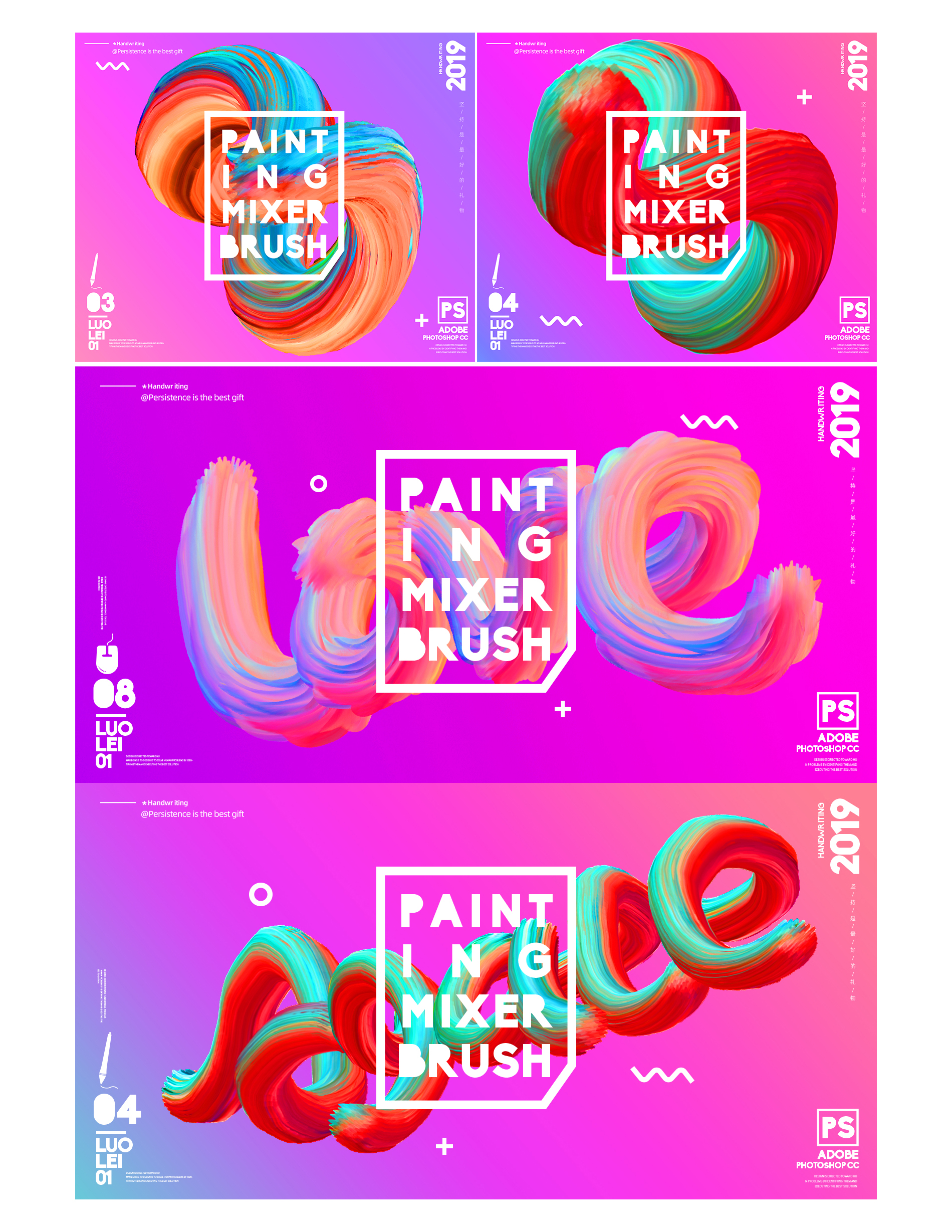
2、笔画顺滑选其他三个组合
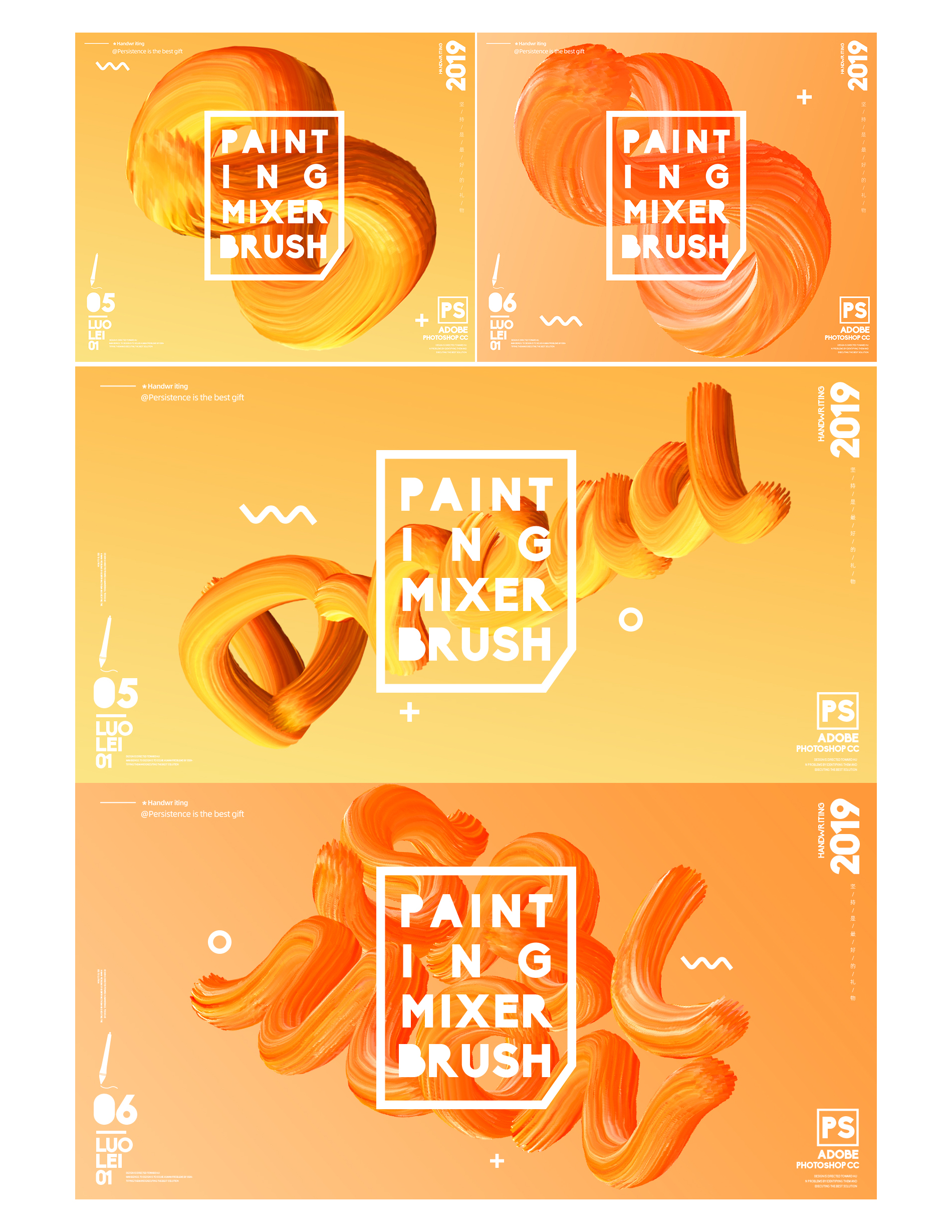
3、增加笔画边缘纹理选纹理
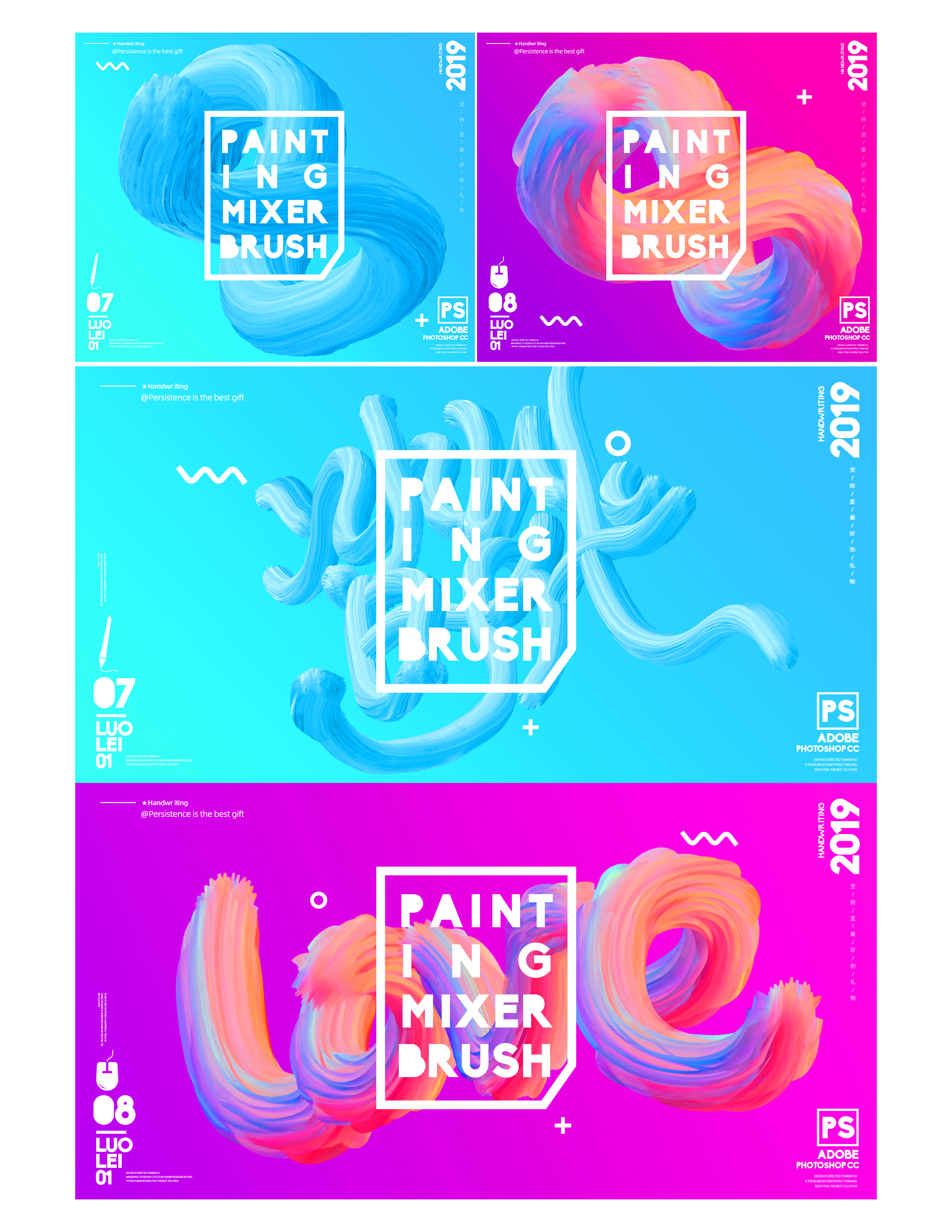
效果如下
4、调整画笔笔尖形状时可以观察笔画预览进行调整
这里注意硬度 数值越小越难控制,调整不同画笔形状可调形状,有些挺难控制的,如果想调整特别的笔触可以去尝试,我也在摸索中,所以只能说到这,调到好的笔刷再和大家分享。
数值越小越难控制,调整不同画笔形状可调形状,有些挺难控制的,如果想调整特别的笔触可以去尝试,我也在摸索中,所以只能说到这,调到好的笔刷再和大家分享。

再次提醒一下鼠标和数位板书写效果是不一样的,数位板比鼠标会顺滑变化多,下面的案例中我会标出我是用什么写得。
 鼠标书写
鼠标书写  数位板书写
数位板书写  笔刷编号(有需要可以在附件下载)
笔刷编号(有需要可以在附件下载)





文章为用户上传,仅供非商业浏览。发布者:Lomu,转转请注明出处: https://www.daogebangong.com/fr/articles/detail/PS%20font%20mixing%20special%20effects%20tutorial%201%20%20fifth%20issue%20of%202019.html

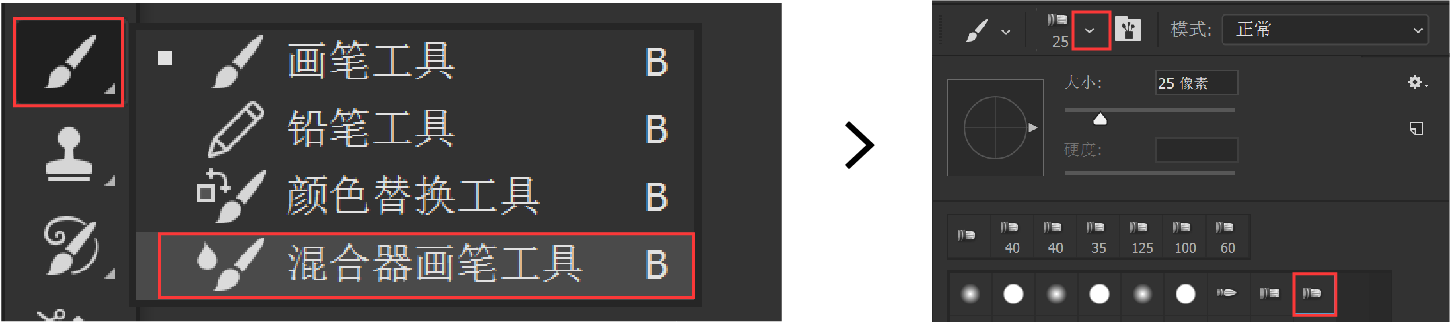

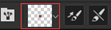

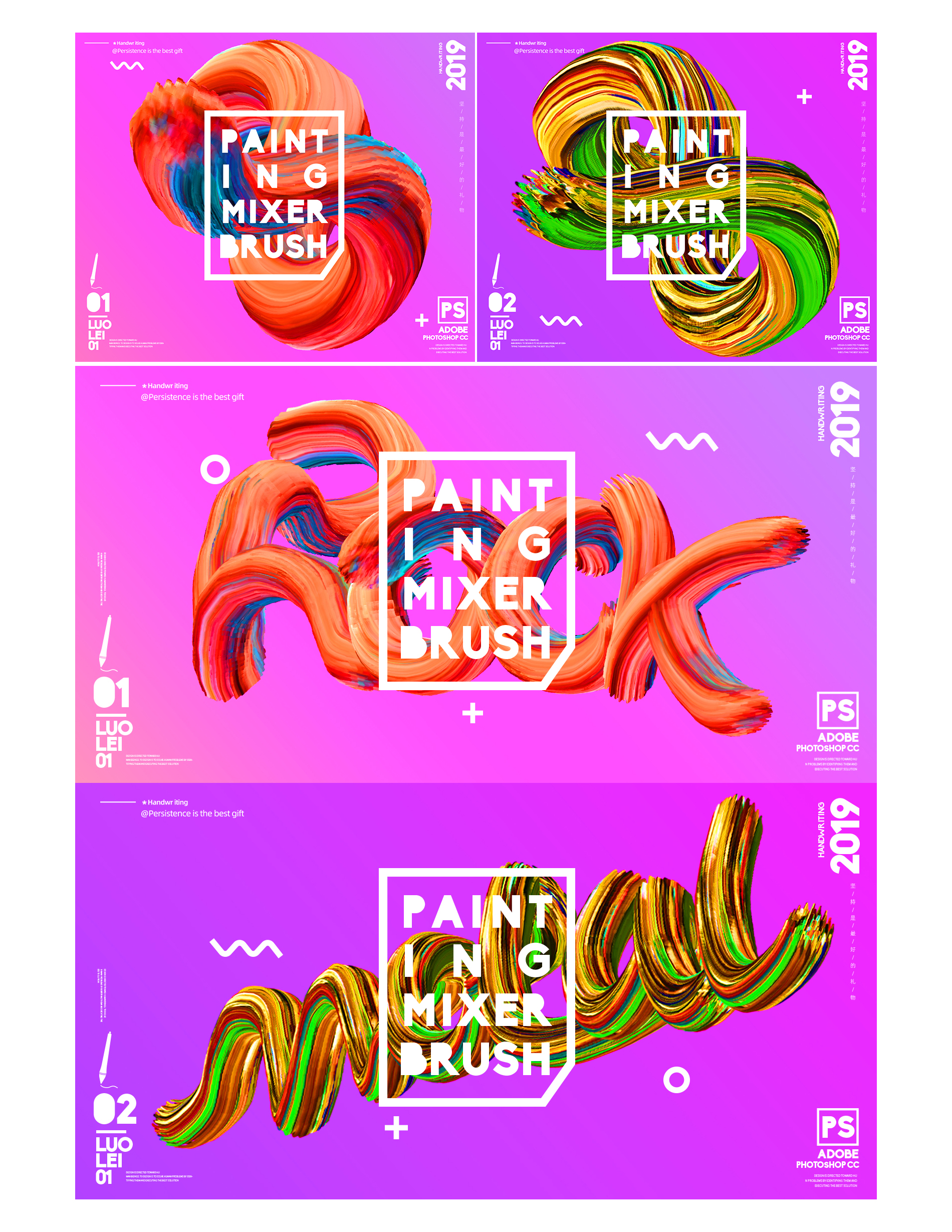
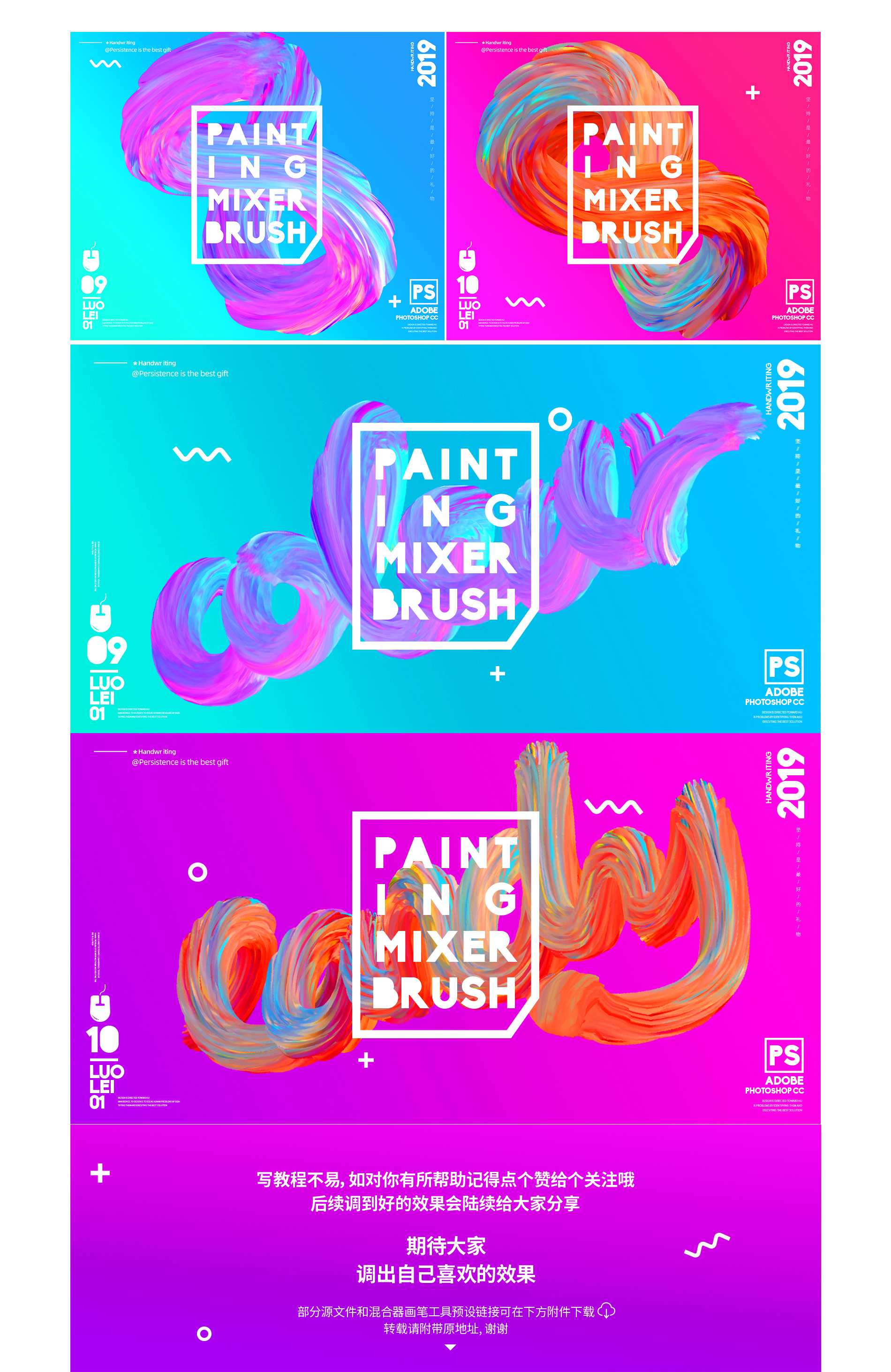
 支付宝扫一扫
支付宝扫一扫 
评论列表(196条)
测试