以下文章来源于ppt优秀教程,作者夏之楠木

每天分享PPT图文教程、视频教程等高效办公软件教程。
微信扫码观看全套Excel、Word、PPT视频


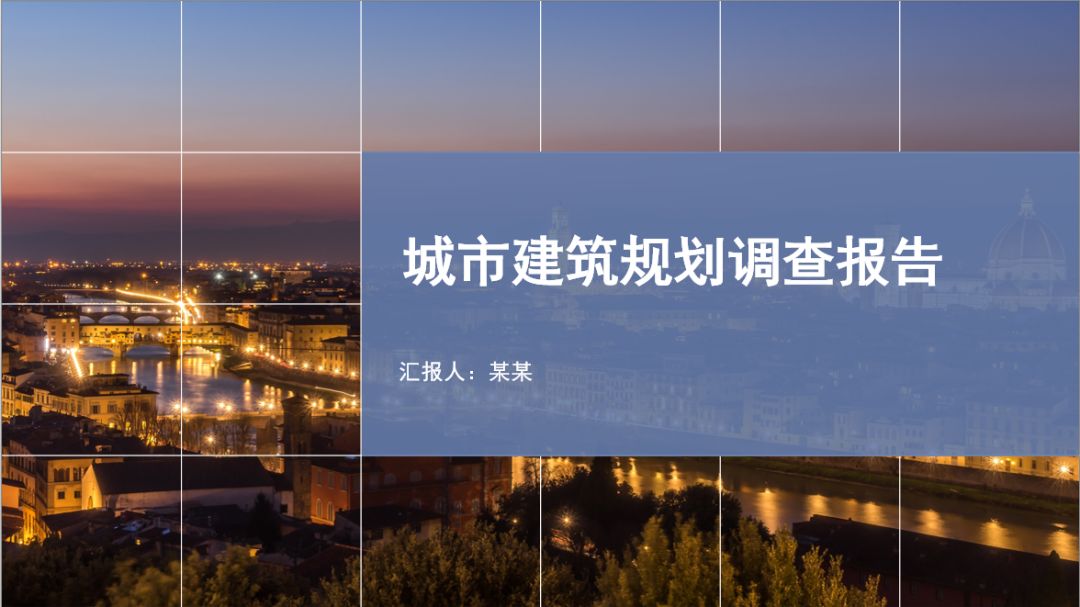
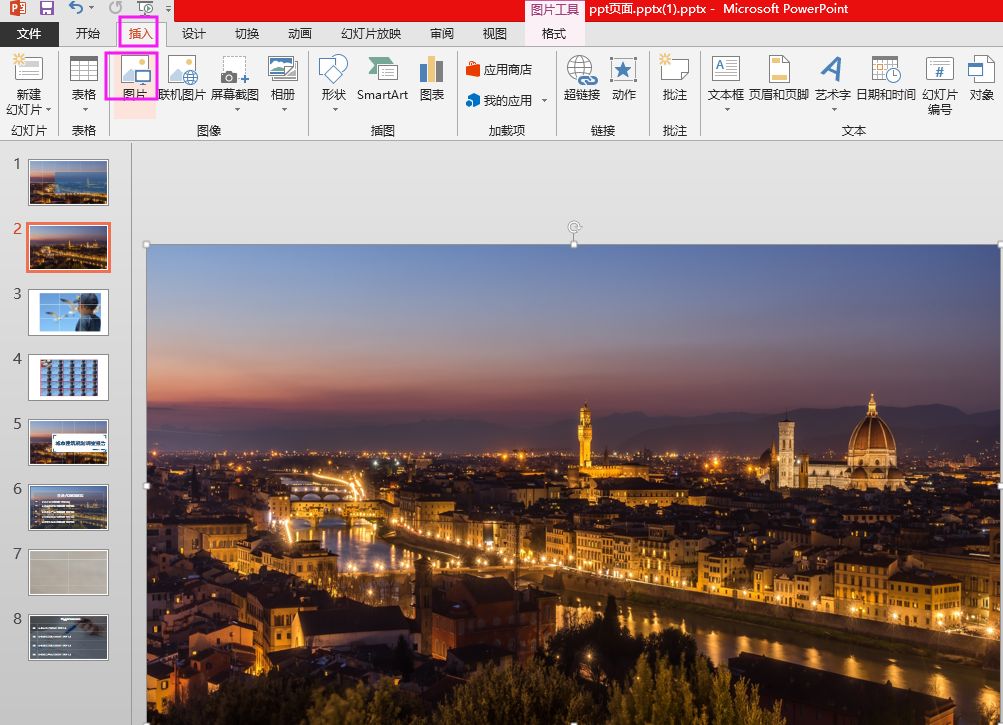
表格是制作PPT时常常使用的一大元素。大部分人都知道用表格来展示数据,却不知道表格也可以制作PPT封面页、目录页等页面。如何用表格制作这些页面呢?下面我们就一起来看看吧!
1.PPT表格制作封面页
在不久前,小编曾向大家介绍了用文本框制作PPT封面得到了很多读者的青睐。今天小编在这里就教大家如何用PPT表格制作PPT封面。
废话不多说,我们先看看用PPT表格制作的封面页是什么样子的,如下图:
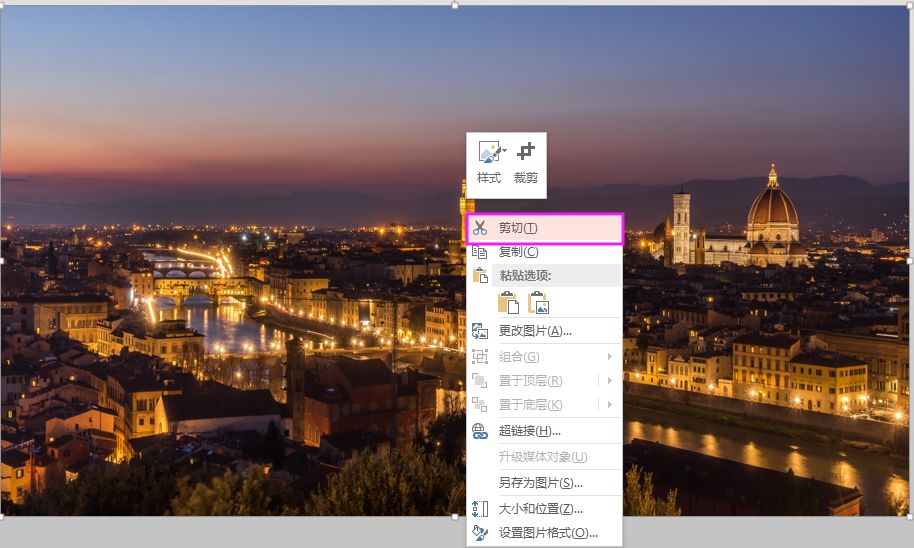
如何用表格制作上面的封面页效果呢?具体操作如下:
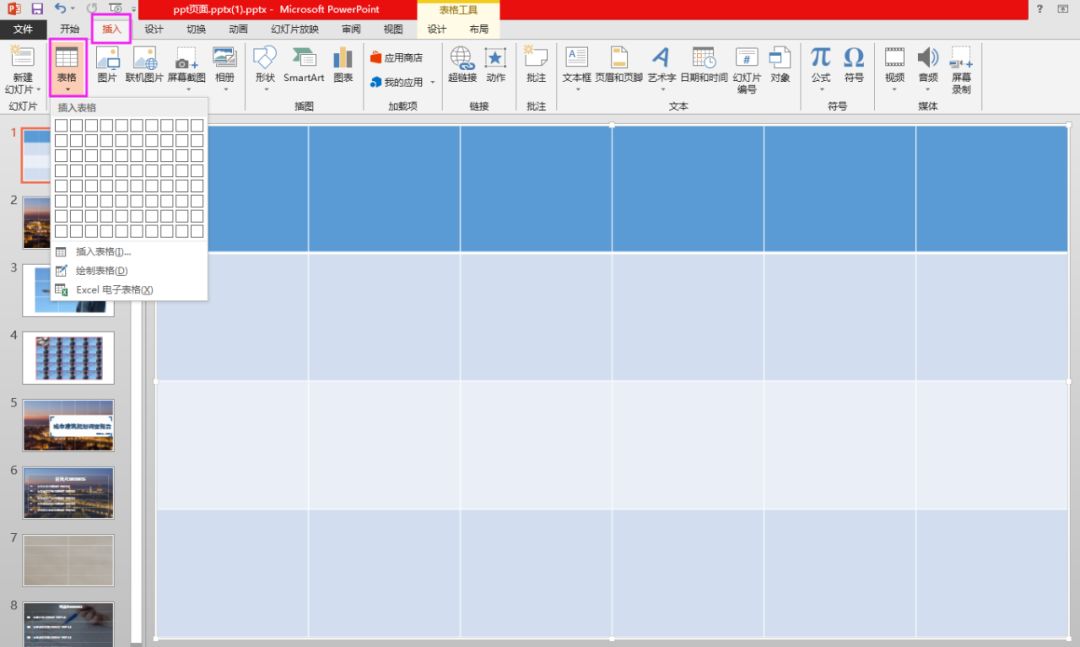
第一步:点击“插入”/“图片”,选择一张与城市建筑有关的图片插入PPT页面中,并调整大小使其铺满整个幻灯片页面。
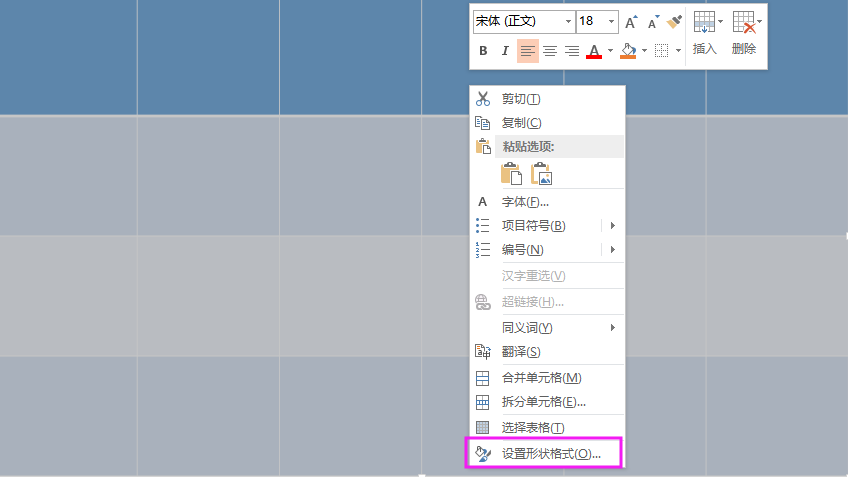
第二步:选中图片,点击鼠标右键,出现“剪切”菜单命令。单击“剪切”菜单命令,将图片剪切到剪贴板。
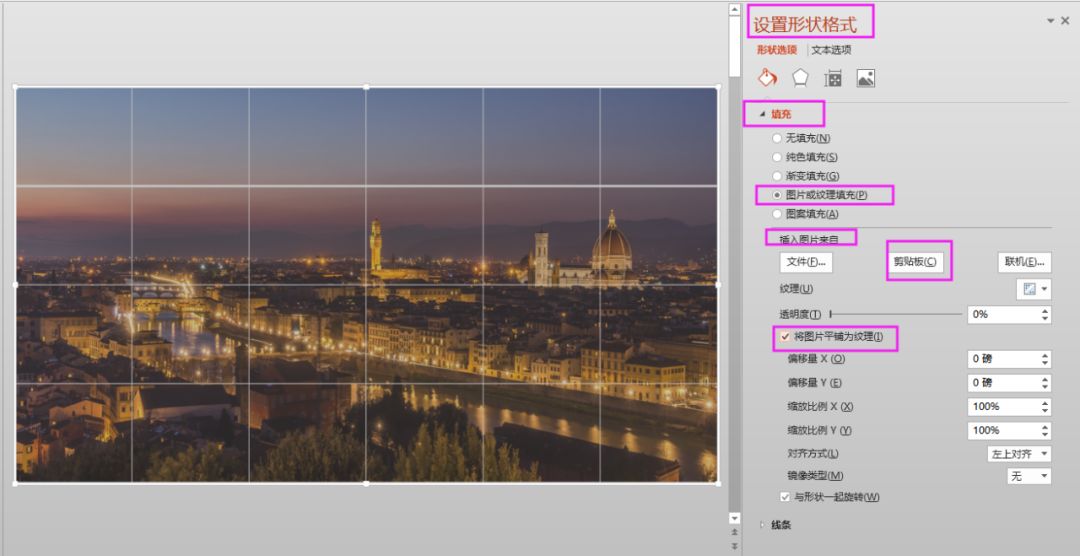
第三步:点击“插入”/“表格”,选择“6×4表格”插入PPT页面中,并调整表格的大小使其铺满整个幻灯片页面。
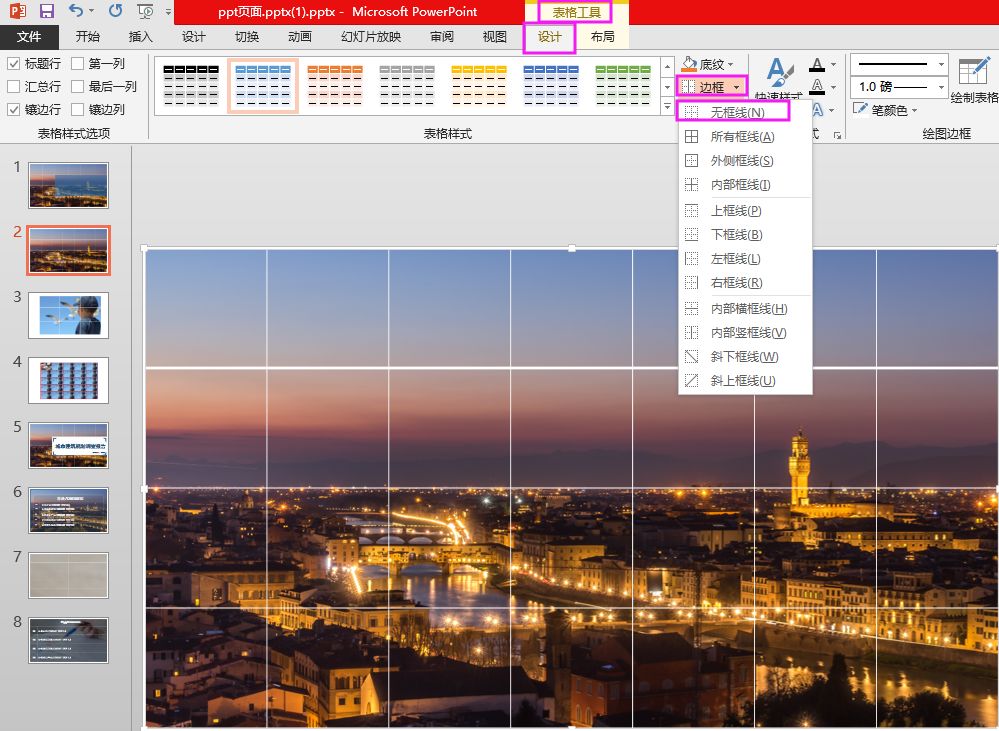
第四步:选中表格,点击鼠标右键,出现“设置形状格式”菜单命令。
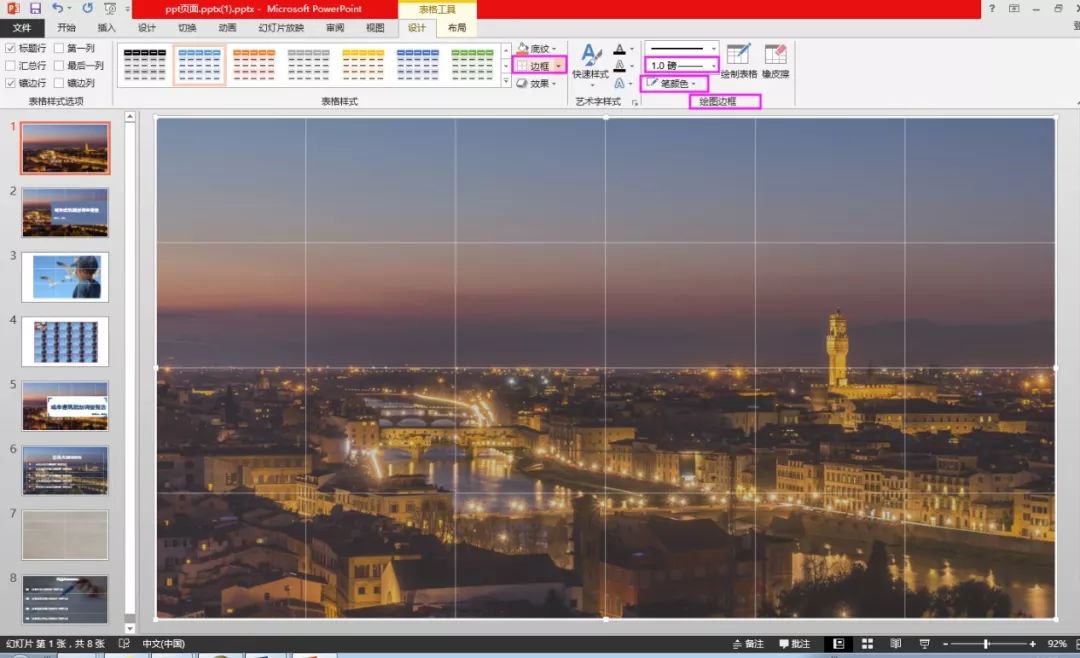
第五步:单击“设置形状格式”/“形状选项”/“填充与线条”/“填充”,选择“图片或纹理填充”,在“插入图片来自”选项中选择“剪贴板”并勾选“将图片平铺为纹理”。
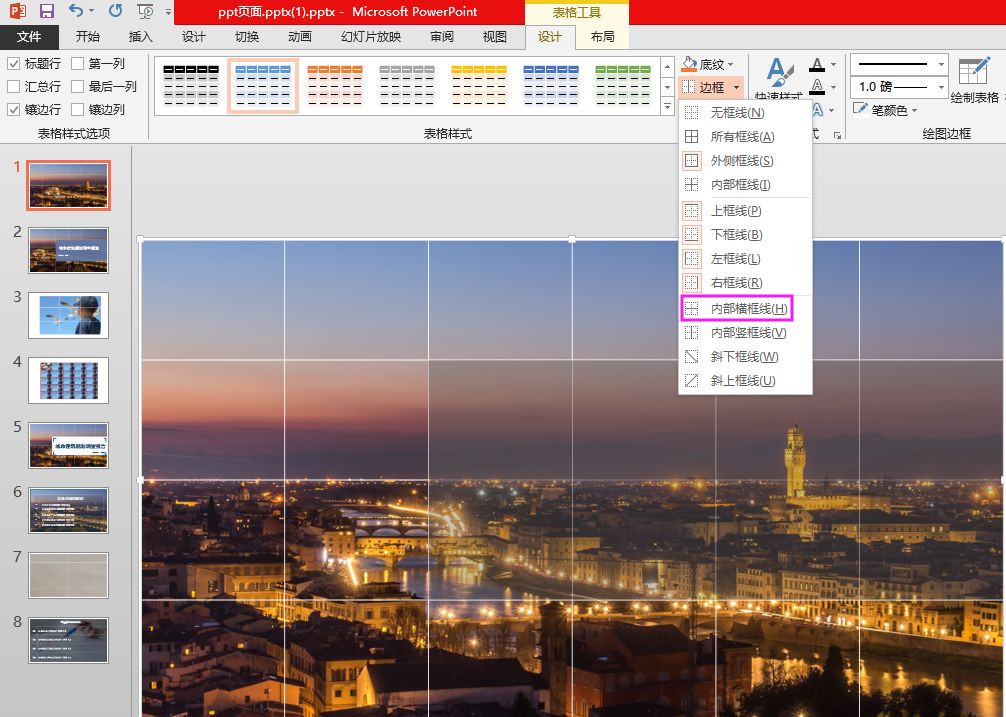
第六步:选中表格,点击“表格工具”/“设计”,在“边框”选项中选择“无框线”,去掉表格的所有框线(上图中表格的框线粗细不一,需要调整到粗细一致)。
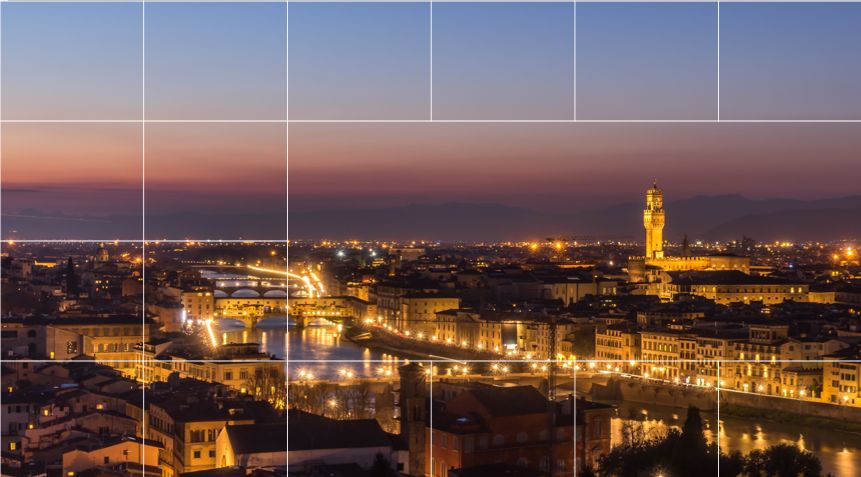
第七步:在“绘图表框”功能区,修改框线的磅值、表颜色后,再单击“边框”。这样就把表格的所有框线调整到粗细一致了。
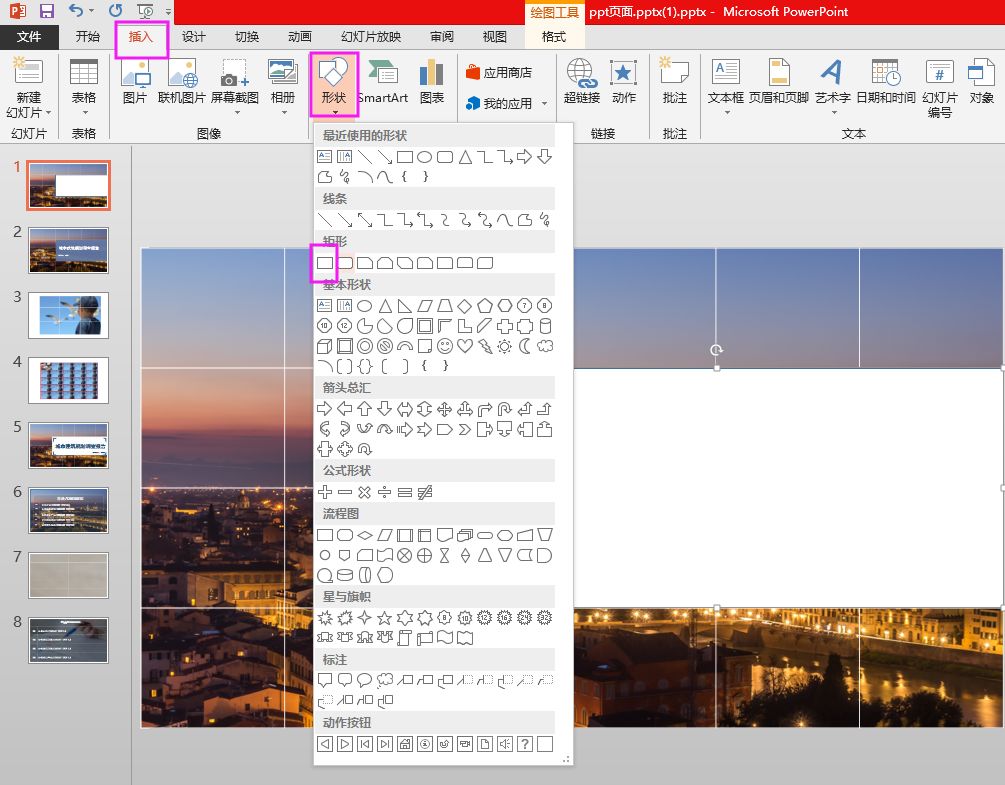
第八步:选中表格中的8个单元格,点击“表格工具”/“设计”,在“表格”样式中单击“边框”,选择“内部横框线”,取消这8个单元格的横框线。
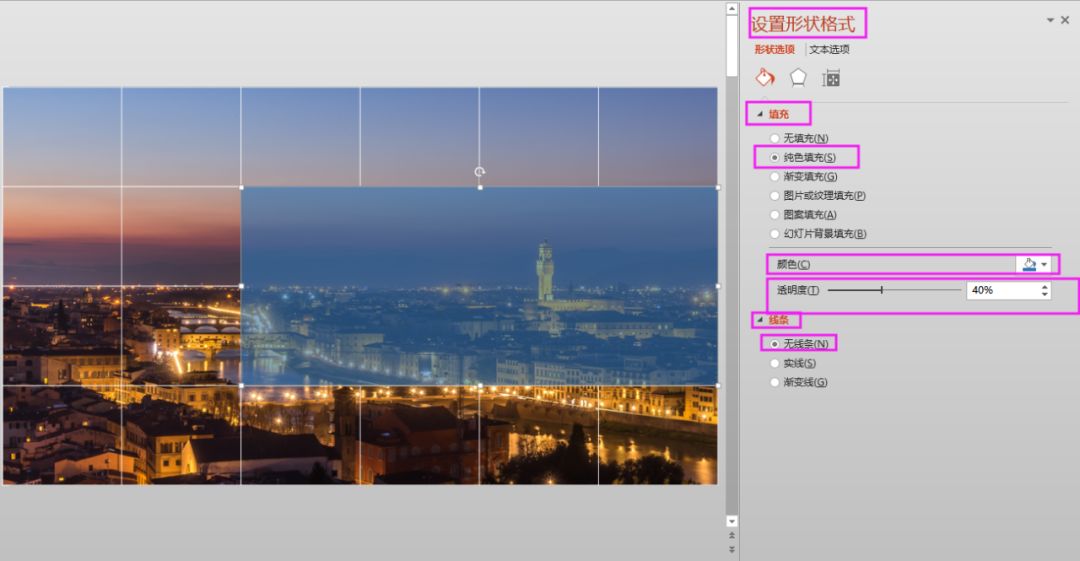
同理操作,取消这8个表格的内部竖框线,得到下图效果:
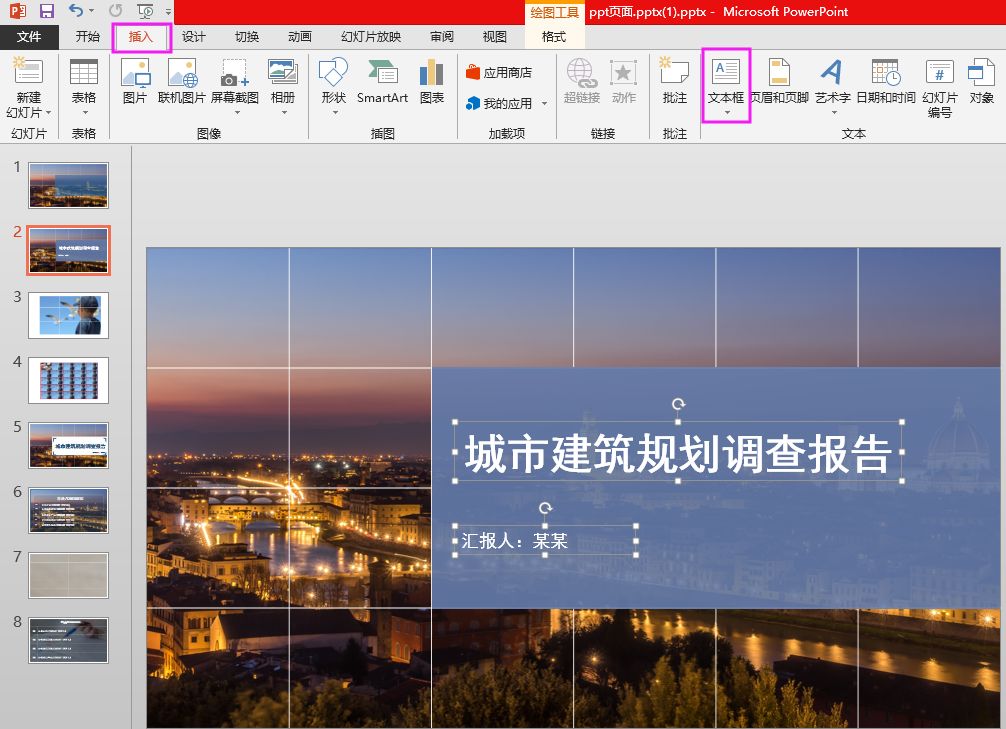
第九步:点击“插入”/“形状”,选择插入“矩形”并调整矩形的大小、位置。
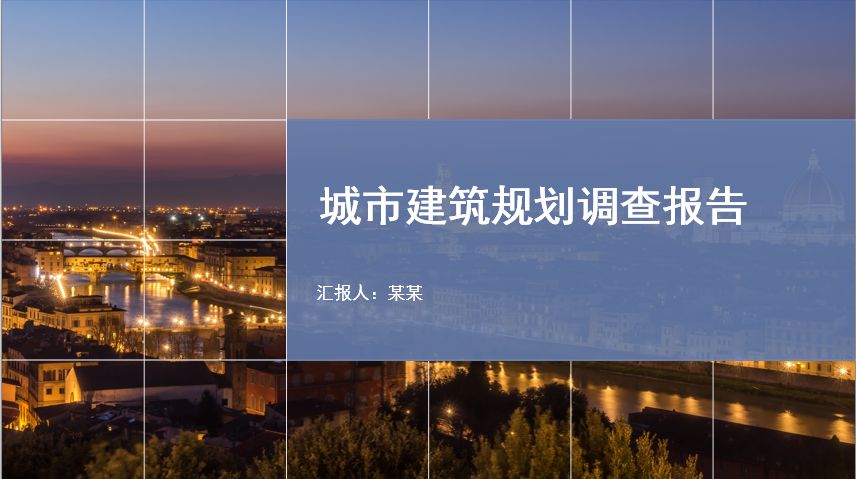
第十步:选中矩形,在“设置形状格式”属性栏中,将“填充”设置为“纯色填充”,“颜色”为“蓝色”,“透明度”为40%,“线条”设置为“无线条”。
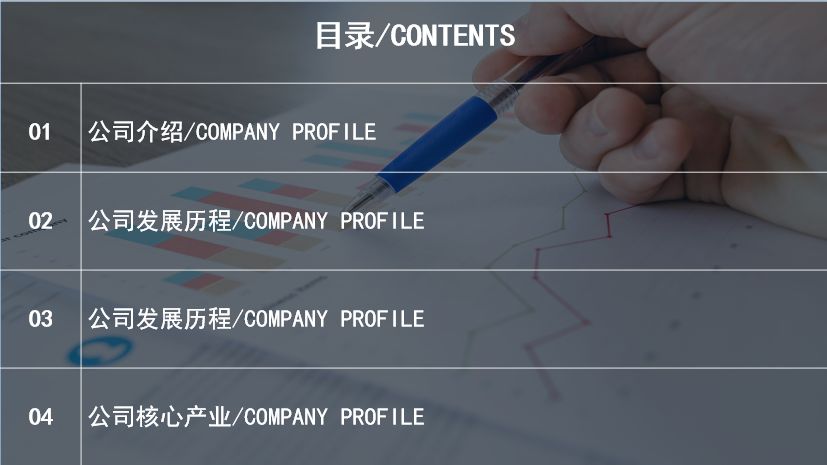
第十一步:点击“插入”/“文本框”,在“文本框”内输入相应的文本并修改文本的字体、字号和颜色。
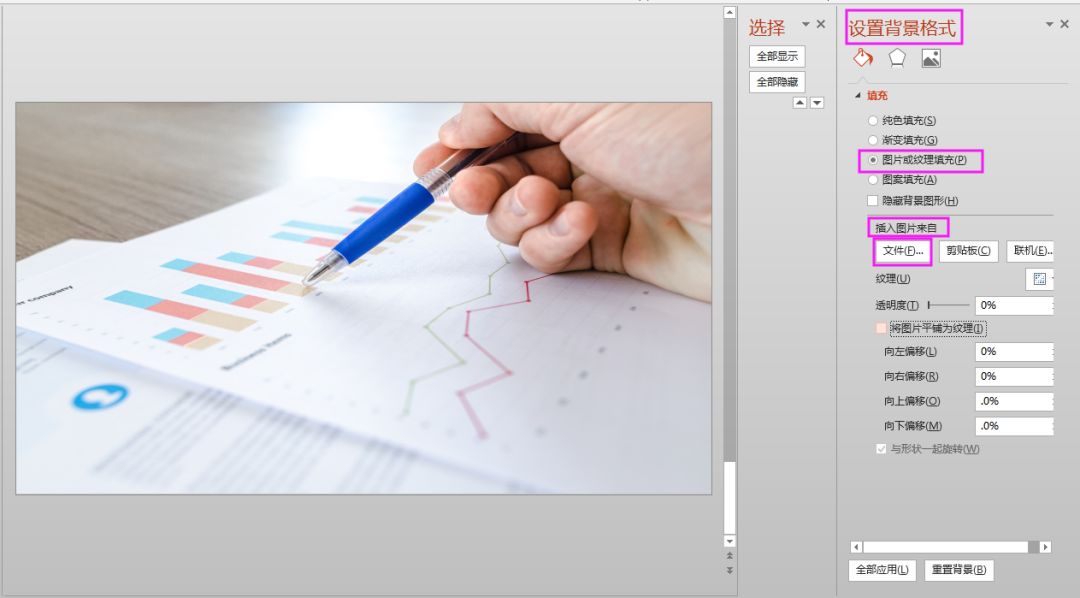
第十二步:根据整体效果,调整表格框线间的距离,文本框的位置,即可完成PPT封面的制作。
2.PPT表格制作目录页
PPT表格除了能制作PPT封面,也可以制作PPT目录页,以下图为例:
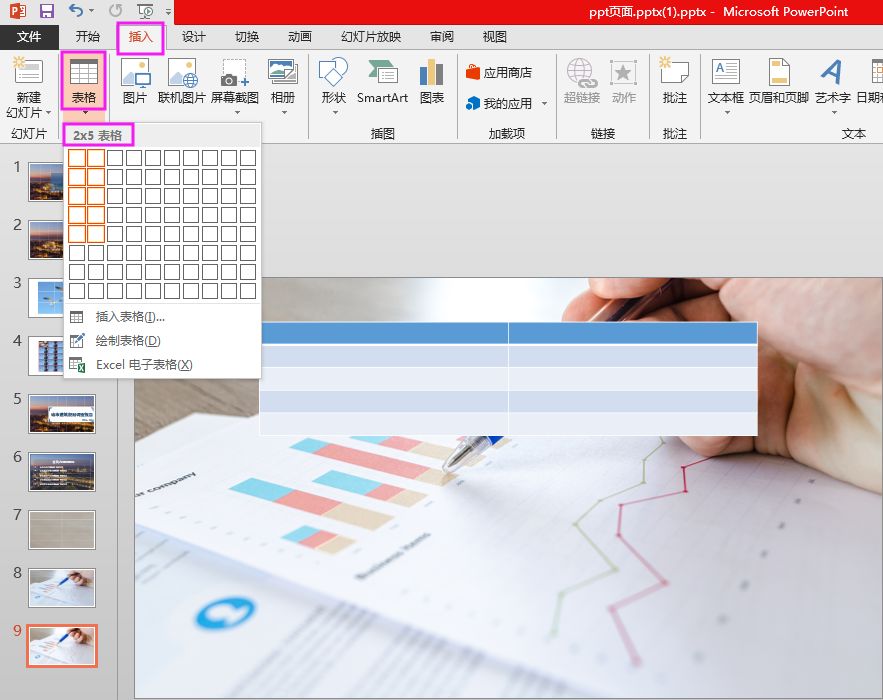
如何制作上图案例里的PPT目录页呢?具体操作如下:
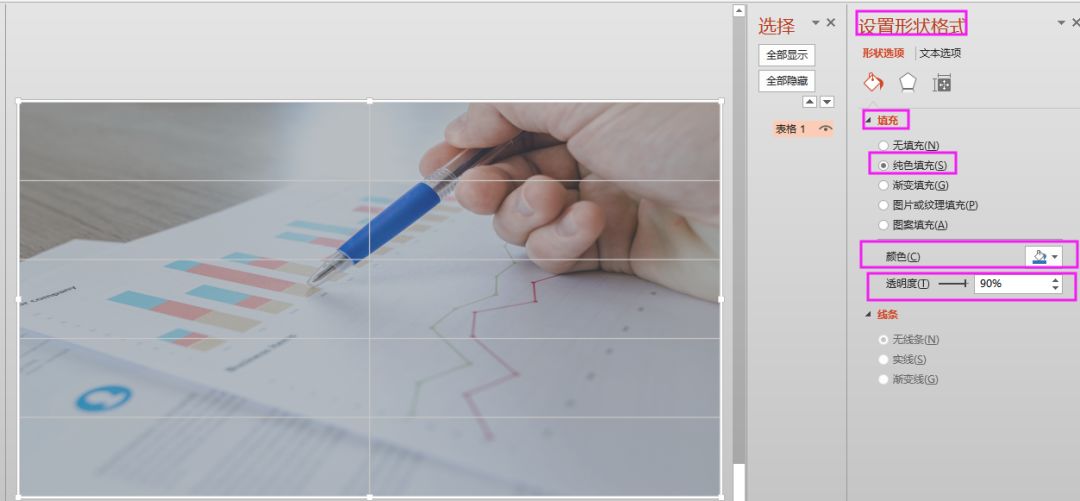
第一步:新建一张幻灯片,并在“设置背景格式”属性栏中选择“图片或纹理填充”,在“插入图片来自”选项中选择“文件”,选择一张合适的图片填充幻灯片背景即可。
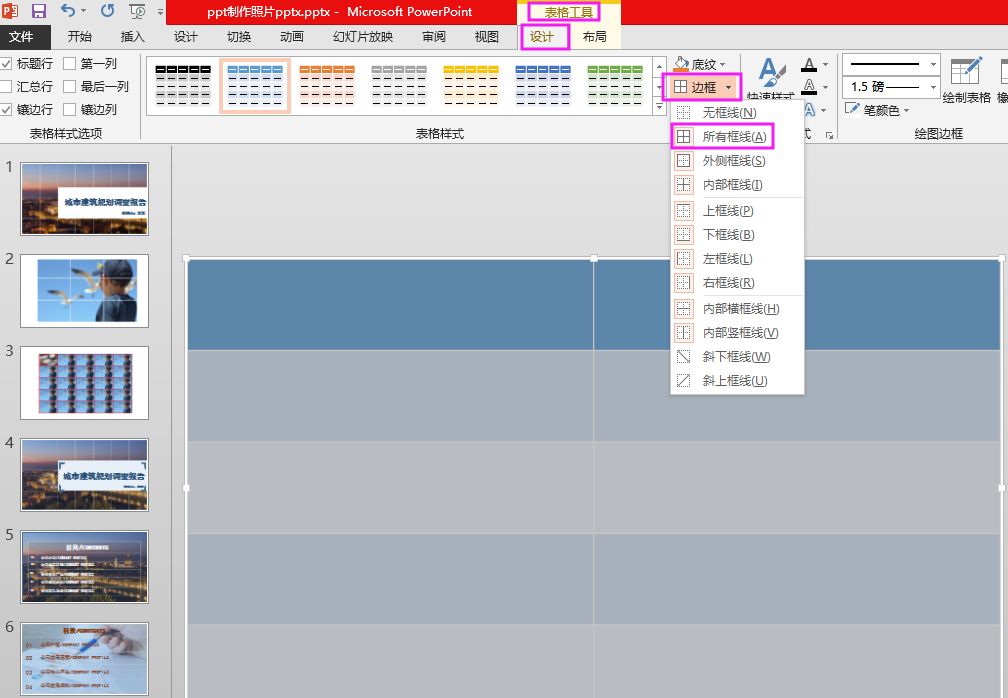
第二步:点击“插入”/“表格”,选择“2×5表格”插入PPT页面中并调整表格的大小使其铺满整个幻灯片页面。

第三步:选中表格,在“设置形状格式”属性栏中,将“填充”设置为“纯色填充”,“颜色”设置为“蓝色”,“透明度”为90%。

第四步:选中表格,点击“表格工具”,在“框线”选项中选择“所有框线”,将所有框线的颜色和粗细调整为一样。

第五步:选中表格,在“表格工具”“设计”中选择“橡皮檫”,擦除多余的框线,并调整框线的位置。
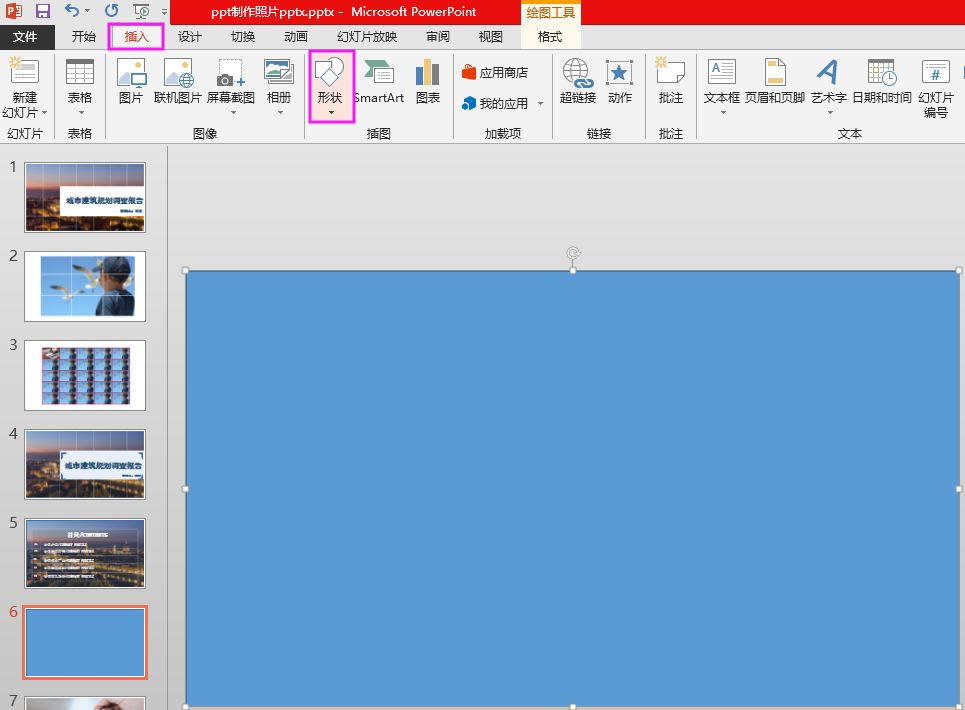
第七步:在每个单元格内分别输入相关的文本,并根据需要调整文本的大小、颜色、位置。
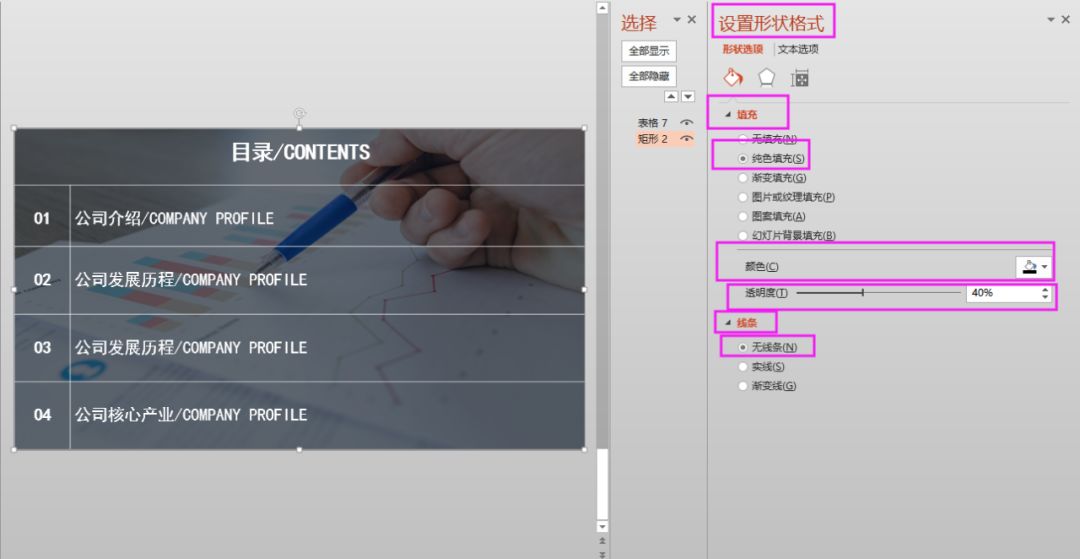
第八步:先将“目录/CONTENTS”加大加粗处理,再将所有的文本框进行对齐处理。
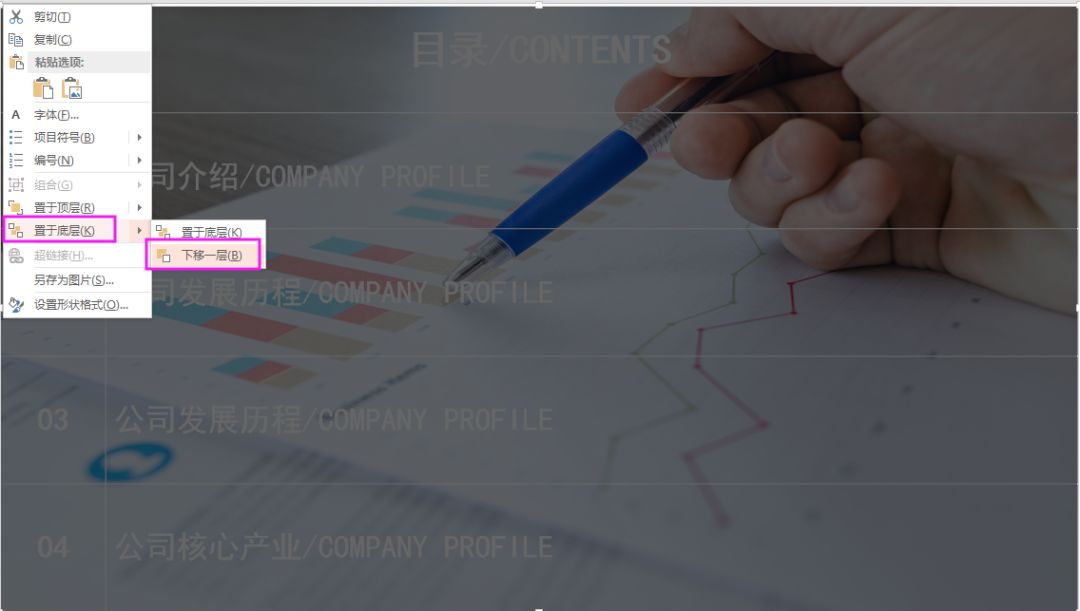
第九步:先点击“插入”/“形状”,选择插入“矩形”再调整矩形大小使其铺满整个幻灯片页面。
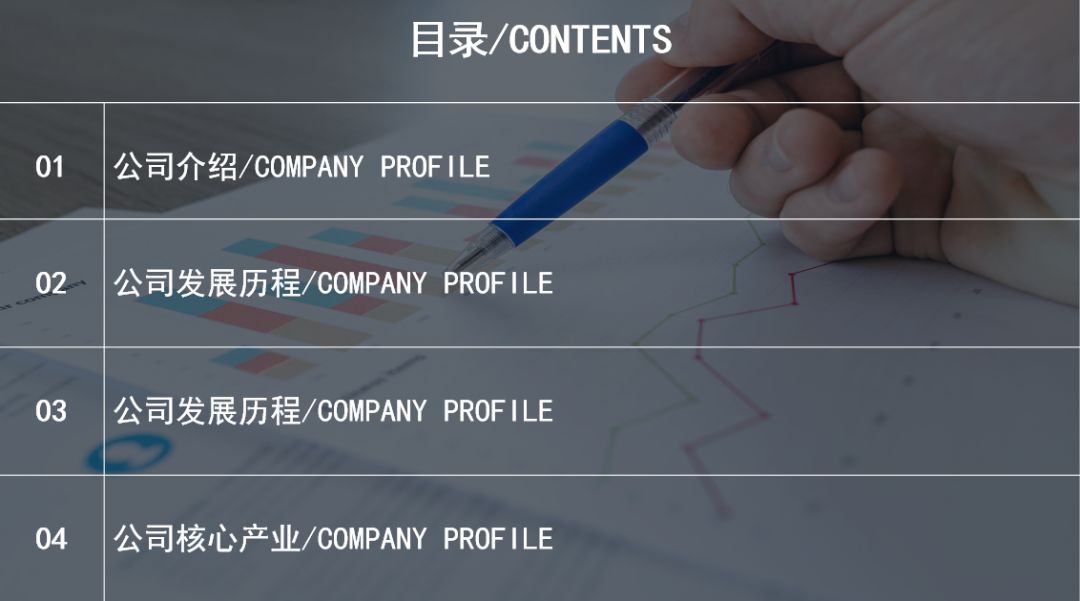
第十步:选中矩形,在“设置形状格式”属性栏中,将“填充”设置为“纯色填充”,“颜色”为“黑色”,“透明度”为“40%”,“线条”设置为“无线条”。
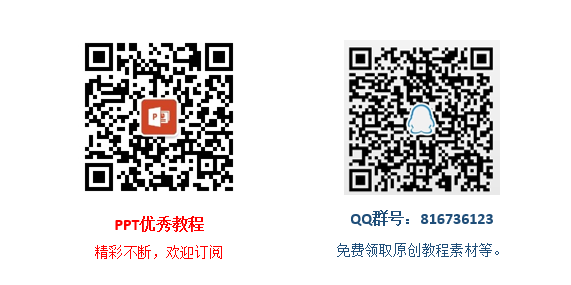
第十一步:选中矩形,点击鼠标右键出现“置于底层”菜单命令。单击“置于底层”将矩形置于底层。
这样就完成了制作目录页。
今天的教程就这么多了,如果小伙伴们感兴趣的话可以动手做一做,有不明白的地方欢迎留言,小编在线为你解答疑难哟!
下期将为小伙伴们分享如何用PPT表格制作创意图表和团队介绍页,如果感兴趣的话,欢迎订阅!
PPT教程文章推荐
再见Ctrl+C!超长word文档转换为PPT,只需三步,快速搞定!
PPT配色太难?10个配色法,让你的PPT一秒变高级!(PPT教程)
一开始丑拒,用了以后真香的PPT自带神器:Smartart
PPT教程:将PPT里的字弄很小,PPT就更有逼格吗?
点击“阅读原文”,获取更多资讯!
文章为用户上传,仅供非商业浏览。发布者:Lomu,转转请注明出处: https://www.daogebangong.com/fr/articles/detail/PPT-mi-ji-biao-ge-de-chuang-xin-yun-yong-jing-yan-ni-de-yan-shi.html

 支付宝扫一扫
支付宝扫一扫 
评论列表(196条)
测试