怎样画浴盆简笔画呢?今天小编跟大家分享怎样使用PPT来画小孩浴盆简笔画,下面请跟小编介绍的方法去操作吧。
ppt模板文章推荐:
如何用ppt绘制牛顿12色环
ppt上下分割排版效果如何制作
如何把PPT的文本框转换成多种形状
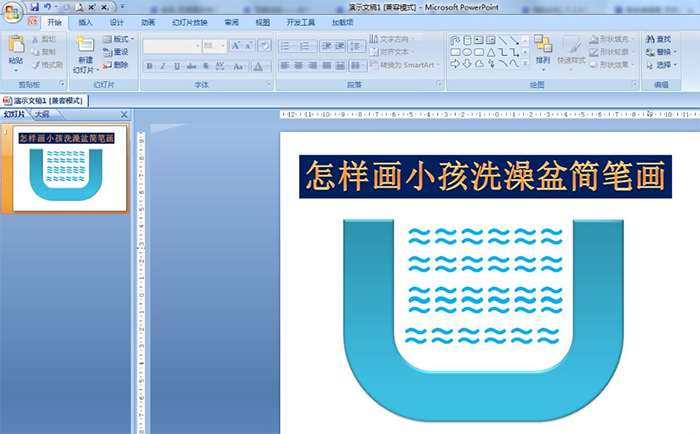
1、开始——绘图——箭头汇总——手杖形箭头,画一个大一点的手杖形箭头。
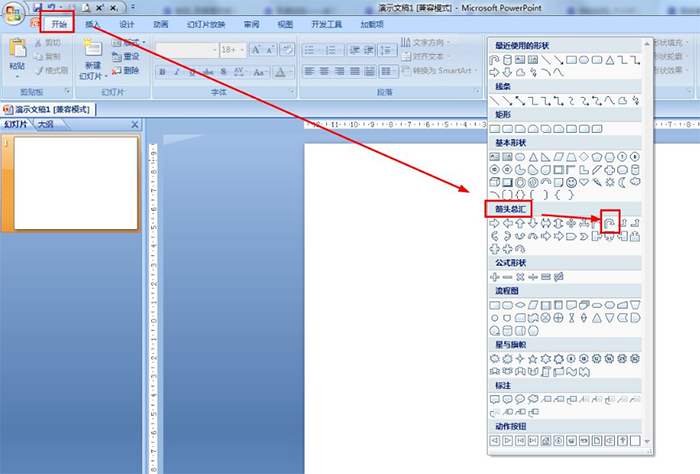
2、按住箭头的小黄点,把箭头设置成水平线——把右边的形状与左边同一水平。
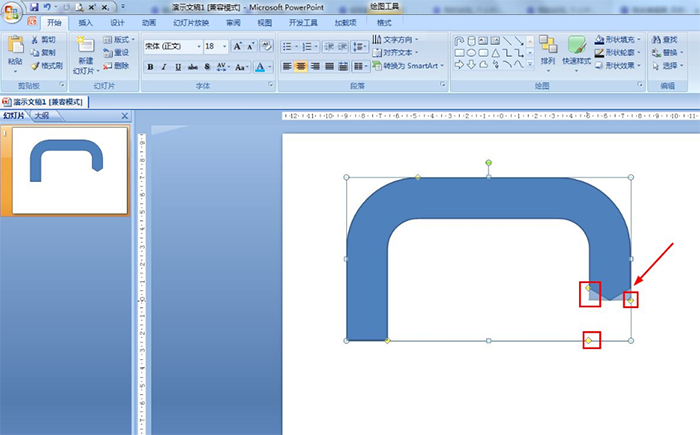
3、选择箭头——开始——排列——旋转——垂直翻转。
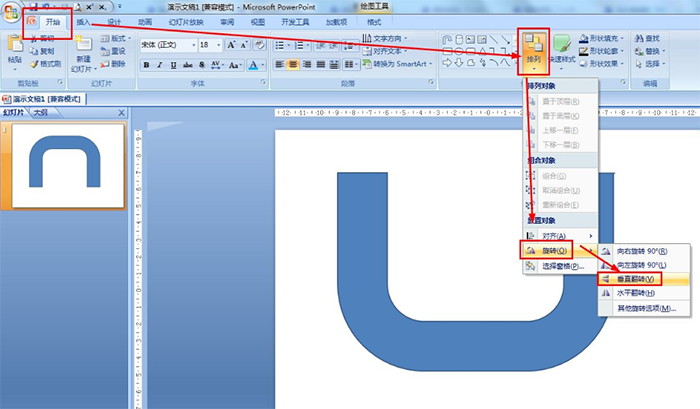
4、开始——快速样式——强烈效果 强调颜色5。
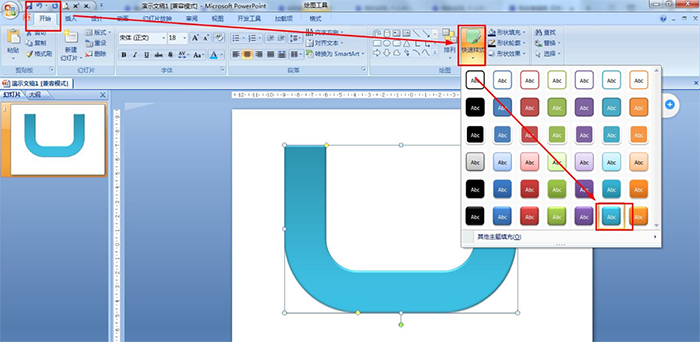
5、插入——文本框——横排文本框,设置字体大小为60——插入——符号——选择“≈”号——插入——设置字体颜色为蓝色。
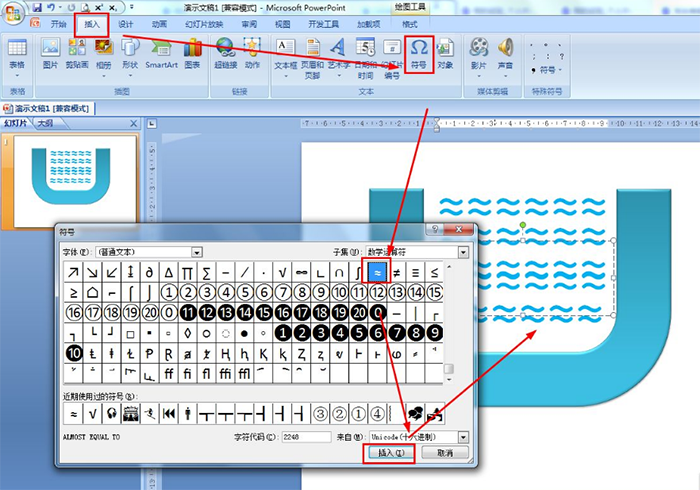
文章为用户上传,仅供非商业浏览。发布者:Lomu,转转请注明出处: https://www.daogebangong.com/fr/articles/detail/PPT-hui-zhi-er-tong-xi-zao-pen-jian-yi-tu-jiao-cheng.html

 支付宝扫一扫
支付宝扫一扫 
评论列表(196条)
测试