今天我来教大家用PPT撸一个小白都可以轻松搞定的艺术二维码!让人人都可以告别黑白时代。更多下载请点击ppt家园。
将矢量二维码导入PPT中,并简单处理
①用AI打开EPS格式的二维码,同时也新建一个空白的PPT文件。按照以下方式就可以将适量二维码轻松导入PPT中。(居中是为了方便对齐)。
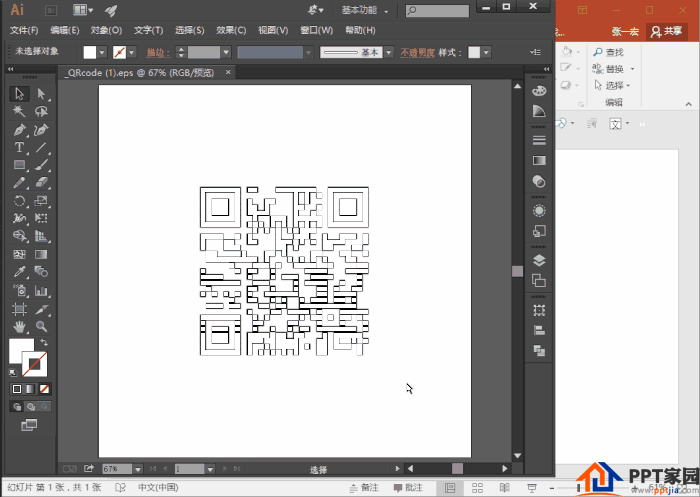
②解散组合,多次解散,直至完全分离,解散快捷键【Ctrl+Shift+G】。解散后将多余的透明元素删除,以防干扰。
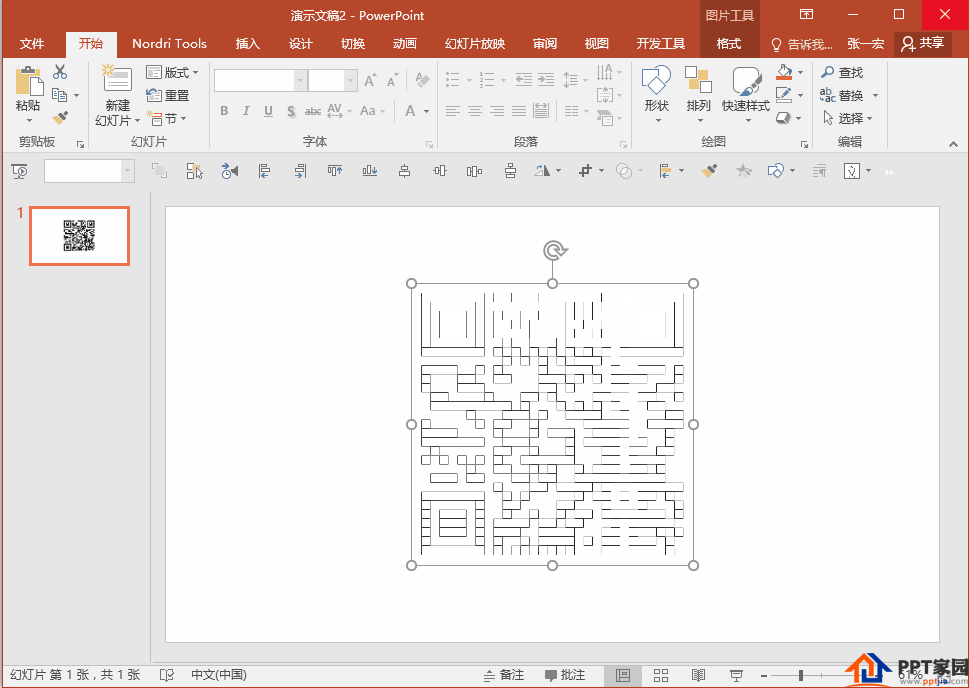
③将二维码形状联合。
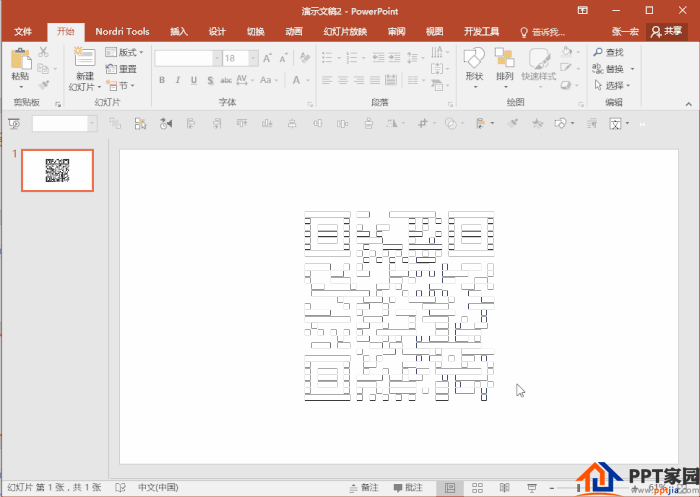
3.大戏上演!
①将事先准备好的微信公众号点阵图放到二维码页面中,并复制幻灯片做个备份。(点阵图有大小,针对不同的二维码有不同的点阵图,因为PPT中绘制点阵图方法比较多,而且是电脑容易卡顿,所以此处先略过,下期我们详细说下点阵图绘制方法。)
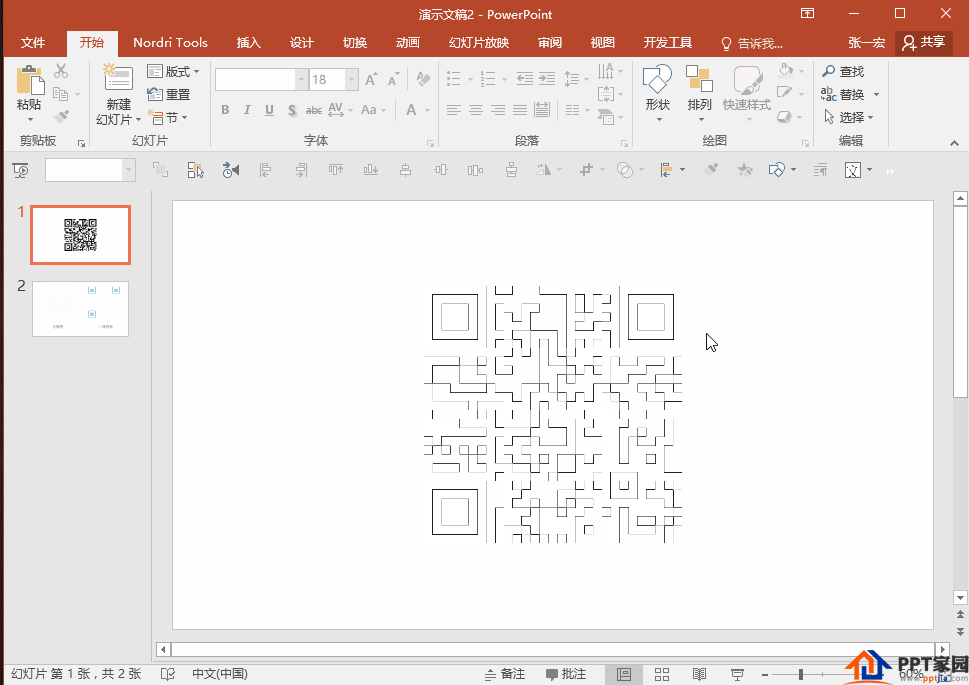
②分别将两页幻灯片中的形状进行相交和剪除。(注意选择形状的先后顺序!)
PS1.先选择二维码,再选择点阵图,并使用形状相交。(可使用快捷键【Alt+F10】打开选择窗格,方便选择所需要的形状。)
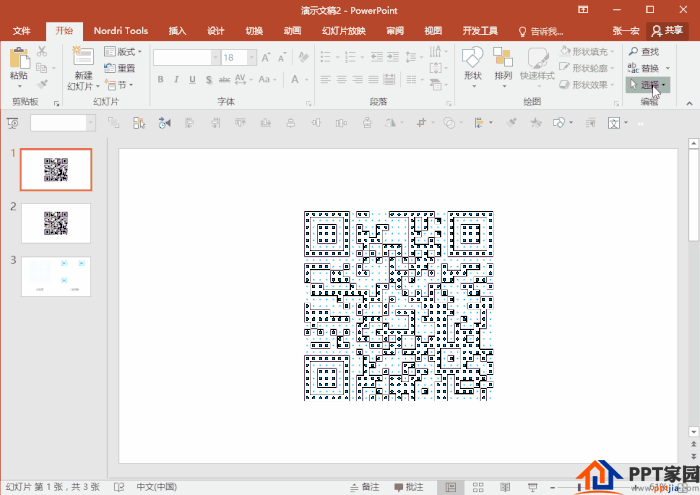
PS2.先选择点阵图,再选择二维码,并使用形状剪除。
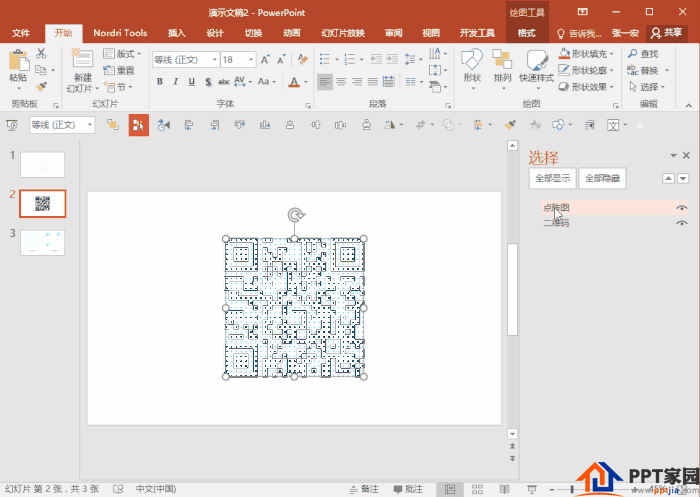
③插入文本框,输入你想说的话,并选择一个比较粗一些的字体,且增大字号!

④将所有元素到合并一张PPT中,并全部居中。(另外建议大家复制这页PPT作为备份)
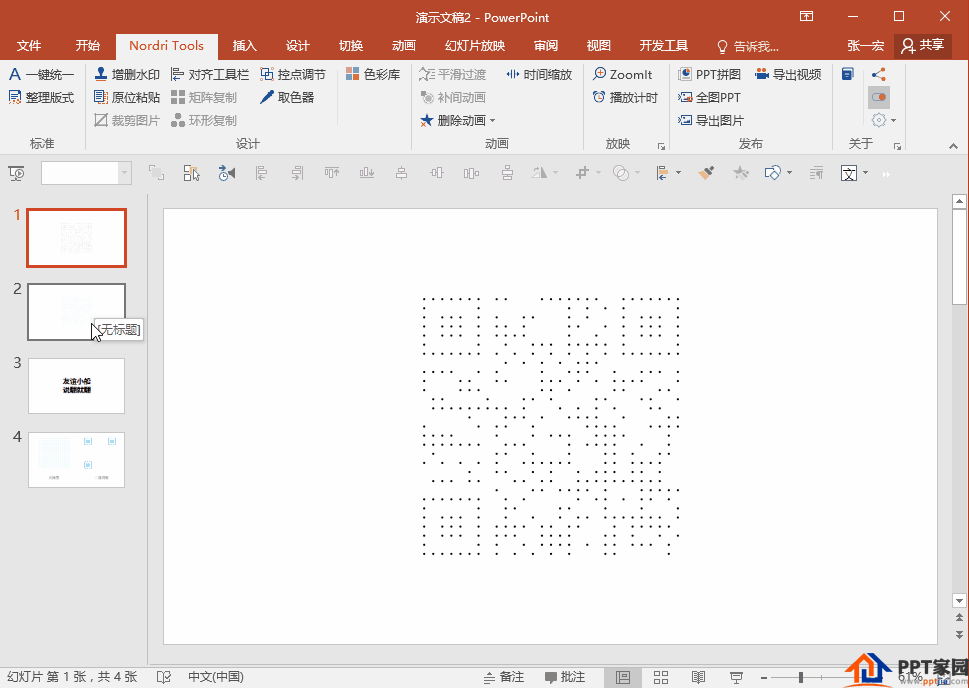
⑤先选择文字,在选择蓝色的点阵图,进行形状剪除。
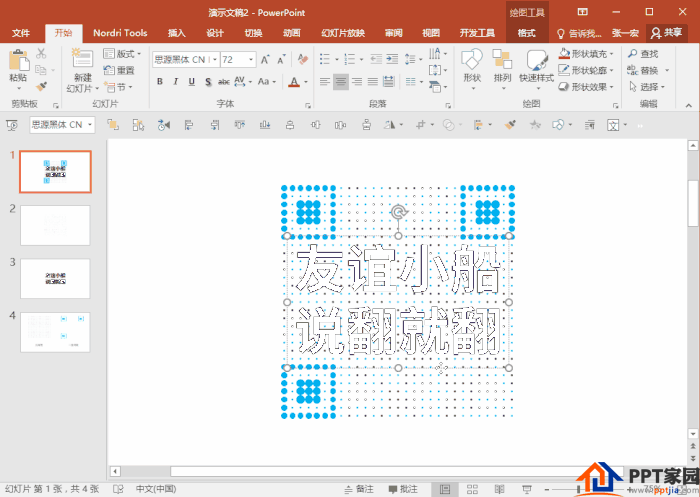
⑥全选,并统一颜色(建议颜色不要太浅,且为同一颜色!)
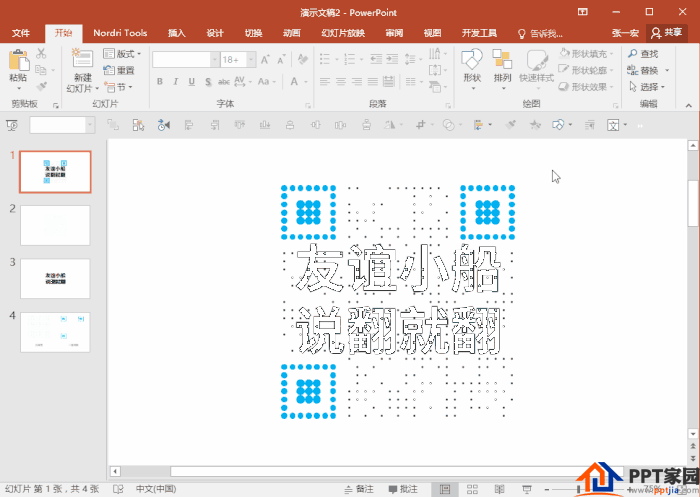
ppt模板文章推荐:
ppt怎么制作红旗上升效果教程
PPT怎么添加动作路径动画效果
ppt怎么制作文字渐变长阴影效果
文章为用户上传,仅供非商业浏览。发布者:Lomu,转转请注明出处: https://www.daogebangong.com/fr/articles/detail/PPT%20tutorial%20on%20making%20bigcharacter%20posterstyle%20QR%20codes.html

 支付宝扫一扫
支付宝扫一扫 
评论列表(196条)
测试