微信扫码观看全套Excel、Word、PPT视频



 在PPT设计中需要展示产品或者人物时,很少人会使用动画或者平滑切换等动态效果。
在PPT设计中需要展示产品或者人物时,很少人会使用动画或者平滑切换等动态效果。
我在《做“奔驰野马”产品展示PPT,就该这么做!领导看完都说“妙”!》中为大家介绍利用图片裁剪+平滑切换来展示产品,今天将为大家介绍一种PPT动态新玩法,把产品(人物)的文字描述与产品(人物)图片本身结合起来,并添加相应的动画或者平滑切换效果进行动态演绎,让PPT的信息展示更生动有趣。
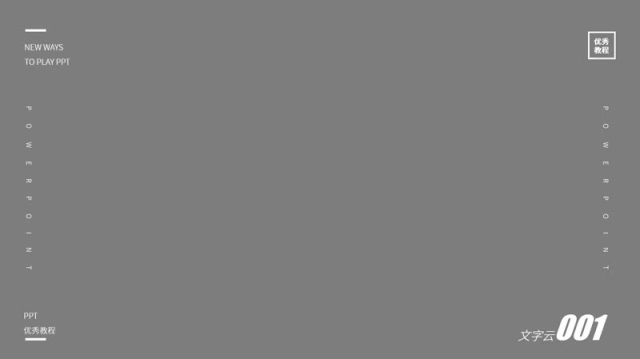
效果图1:文字云+动画设置综合应用
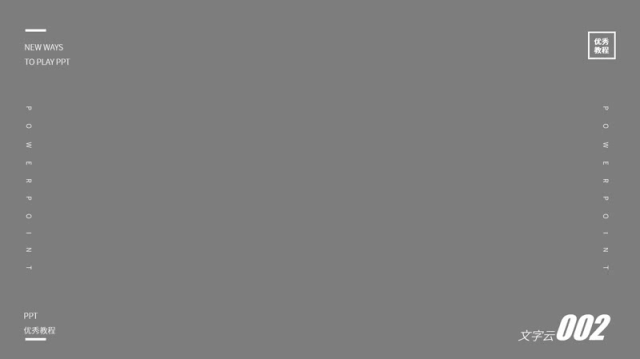
效果图2:文字云+平滑切换+动画综合应用
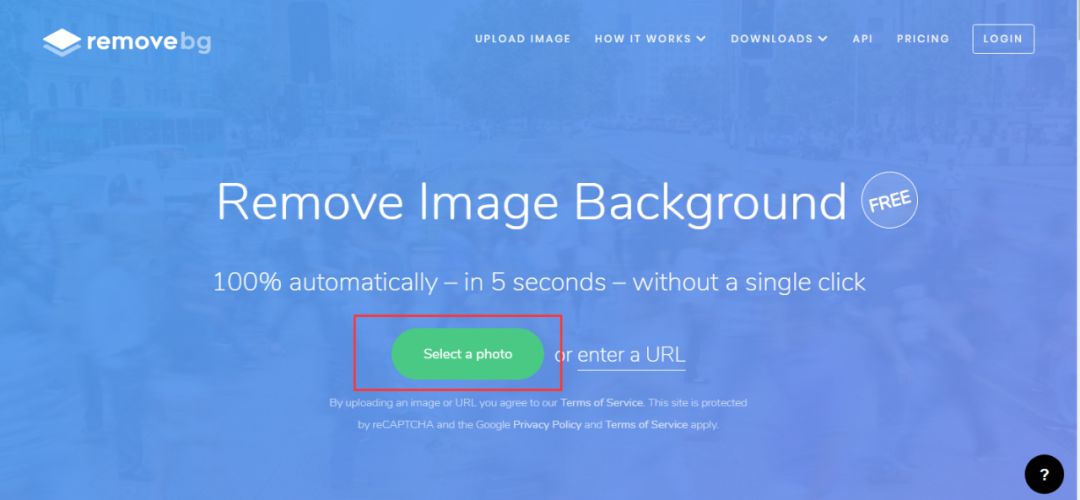
下面我们进入制作教程。
前期准备
1.口袋动画插件(可搜索官网下载)
2.Office2019/365(仅效果图2用到平滑效果需要,效果图1任何版本的Office都可以,包括WPS)
3.一张PNG图片,如果你想用PNG图片,大雄在这里给大家安利一款在线抠图神器:remove
神器网址:https://www.remove.bg/
使用方法很简单,操作如下:
首先,打开网站,点击上传图片。
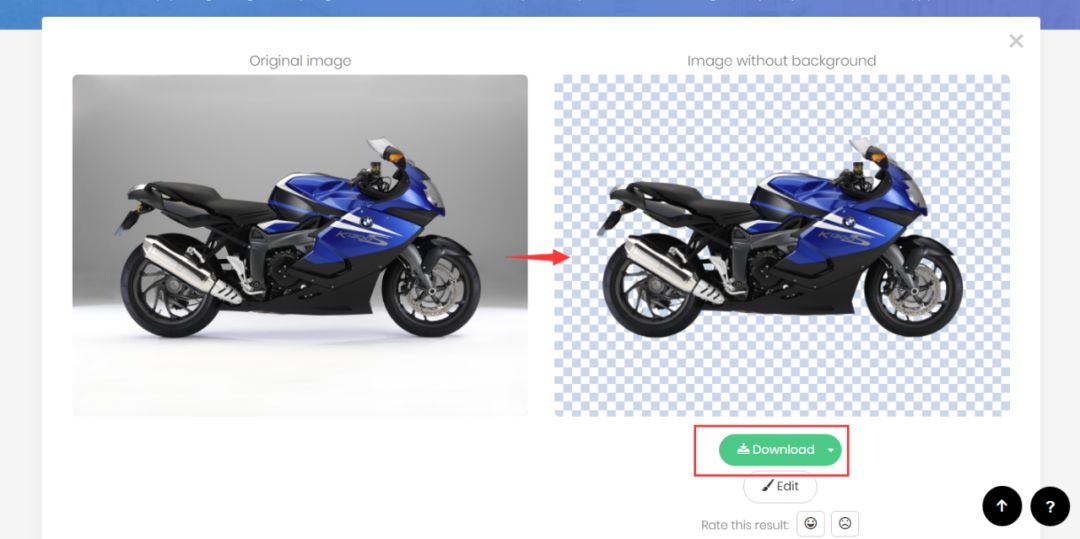
然后,该网站会自动进行抠图,得到下图,此时直接点击Download下载即可完成。
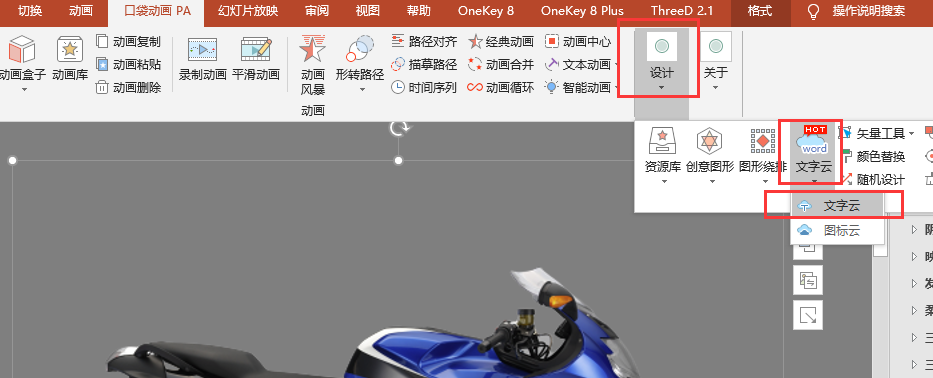
第一部分:效果图1的制作教程
第一步:
点击插入一张PNG图片(或者使用上述抠图神器把JPG图片进行抠图处理),插入PPT中再点击“口袋动画插件”-“设计”-“文字云”-“文字云按钮”。
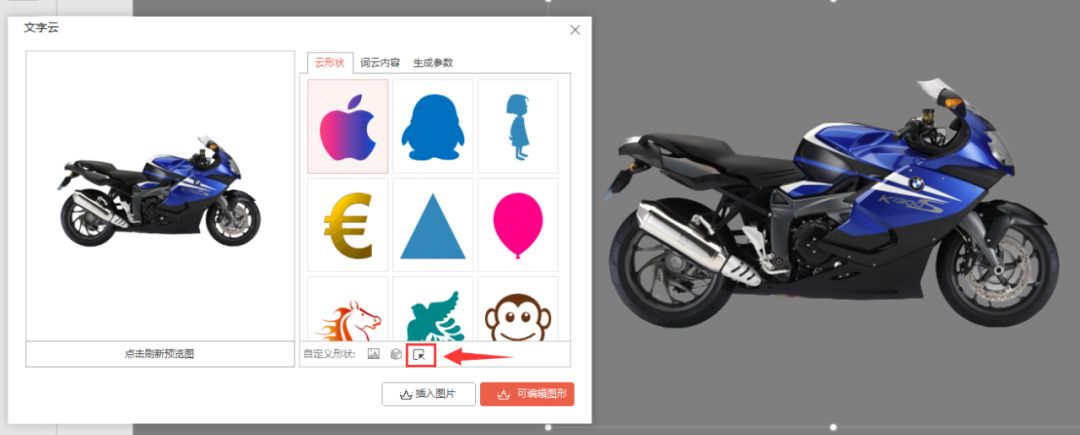
第二步:
此时弹出文字云窗口,我们先把窗口移动到一侧,先用鼠标左键选中图片,再点击文字云窗口中的按钮(选取幻灯片中的对象或者幻灯片页面作为云形背景),位置如图所示:
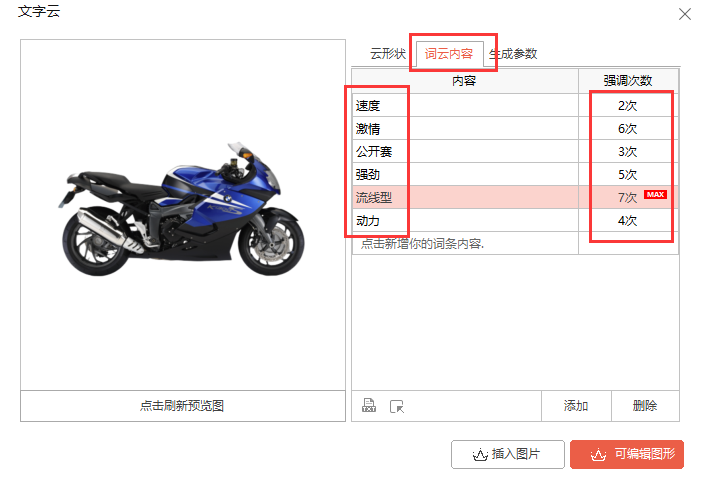
这样我们就把要制作的文字云的云形状设置成了我们插入的PNG图片的形状。
第三步:
点击“词云内容”,我们可以在这个窗口中输入描述产品的文字(语言精炼),数量尽量在6个以上,右侧的强调次数可以任意设置,这里强调的次数,就是文字云中这个词出现的次数,若你想突出文字云中的某个词语,比如流线型这个词,那我们在这里就需把流线型这个词语的强调次数设置得高一些。
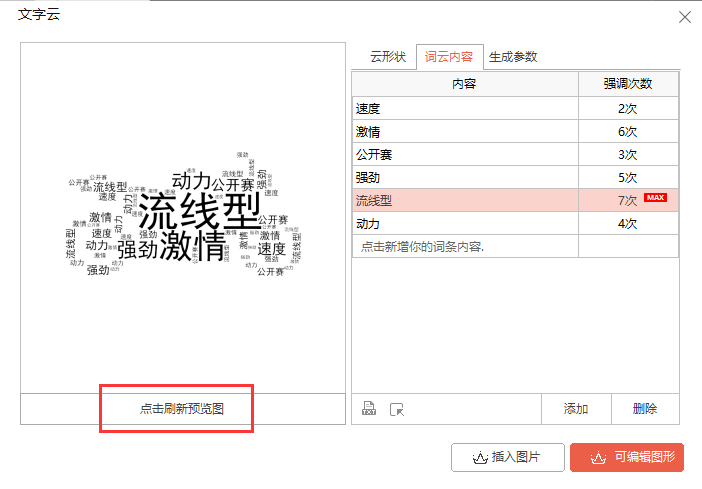
第四步:
设置好词云内容和强调次数后,点击窗口左侧图片下的“点击刷新预览图”来查看此时生成的效果图,如果对当前效果不满意,可以继续点击该按钮查看下一个随机生成的预览图,直到满意为止。
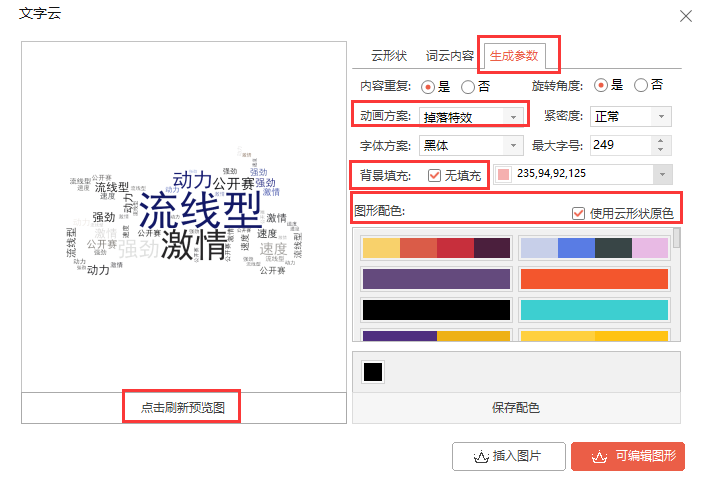
第五步:
上述步骤设置好后我们再点击生成参数。
这里有5个需要注意的关键点:
(1)动画方案:内含多个动画选项,可以自由选择,我们这里以“掉落特效”为例;
(2)背景填充:这里一定要确认已经勾选选项,保证生成的是透明的文字云;
(3)图形配色:你可以选择下方自带的配色方案,也可以选择使用云形状原色,使用云形状颜色的意思是,生成的文字云与原图对应的区域颜色保持一致,比如车头是蓝色的,生成的文字云对应的车头部分的文字也是蓝色的,我们这里选择使用云形状颜色;
(4)设置好后,点击刷新预览图,查看生成的效果(无法查看动画效果,只能查看颜色、紧密度等);
(5)其他参数使用默认的即可,无需改动,字体方案我们可以在关闭文字云窗口后再统一设置(因为文字云窗口中的字体方案太少)。
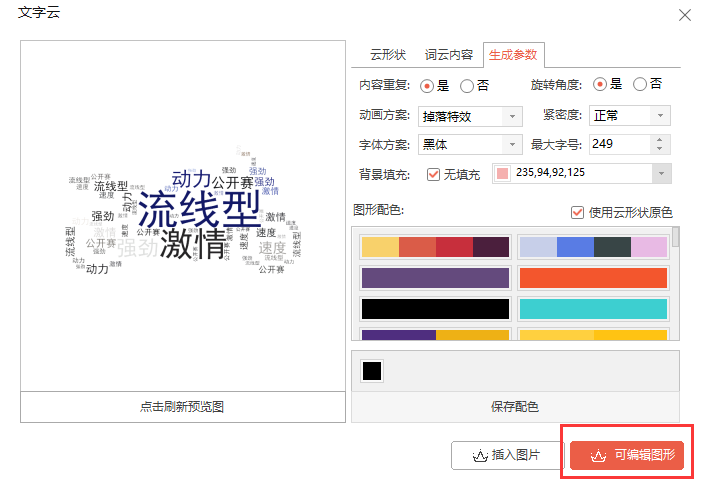
第六步:
以上参数设置好后,点击刷新预览图确认无误后,点击窗口右下角“可编辑图形”,注意一定要点击“可编辑图形”,而不是“插入图片”,这样生成的文字云才会有动画效果和可再次编辑的空间。
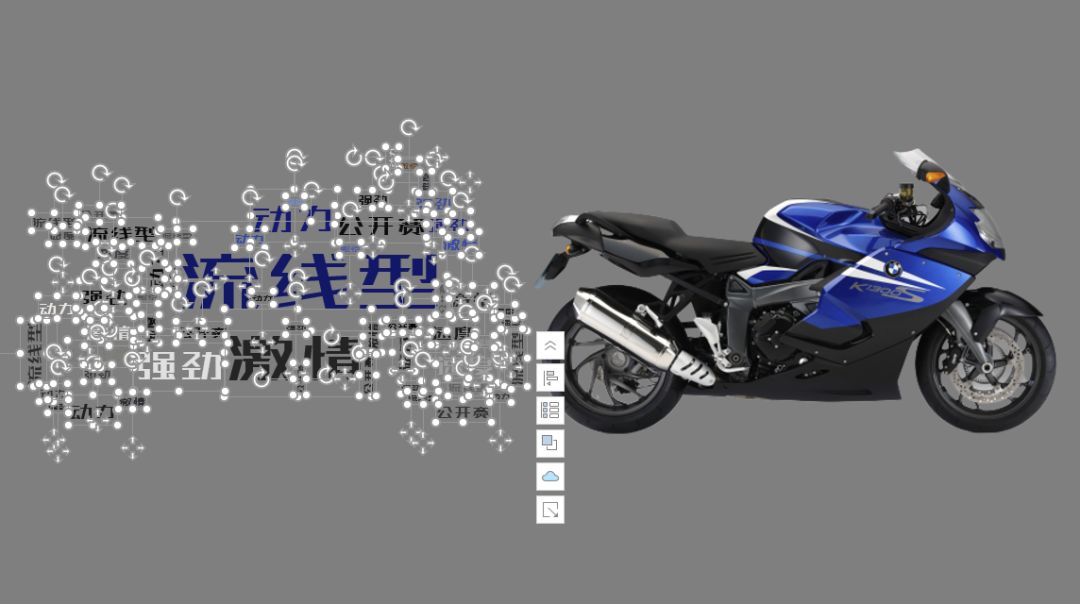
第七步:
得到完整的可编辑的文字云内容后,我们可以根据需要全选文字进行字体的更改,我们这里以“站酷高端黑”为例。
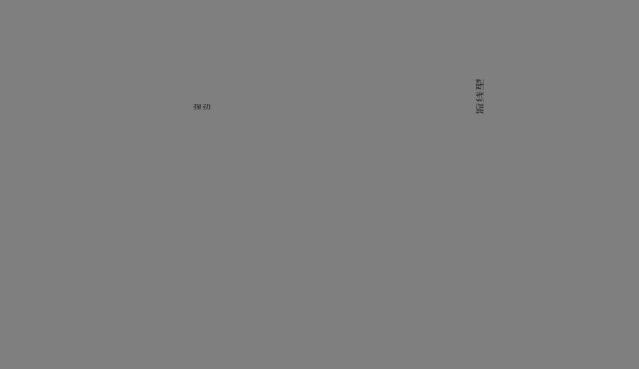
第八步:
放映幻灯片,查看动画效果。

第九步:
全选文字云内容,拖动到PNG图片位置完全重合摆放,再全选文字云内容和PNG图片并将它们移动到画布中间。
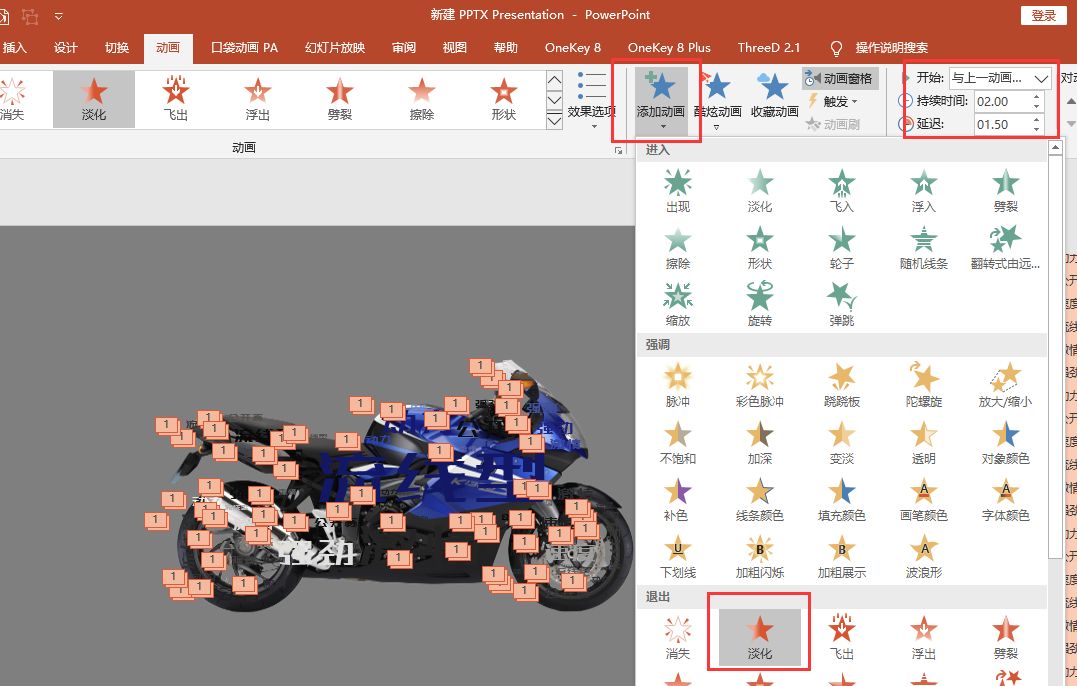
第十步:
Ctrl+A全选,然后按住Ctrl点击下PNG图片,此时选中了所有文字后,再点击“动画”-“添加动画”-选择“退出”动画中的“淡化”,开始为“与上一动画同时”,持续时间为2秒,延迟时间1.5秒。
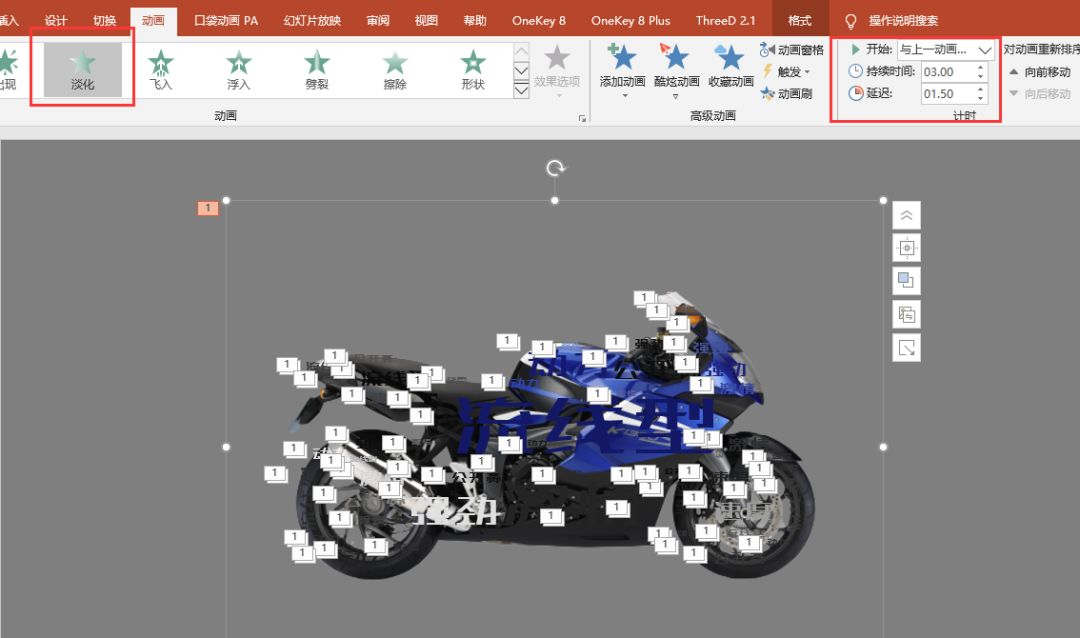
第十一步:
单独选中PNG图片,点击“动画”-“进入”动画中的“淡化”,开始为“与上一动画同时”,持续时间为3秒,延迟1.5秒。
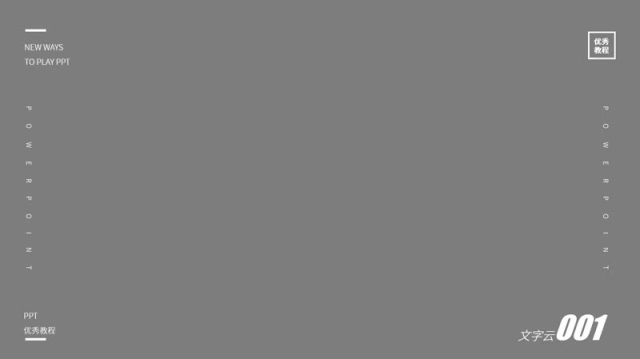
此步完成文字云和动画设置结合的综合效果图:
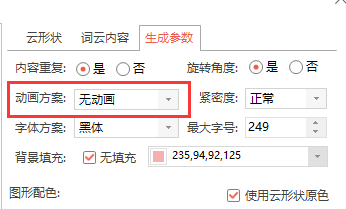
第二部分:效果图2的制作教程
效果图1的制作学会以后,效果图2的制作就简单多了
效果图2与效果图1的前四步都是一样的,我们直接从第五步开始讲解.
第五步:
在文字云窗口的“生成参数”窗格中,把“动画方案”设置为“无动画”,其他参数与效果图1相同,然后再点击“可编辑图形”生成文字云。
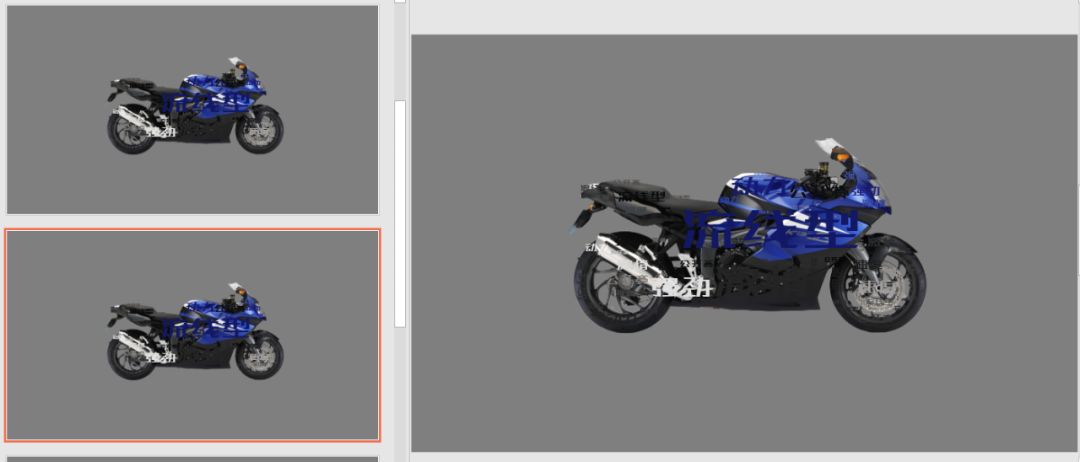
第六步:
依然同效果图1,把文字云和PNG图片重叠摆放在画布中央,并复制当前幻灯片,得到两份相同的幻灯片。
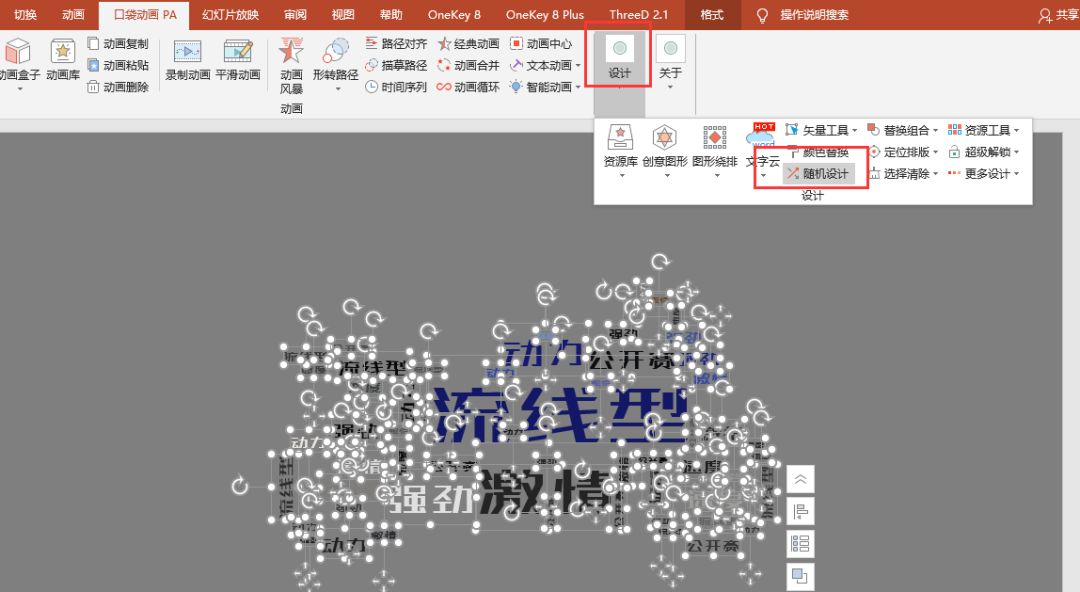
第七步:
删除第一张幻灯片中的PNG图片,然后全选文字,执行“口袋动画”-“设计”-“随机设计。
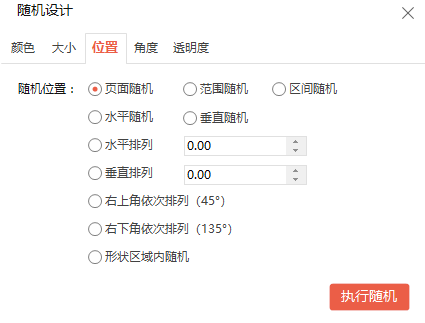
第八步:
在弹出的“”随机设计窗口中,切换到“位置”窗格,“随机位置”选择“页面随机”。

执行随机后,将得到下图:

第九步:
手动将所有文字移动到画布外。
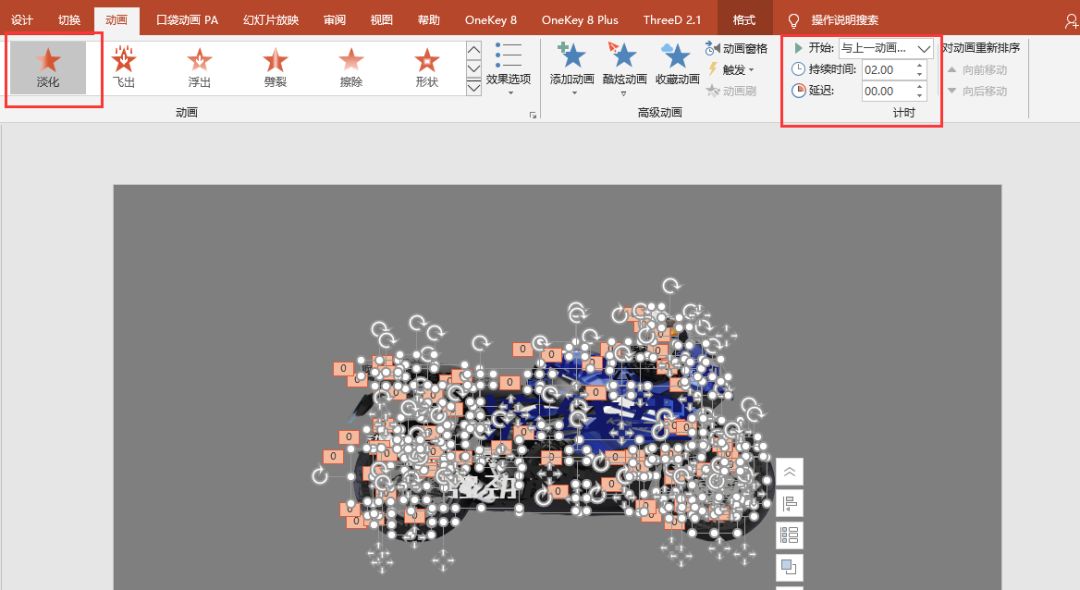
此步完成效果图2中的第一张幻灯片设置。
第十步:
切换到第二张幻灯片,全选文字,添加“退出”动画中的“淡化”,开始为“与上一动画同时”,持续时间2秒,无延迟。
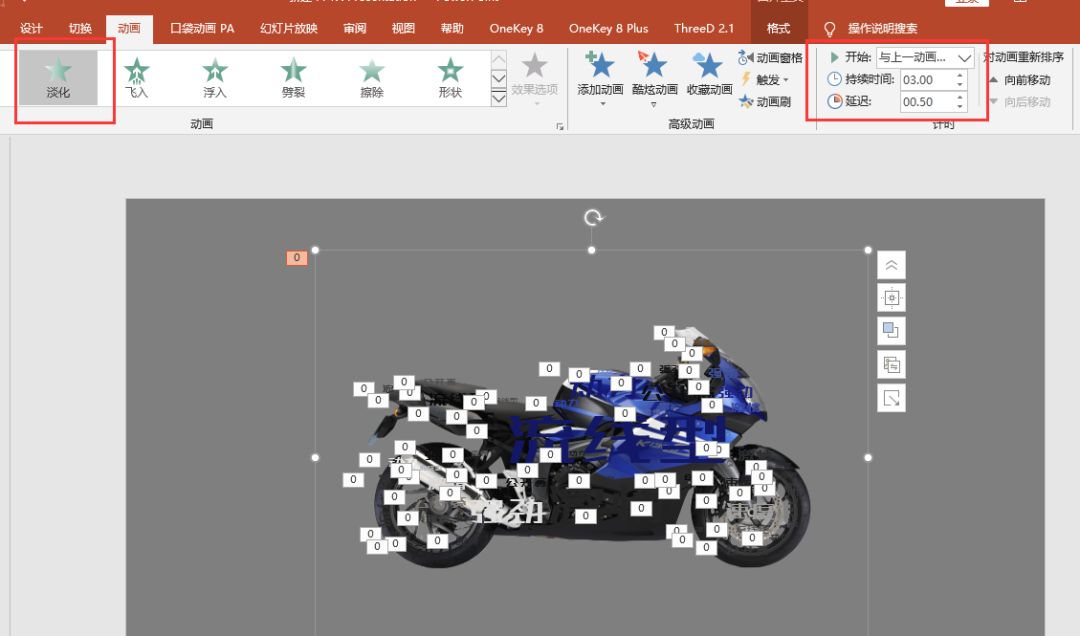
第十一步:
在第二张幻灯片中,选中PNG,添加“进入”动画中的“淡化”,开始为“与上一动画同时”,持续时间3秒,延迟0.5秒。
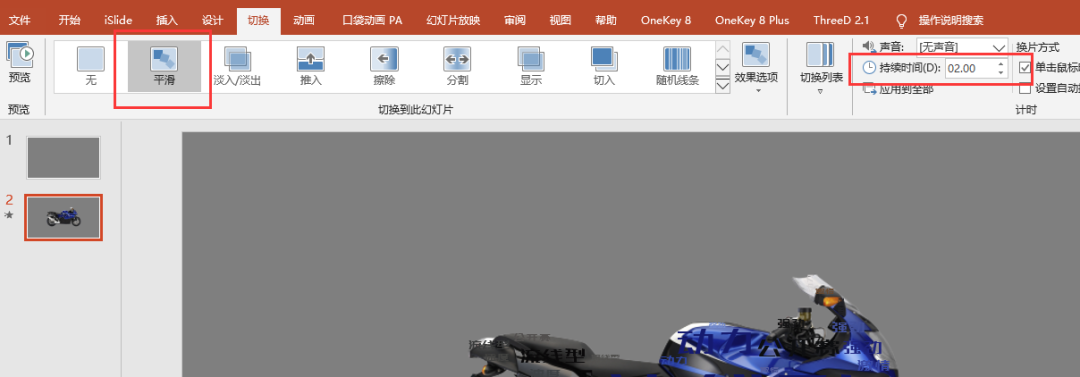
第十二步:
为第二张幻灯片添加平滑切换效果,持续时间2秒。

放映时即可得到最终效果图:
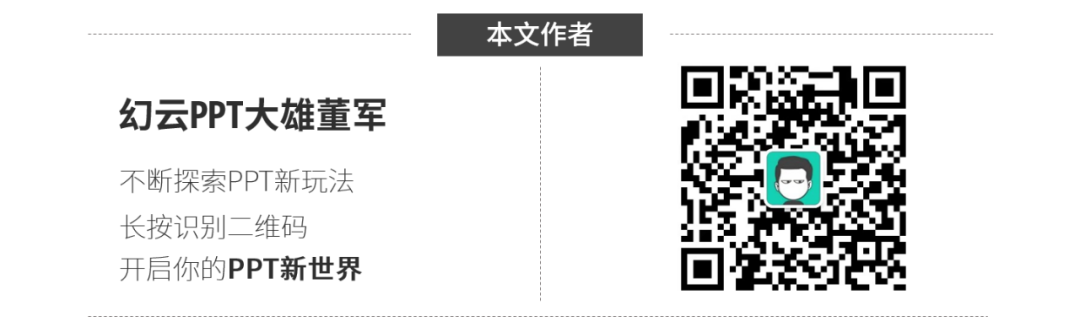
本期的文字云动效玩法就分享到这里,下期再见~
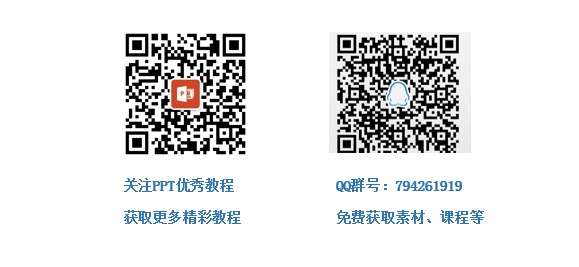
新入职员工,竟用PPT做了一个动态“OPPO”官网,这波操作秀翻了全场,服!
给跪了!做完3000张PPT案例,才发现这张晋升为PPT高手的“王牌”!
PPT快捷键只会Ctrl+C/V?学会史上最全Ctrl组合键用法,秒杀99%的PPTer!
点击“阅读原文”,获取更多精彩内容!文章为用户上传,仅供非商业浏览。发布者:Lomu,转转请注明出处: https://www.daogebangong.com/fr/articles/detail/PPT%20tutorial%20Have%20you%20seen%20word%20cloud%20animation%20super%20cool.html

 支付宝扫一扫
支付宝扫一扫 
评论列表(196条)
测试