
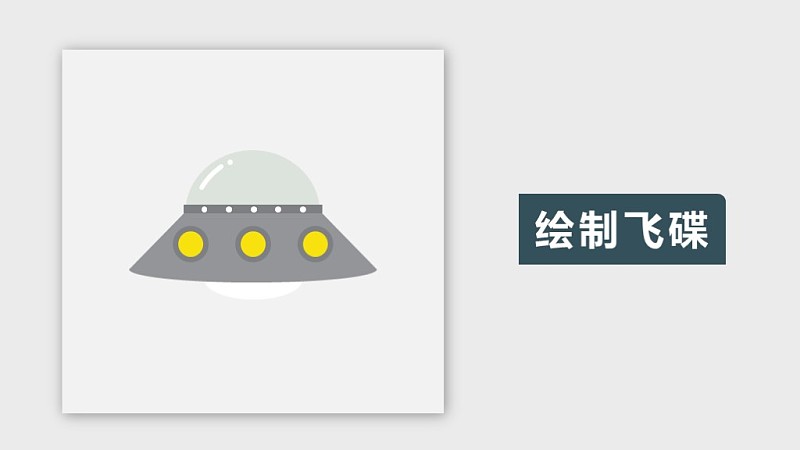
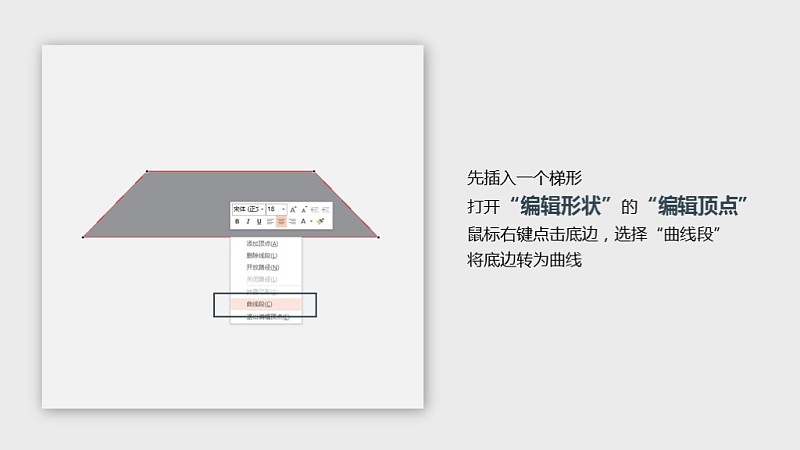
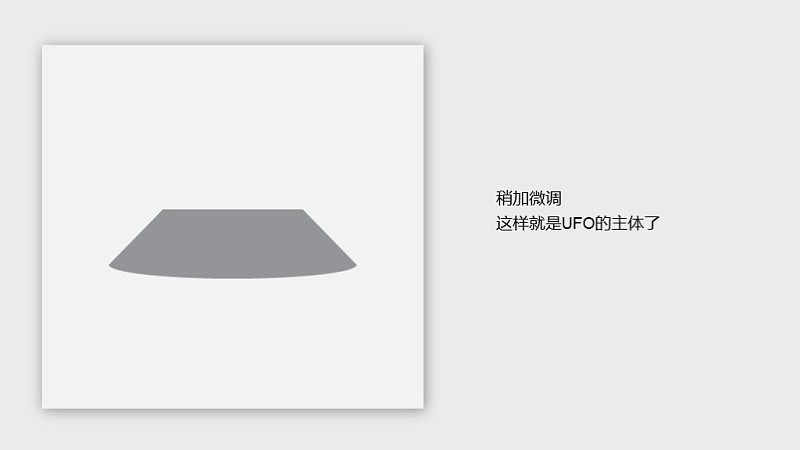
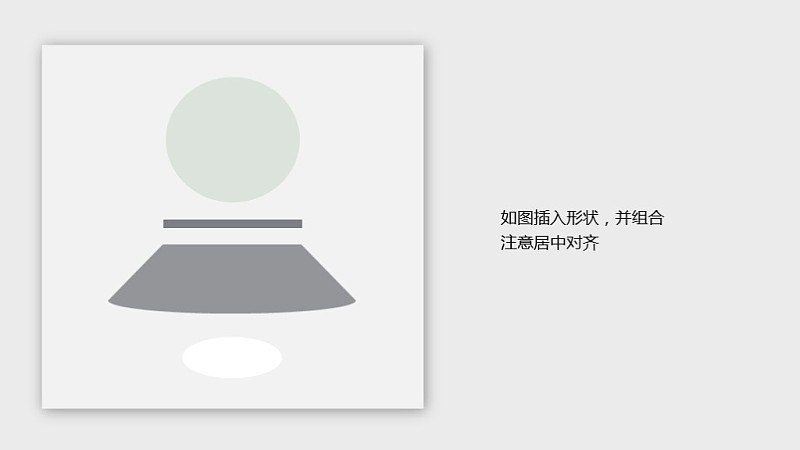
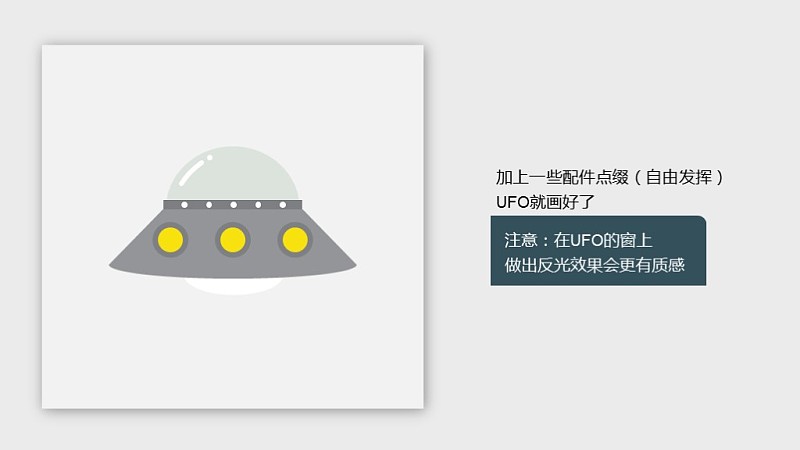
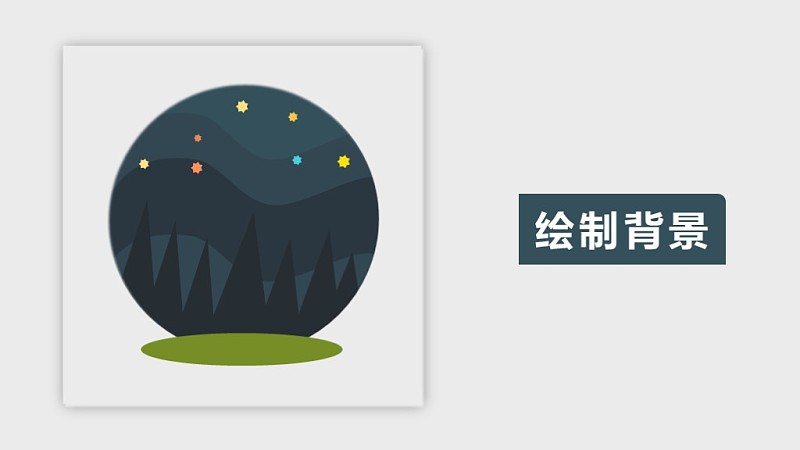
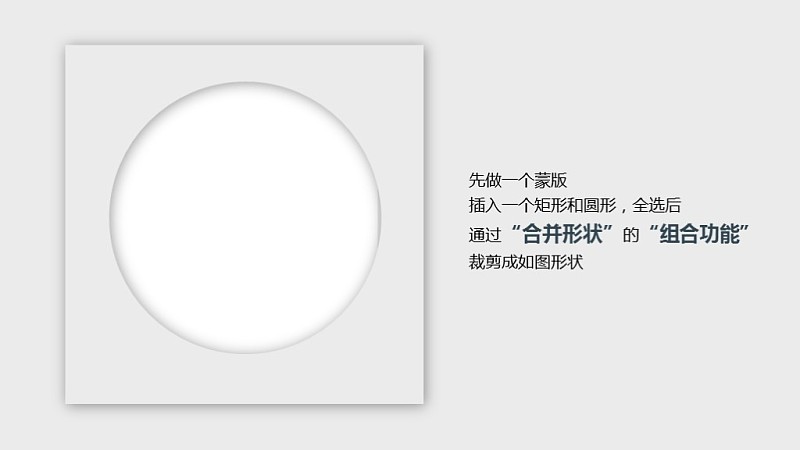
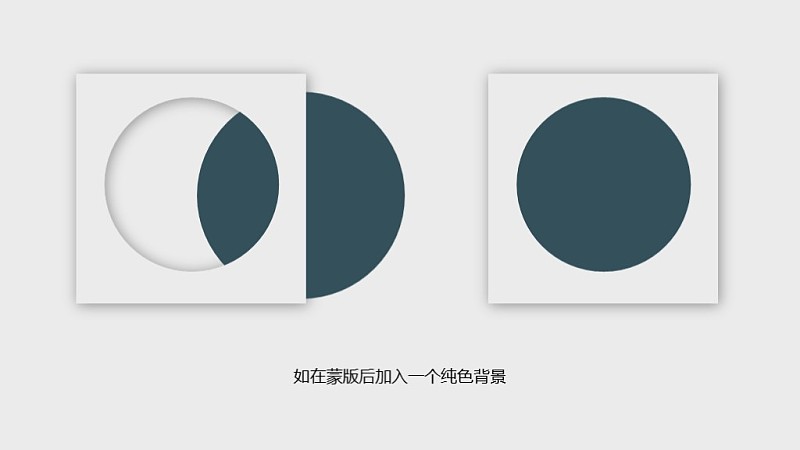

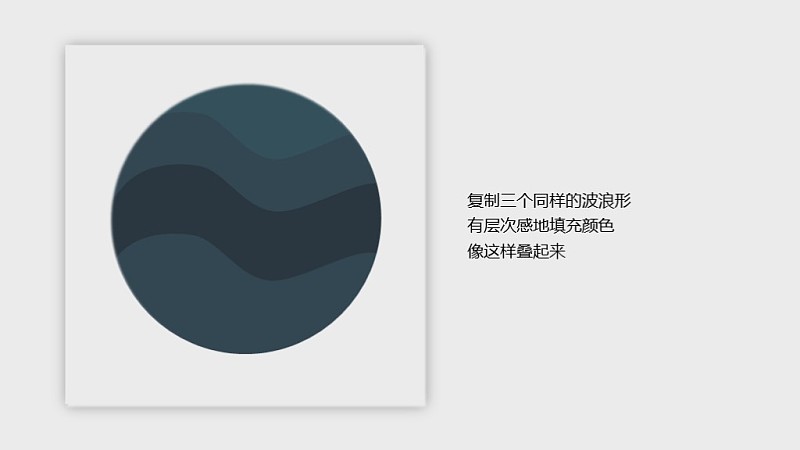
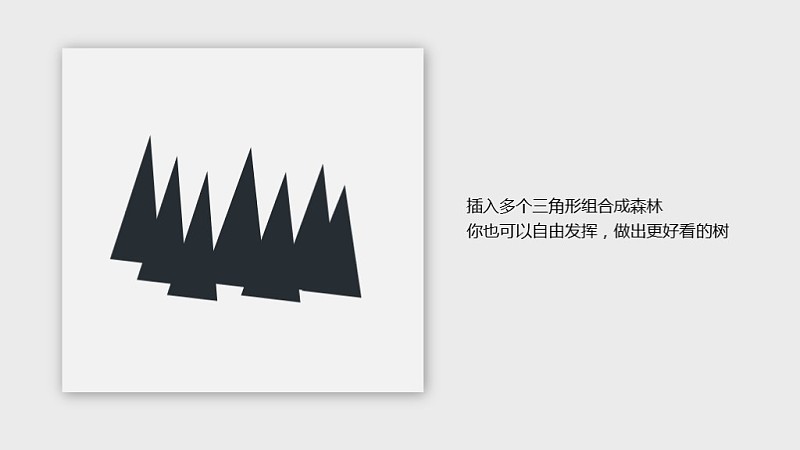
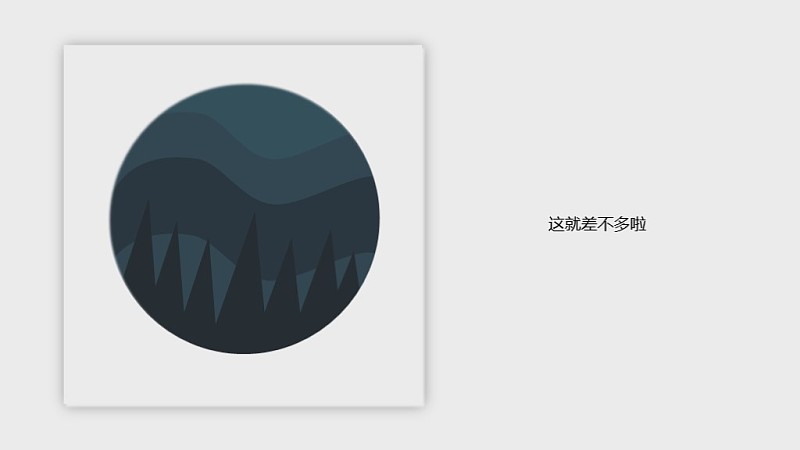
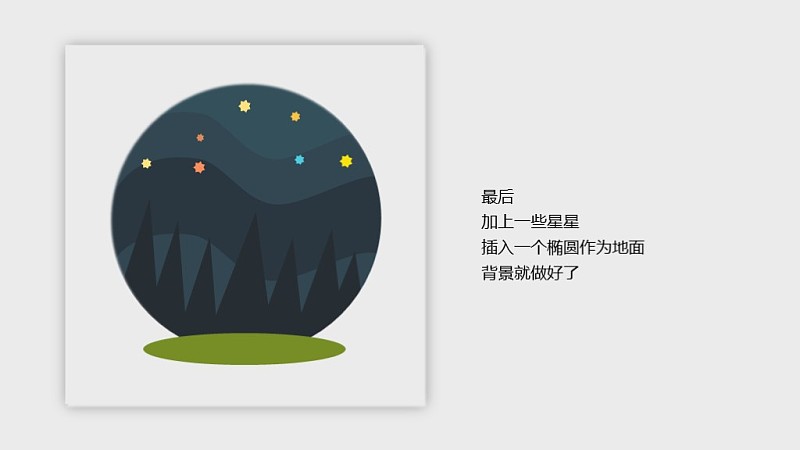
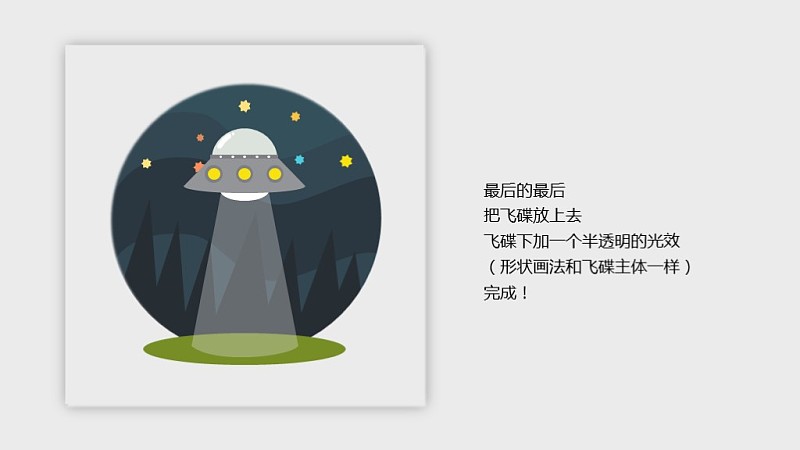
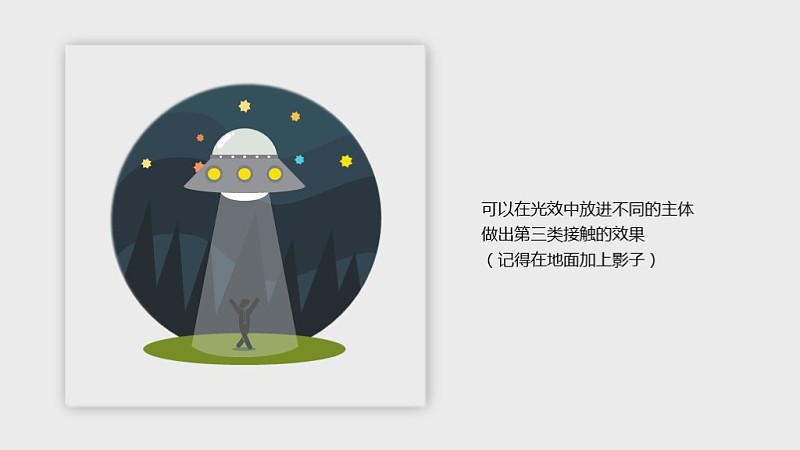
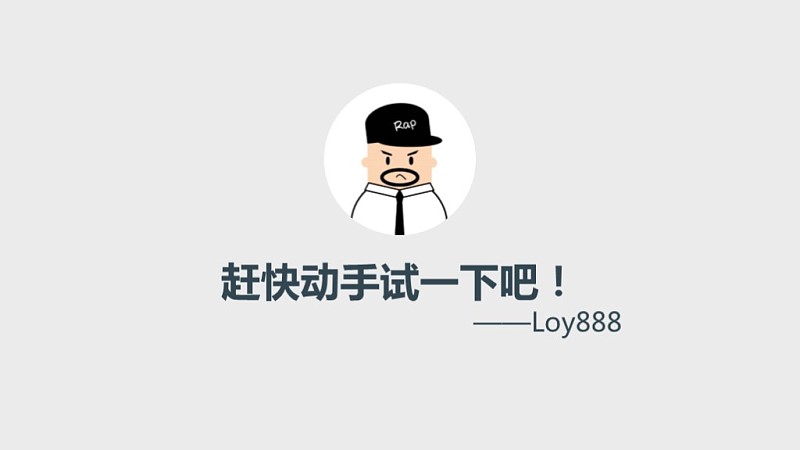
文章为用户上传,仅供非商业浏览。发布者:Lomu,转转请注明出处: https://www.daogebangong.com/fr/articles/detail/PPT%20drawing%20tutorial%20%20UFO%20theme%20illustration.html
好的,我可以教你如何画一个UFO主题的插画。以下是步骤: 步骤1:在PPT中选择“插入”选项卡,然后选择“形状”下拉菜单中的“圆形”。 步骤2:按住Shift键并拖动圆形工具,在幻灯片上创建一个圆形。这将成为UFO的底部。 步骤3:选择“格式”选项卡,然后选择“形状轮廓”下拉菜单中的“无轮廓”。 步骤4:选择“形状填充”下拉菜单中的渐变选项,并选择“从中心向外扩展”渐变类型。选择两种颜色,例如灰色和白色,并将灰色停止位置设置为50%,白色停止位置设置为100%。 步骤5:选择“插入”选项卡,然后选择“形状”下拉菜单中的“三角形”。 步骤6:按住Shift键并拖动三角形工具,创建一个小的三角形。这将成为UFO的顶部。 步骤7:选择“格式”选项卡,然后选择“形状填充”下拉菜单中的“无填充”。 步骤8:选择“形状轮廓”下拉菜单中的“无轮廓”。 步骤9:选择“插入”选项卡,然后选择“形状”下拉菜单中的“云形”。 步骤10:按住Shift键并拖动云形工具,创建一个小云形。将云形旋转45度,并将其放在UFO的底部。 步骤11:选择“格式”选项卡,然后选择“形状轮廓”下拉菜单中的“无轮廓”。 步骤12:选择“形状填充”下拉菜单中的渐变选项,并选择“从左到右”渐变类型。选择两种颜色,例如灰色和白色,并将灰色停止位置设置为50%,白色停止位置设置为100%。 步骤13:选择“插入”选项卡,然后选择“形状”下拉菜单中的“星形”。 步骤14:按住Shift键并拖动星形工具,创建一颗小星星。将星形旋转45度,并将其放在UFO的顶部。 步骤15:选择“格式”选项卡,然后选择“形状轮廓”下拉菜单中的“无轮廓”。 步骤16:选择“形状填充”下拉菜单中的“红色”。 现在,你已经画完了UFO主题的插画。你可以根据需要进行调整和修改,以使其适合你的幻灯片中。

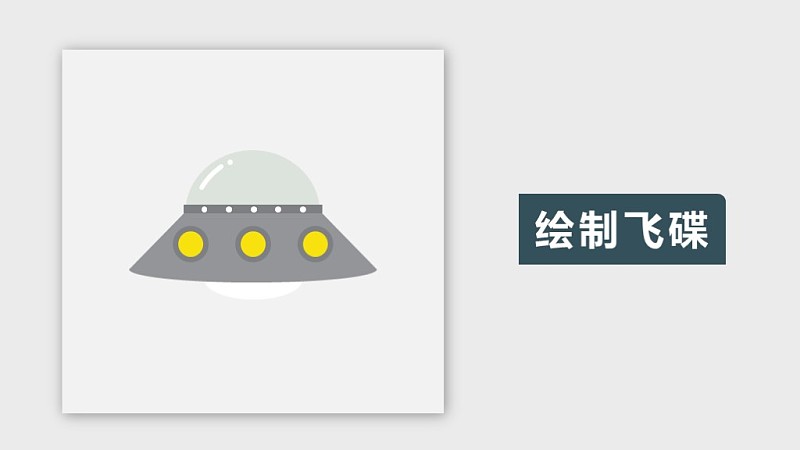
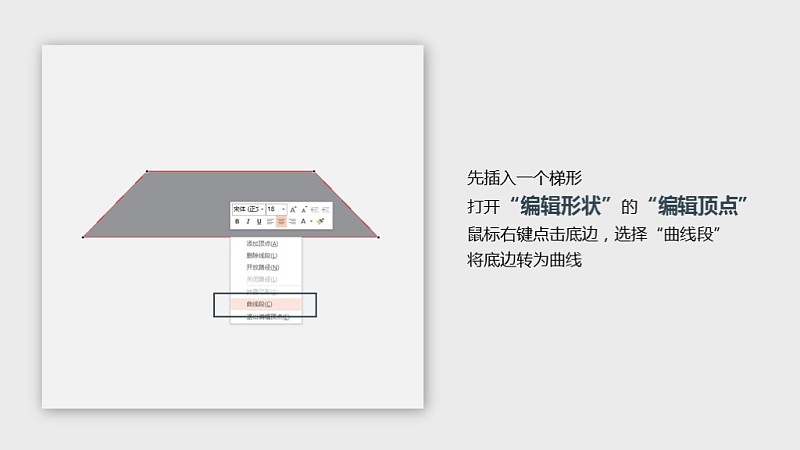
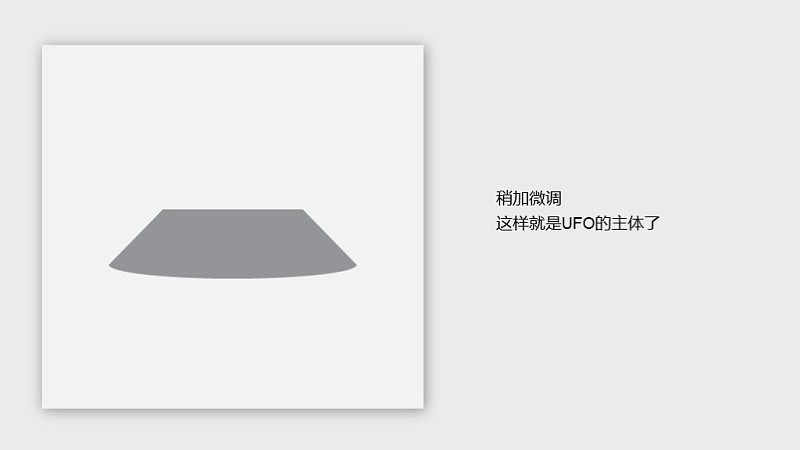
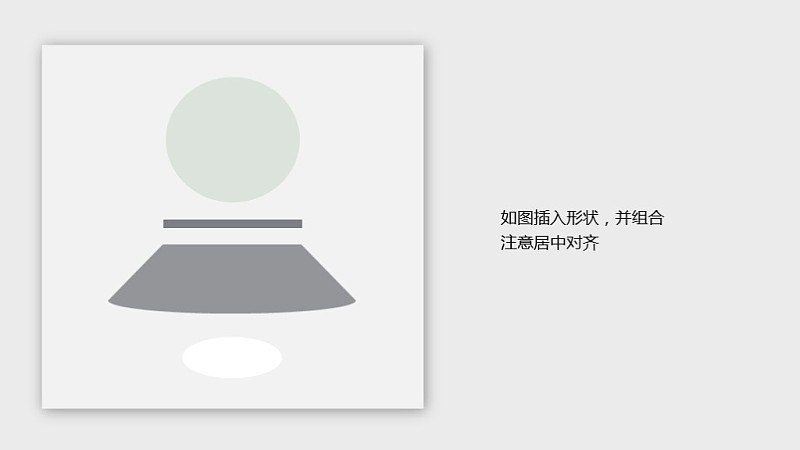
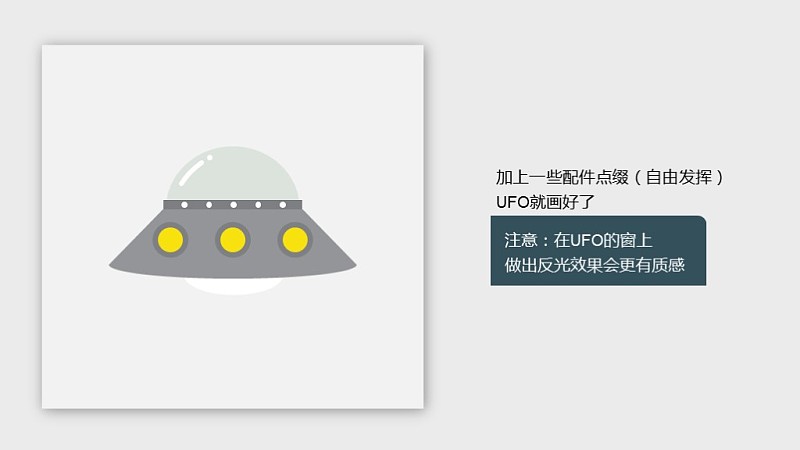
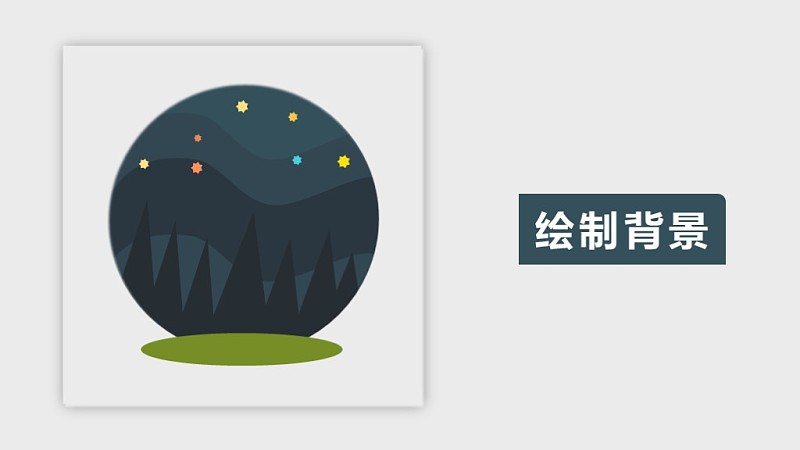
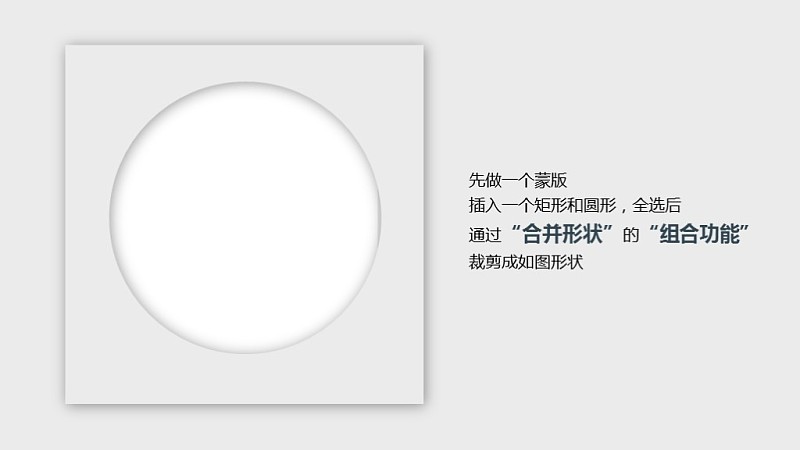
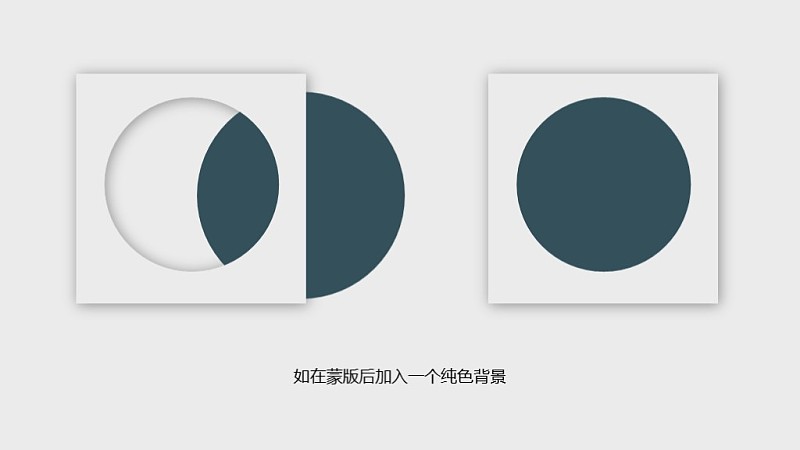

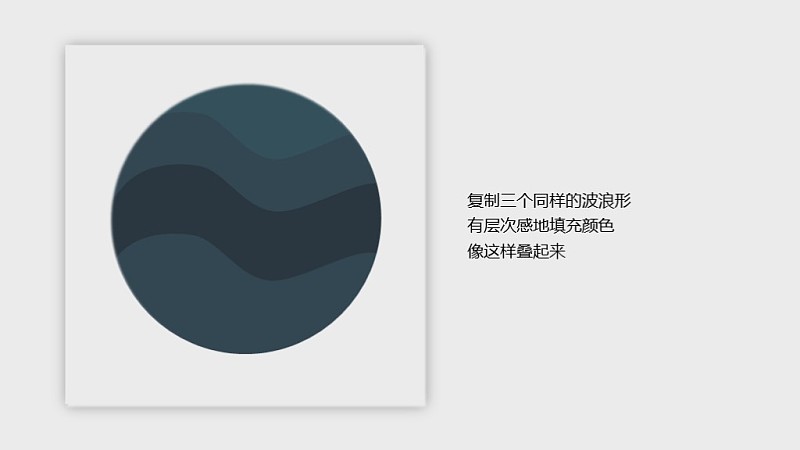
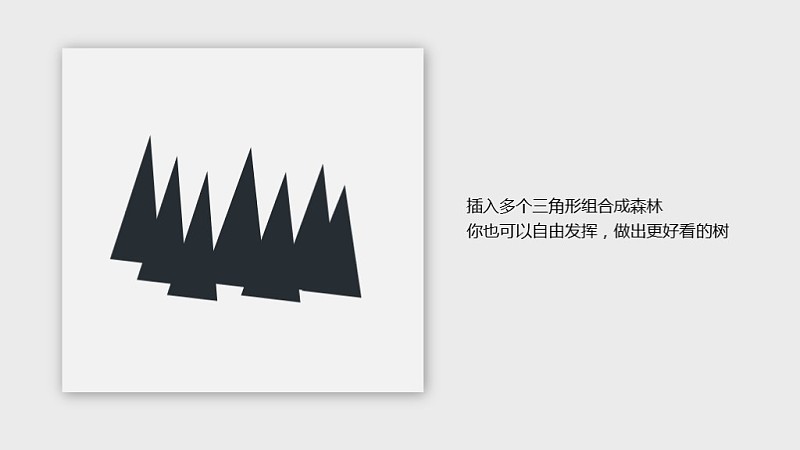
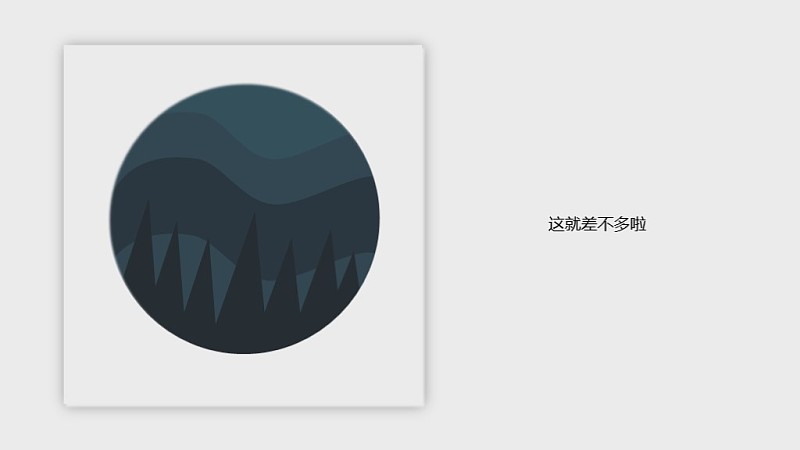
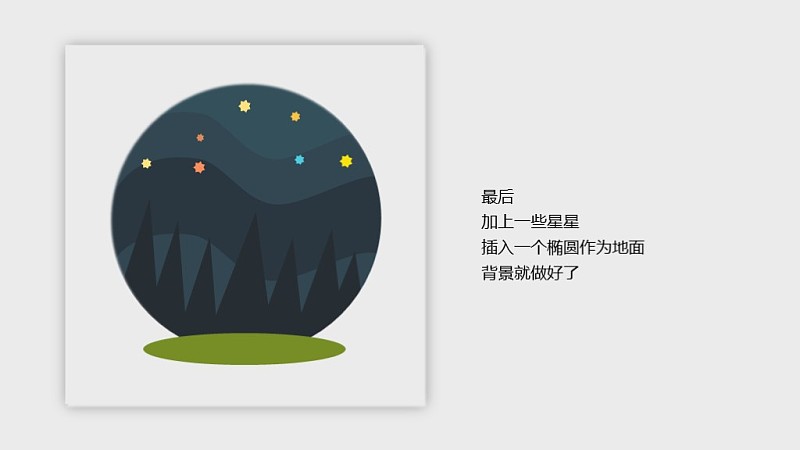
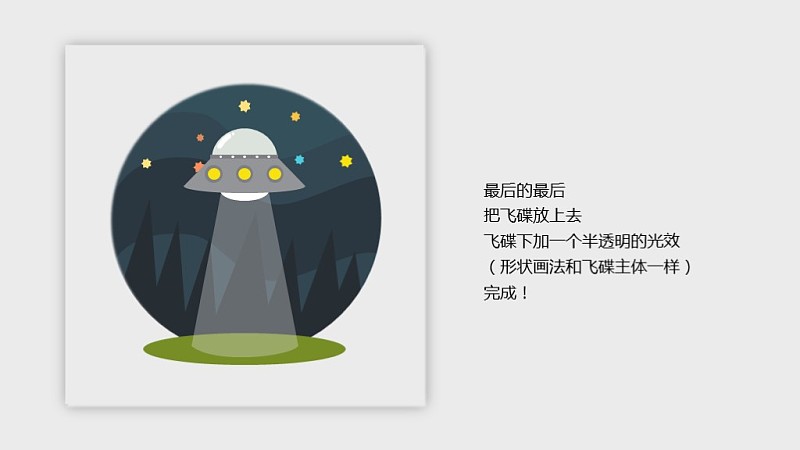
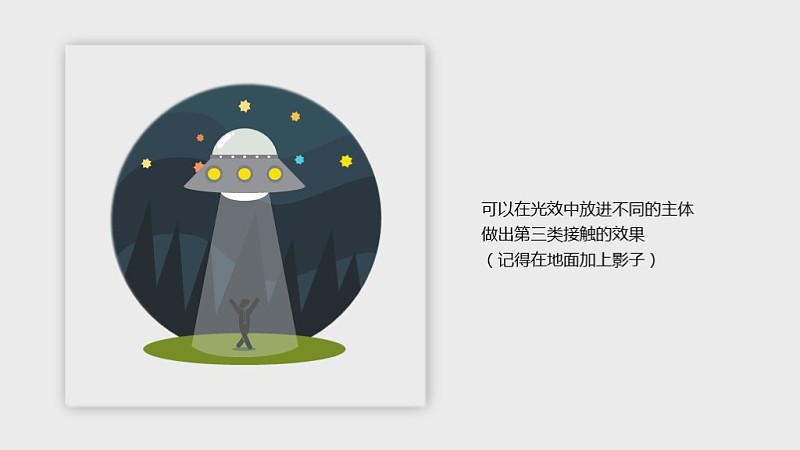
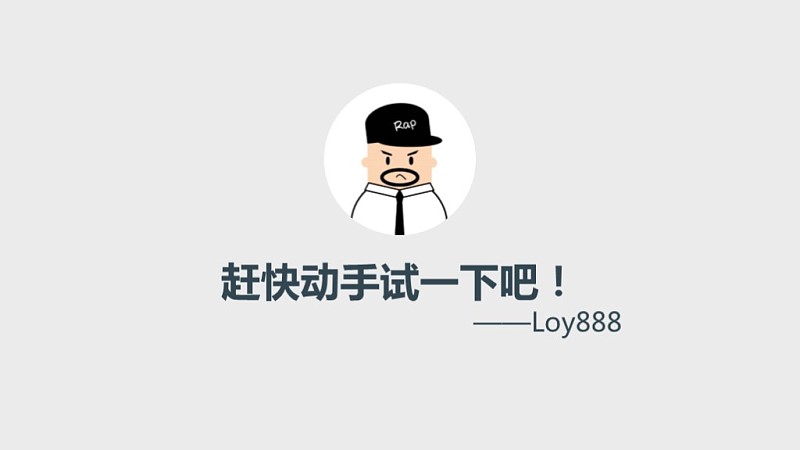
文章为用户上传,仅供非商业浏览。发布者:Lomu,转转请注明出处: https://www.daogebangong.com/fr/articles/detail/PPT%20drawing%20tutorial%20%20UFO%20theme%20illustration.html
 支付宝扫一扫
支付宝扫一扫
评论列表(196条)
测试