#暑期创作大赛##胡锡进评复旦研究生败诉:嫖娼是红线# #国企牵手门涉事领导被免、女子停职#
使用幻灯片母版
在创建 PPT 时,使用幻灯片母版是一个重要的技巧。它允许您定义幻灯片的整体布局和样式,以保持一致性。
操作步骤
1、打开 PowerPoint 并创建一个新的演示文稿。
2、在菜单栏中,单击"视图"选项卡。
3、在"视图"选项卡中,找到"母版视图"组,并单击"幻灯片母版"按钮。这将切换到幻灯片母版视图。
4、在幻灯片母版视图中,您将看到幻灯片母版和与之关联的幻灯片版式。
5、您可以通过更改幻灯片母版来定义整个演示文稿的布局和样式。例如,您可以更改标题文本的字体、颜色和大小,定义背景样式,添加公司标志等。
6、单击幻灯片母版上的文本框或图像框,并进行相应的编辑。您可以更改文本的样式、对齐方式、填充颜色等,也可以更改图像框的大小和位置。
7、如果您希望对所有幻灯片应用相同的布局和样式,请确保对幻灯片母版进行全局修改。
8、在幻灯片母版视图中,您还可以添加页眉、页脚、日期、页码等公共元素,以及定义幻灯片切换效果和动画。
9、完成对幻灯片母版的编辑后,您可以单击"视图"选项卡上的"普通视图"按钮,返回到正常的演示文稿视图。
10、在正常视图中,您可以添加新的幻灯片并应用幻灯片母版的样式。新幻灯片将自动继承幻灯片母版上的布局和样式。
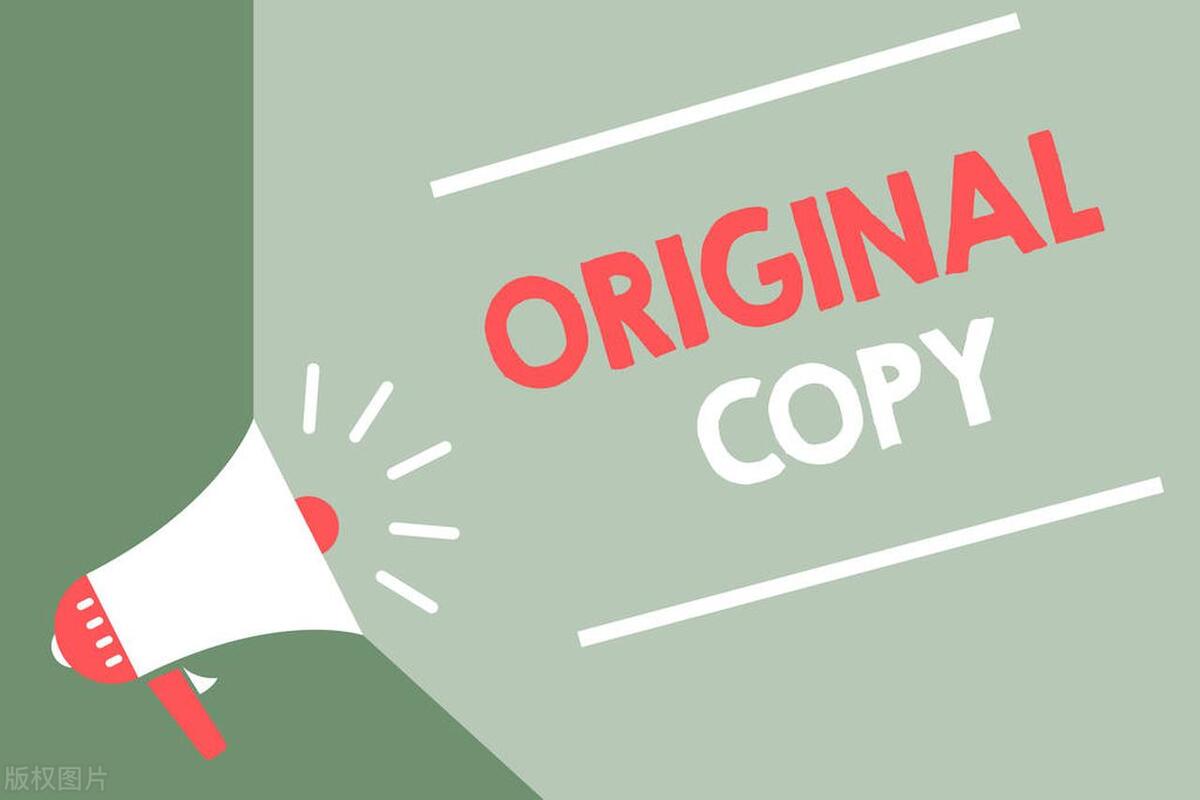
母版
选择适当的字体和颜色
选择易于阅读的字体和颜色对于传达信息至关重要。使用清晰的字体,并确保颜色对比度足够,以便观众能够轻松阅读内容。
操作步骤
选择易于阅读的字体:
1、打开 PowerPoint 并创建一个新的演示文稿。
2、在菜单栏中,单击"开始"选项卡。
3、在"字体"组中,单击下拉菜单旁边的字体名称框。这将展开可用字体列表。
4、滚动浏览字体列表,并选择一个清晰易读的字体,如Arial、Calibri、Times New Roman等。避免使用过于装饰性的字体,因为它们可能会影响可读性。
5、在选择字体后,您可以在演示文稿中应用该字体。
确保颜色对比度足够:
1、选择文本或对象,例如幻灯片标题、段落文本或形状。
2、在菜单栏中,单击"开始"选项卡。
3、在"字体"组中,单击"字体颜色"按钮。
4、在弹出的颜色选择器中,您可以选择预设颜色或自定义颜色。
5、在选择颜色时,请确保文本和背景之间的对比度足够高,以便观众能够清晰地阅读内容。
6、您可以通过选择深色文本颜色和浅色背景颜色,或者浅色文本颜色和深色背景颜色来实现对比度。
利用图表和图像
图表和图像能够更好地展示数据和概念。使用柱状图、折线图等图表类型来呈现数据,并插入相关的图像来增强幻灯片的视觉效果。
操作步骤
插入图表:
1、在 PowerPoint 中打开演示文稿并转到您希望插入图表的幻灯片。
2、单击菜单栏中的"插入"选项卡。
3、在"图表"组中,选择适合您数据类型的图表类型,例如柱状图、折线图、饼图等。单击所选图表类型。
4、一个空白的图表和一个数据表将会出现在幻灯片上。
5、将您的数据输入到数据表中,或者将现有数据从 Excel 粘贴到数据表中。
6、根据需要调整图表的样式和布局,如颜色、字体大小、图例位置等。
7、您可以通过双击图表中的数据点或数据表中的数据来进行进一步的编辑和调整。
插入图像:
1、在 PowerPoint 中打开演示文稿并转到您希望插入图像的幻灯片。
2、单击菜单栏中的"插入"选项卡。
3、在"插入"选项卡中,单击"图片"按钮。
4、在弹出的对话框中,浏览并选择您想要插入的图像文件。单击"插入"按钮。
5、图像将被插入到幻灯片上。您可以通过拖动和调整大小来调整图像的位置和尺寸。
6、可以使用"格式"选项卡中的工具对图像进行进一步的调整,如应用艺术效果、裁剪图像等。
使用动画和转场效果
动画和转场效果可以使您的幻灯片更生动有趣。适度地使用这些效果,使幻灯片过渡更加流畅,并突出重点内容。
操作步骤
添加动画效果:
1、在 PowerPoint 中打开演示文稿并转到您希望添加动画效果的幻灯片。
2、选中您想要添加动画效果的对象,如文本、图像或图表。
3、单击菜单栏中的"动画"选项卡。
4、在"动画"选项卡中,浏览并选择适合您需求的动画效果。单击所选动画效果。
5、动画效果将被应用到选定的对象上。您可以通过单击"动画面板"按钮打开动画面板来对动画进行进一步的调整和设置。
6、在动画面板中,您可以设置动画的延迟、持续时间、开始方式等参数,以及调整动画的顺序和触发方式。
添加转场效果:
1、在 PowerPoint 中打开演示文稿并转到您希望添加转场效果的幻灯片。
2、单击菜单栏中的"幻灯片放映"选项卡。
3、在"幻灯片放映"选项卡中,单击"幻灯片转场"按钮。
4、在"幻灯片转场"面板中,您可以浏览并选择适合您需求的转场效果。单击所选转场效果。
5您可以通过设置转场效果的速度、音效和其他选项来进一步调整和定制转场效果。
简洁明了的文字内容
避免在幻灯片上使用过多的文字。简洁、清晰的文字能够更好地引起观众的注意,并传达您的主要信息。
操作步骤
1、打开 PowerPoint 并转到您希望编辑的幻灯片。
2、考虑您要传达的主要信息,并思考如何以简洁的方式表达它。
3、在幻灯片上选择适当的位置,点击鼠标左键并开始输入文本框。
4、在文本框中输入关键信息,确保用简洁的语言表达。
5、避免在一张幻灯片上过多的文字。只包含最重要和核心的内容。
6、使用短语、关键词或简洁的句子来概括您的观点。
7、使用精确的措辞和易于理解的语言,避免使用冗长或晦涩的句子。
8、使用粗体、斜体、下划线或不同的字体颜色来强调关键词或重要信息。
9、如果需要更多详细信息,可以使用幻灯片注释或提供额外的支持材料。
使用幻灯片注释
幻灯片注释是一种很有用的工具,可以帮助您在演示过程中记住要讲的内容。在演示模式下,您可以看到注释,但观众无法看到。
操作步骤
1、打开 PowerPoint 并转到您的演示文稿。
2、在编辑模式下,选择要添加注释的幻灯片。
3、在菜单栏中,选择“插入”选项卡。
4、在“文本”组中,点击“文本框”按钮。光标将变为一个十字形。
5、在幻灯片上选择适当的位置,点击鼠标左键并拖动,创建一个文本框。
6、在文本框中输入您想要添加的注释文本。
7、格式化文本框,使其大小和位置适合您的需要。
8、将文本框放置在幻灯片的边缘或不太显眼的位置,以确保观众不会注意到它。
9、进入演示模式,按下键盘上的“F5”键或点击“从头开始”按钮。
10、在演示模式下,您可以看到幻灯片注释,以帮助您记住要讲的内容。
11、观众在观看演示时无法看到幻灯片注释。
调整幻灯片布局
根据内容和需要,您可以调整幻灯片的布局。尝试不同的布局选项,使内容更好地适应幻灯片。
操作步骤
1、打开 PowerPoint 并转到您的演示文稿。
2、在左侧的幻灯片导航栏中,选择要调整布局的幻灯片。
3、在菜单栏中,选择“开始”选项卡。
4、在“幻灯片布局”组中,点击“布局”按钮。
5、弹出的布局菜单将显示不同的布局选项,如标题幻灯片、标题和内容、只有内容等。
6、鼠标悬停在不同的布局选项上,幻灯片区域将显示预览效果。
7、单击所需的布局选项,幻灯片将自动调整为新的布局。
8、根据需要编辑和填充幻灯片中的内容。
9、如果需要调整特定幻灯片上的布局,可以选择该幻灯片并重复步骤 4-7。
使用幻灯片导航
在演示过程中,使用幻灯片导航可以更轻松地切换幻灯片。使用键盘上的方向键或鼠标点击导航按钮来控制演示的流程。
操作步骤
1、打开 PowerPoint 并加载您的演示文稿。
2、进入演示模式,可以通过点击主界面上的“从头开始”按钮或按下键盘上的F5键。
3、进入演示模式后,您可以使用以下方式进行幻灯片导航:
- 使用方向键:按下键盘上的左箭头或右箭头键,向前或向后切换到上一个或下一个幻灯片。
- 使用鼠标点击:将鼠标移到幻灯片区域的左侧或右侧,会显示出导航按钮(上一个/下一个),单击按钮即可切换到上一个或下一个幻灯片。
- 使用导航面板:在演示模式下,您可以看到底部的导航面板。通过点击面板上的小幻灯片缩略图,可以直接跳转到特定的幻灯片。
- 使用导航快捷键:在演示模式下,按下键盘上的特定快捷键可以实现快速导航,例如按下数字键 5 可以直接跳转到第 5 张幻灯片。
预览和编辑幻灯片
在最终展示之前,预览和编辑幻灯片是必要的。确保每个幻灯片的内容、格式和顺序都符合您的要求。
操作步骤
1、打开 PowerPoint 并加载您的演示文稿。
2、在主界面上选择“幻灯片放映”选项卡。
3、在“幻灯片放映”选项卡中,点击“从头开始”按钮进入演示模式。
4、进入演示模式后,您可以通过以下方式预览和编辑幻灯片:
- 使用方向键:按下键盘上的左箭头或右箭头键,向前或向后切换到上一个或下一个幻灯片。
- 使用鼠标点击:将鼠标移到幻灯片区域的左侧或右侧,会显示出导航按钮(上一个/下一个),单击按钮即可切换到上一个或下一个幻灯片。
- 使用导航面板:在演示模式下,您可以看到底部的导航面板。通过点击面板上的小幻灯片缩略图,可以直接跳转到特定的幻灯片。
- 使用导航快捷键:在演示模式下,按下键盘上的特定快捷键可以实现快速导航,例如按下数字键 5 可以直接跳转到第 5 张幻灯片。
- 退出演示模式:按下键盘上的Esc键,即可退出演示模式,回到编辑模式。

幻灯片
导出和分享幻灯片
最后,您可以将幻灯片导出为不同的格式(如 PDF)或共享给他人。确保在导出时选择适当的选项以保留幻灯
1、在 PowerPoint 中,打开您的演示文稿。
2、点击菜单栏中的“文件”选项。
3、在弹出的菜单中,选择“另存为”或“导出”选项。
4、在保存窗口中,选择您希望保存的位置,并为文件命名。
5、在“另存为类型”或“文件类型”下拉菜单中,选择PDF格式(或其他您希望导出的格式)。
6、根据需要,您可以点击“选项”或“设置”按钮进行更多设置,例如选择导出的幻灯片范围、页面布局、图像质量等。
7、点击“保存”按钮开始导出。
8、等待导出过程完成,这可能需要一些时间,特别是对于大型演示文稿。
9、一旦导出完成,您的幻灯片将以所选格式保存在指定的位置。
希望以上信息满足你的要求!如果你还有其他问题,随时提问。
文章为用户上传,仅供非商业浏览。发布者:Lomu,转转请注明出处: https://www.daogebangong.com/fr/articles/detail/PPT%20Version%20Tips.html

 支付宝扫一扫
支付宝扫一扫 
评论列表(196条)
测试