以下文章来源于ppt优秀教程,作者P小白

每天分享PPT图文教程、视频教程等高效办公软件教程。
微信扫码观看全套Excel、Word、PPT视频


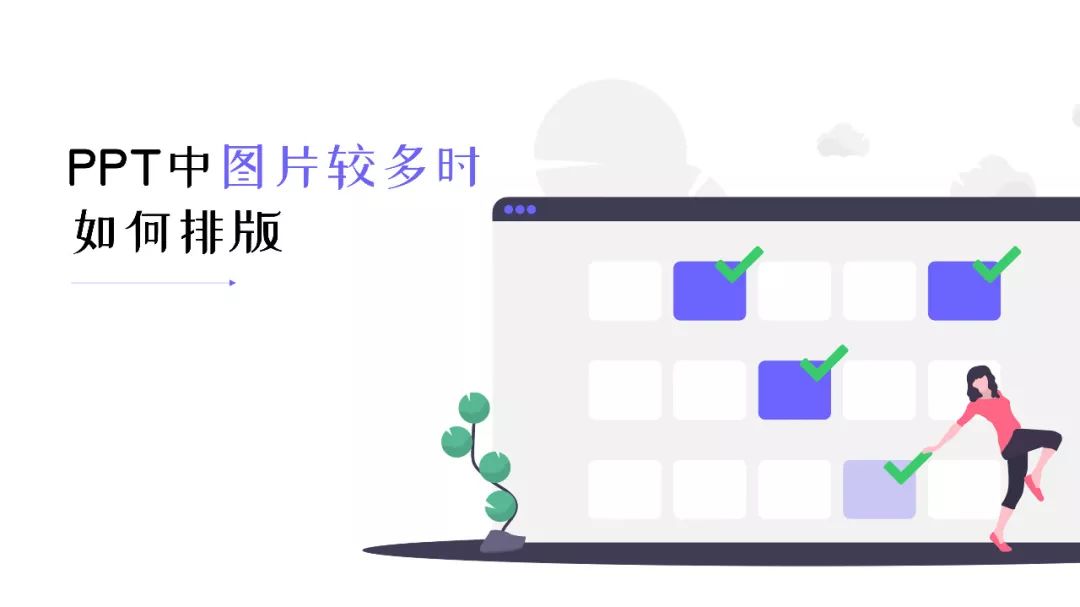

嗨,大家好,我是P小白。一张图排版很容易排版,无非是左图右文,上图下文等,但是很多PPTer对多张图片的排版就手足无措,不知道怎么排版才好看,怎么排版才能很好地将观点传达给观众?
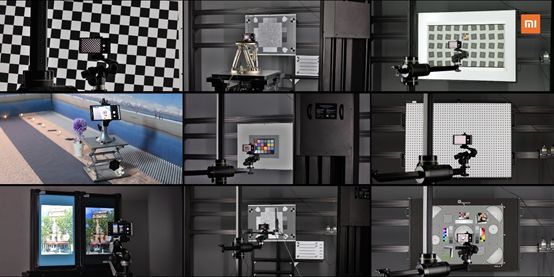
其实,只要我们多看看一些品牌的发布会就能学会一些多图片排版的技巧了,如魅族16T的发布会就有很多图片,但页面排版并不显得凌乱。
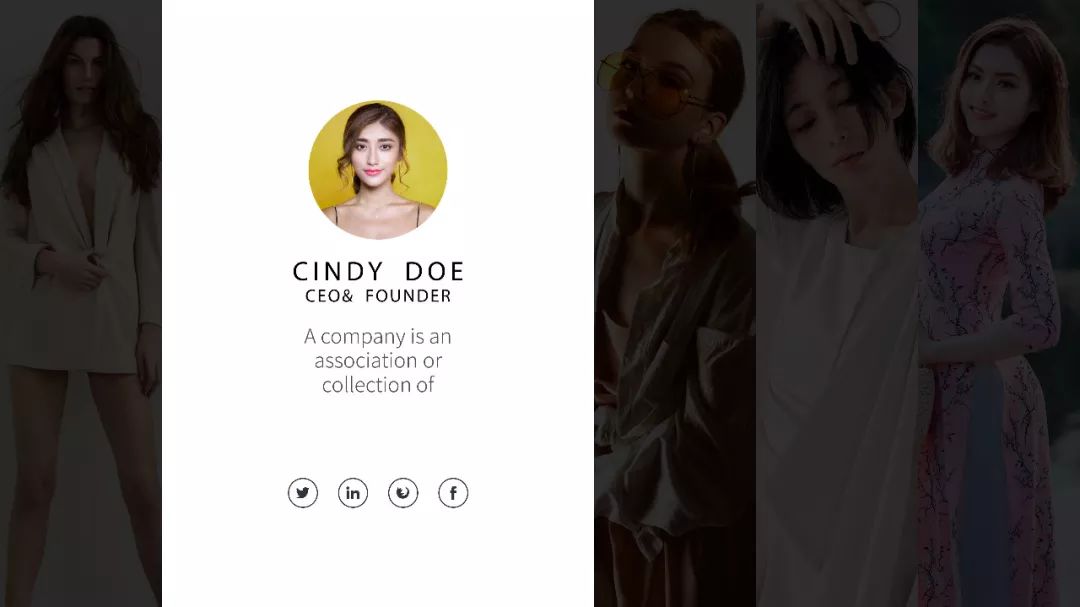
再比如小米发布会。
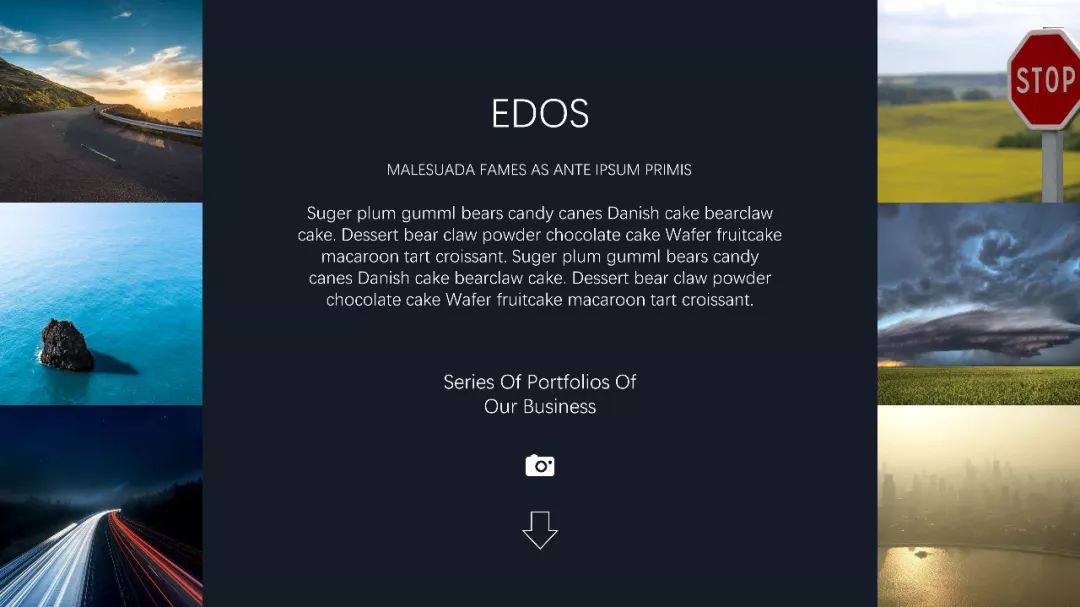
看多了就可以总结一些多图排版的规律来,这里小白就总结了5个方面,它们分别是:图片大小一致无间距、图片间距一致大小一致、图片的间距一致大小不一、借助样机、不规则排版。
多图排版与单图排版并没什么大的区别,多图排版是如何把多张图片进行编排,形成一个整体的元素,最终类比于单图排版中的那张图片。
闲话不多说,我们进入正题。
01
图片大小一致,无间距
正如标题所说,许多图片拼接在一起的时候,将所有图片裁剪成相同大小,很容易形成整体感,同时也容易对图片进行编排。
举个例子:
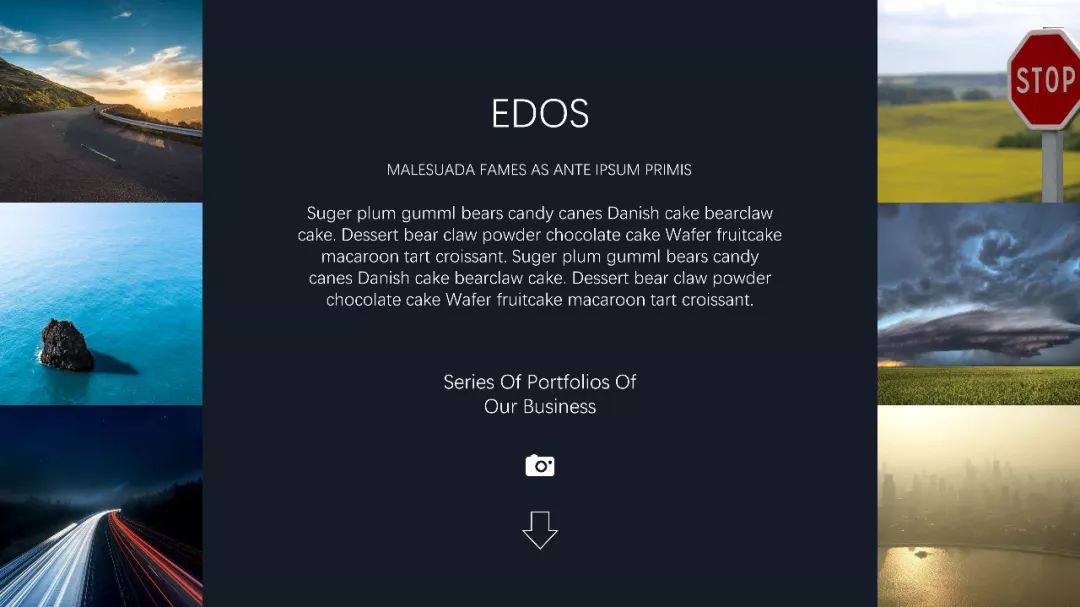
4张图片无间距排版,再添加蒙版遮蔽色彩;间白色色块突出个体,聚焦视线。
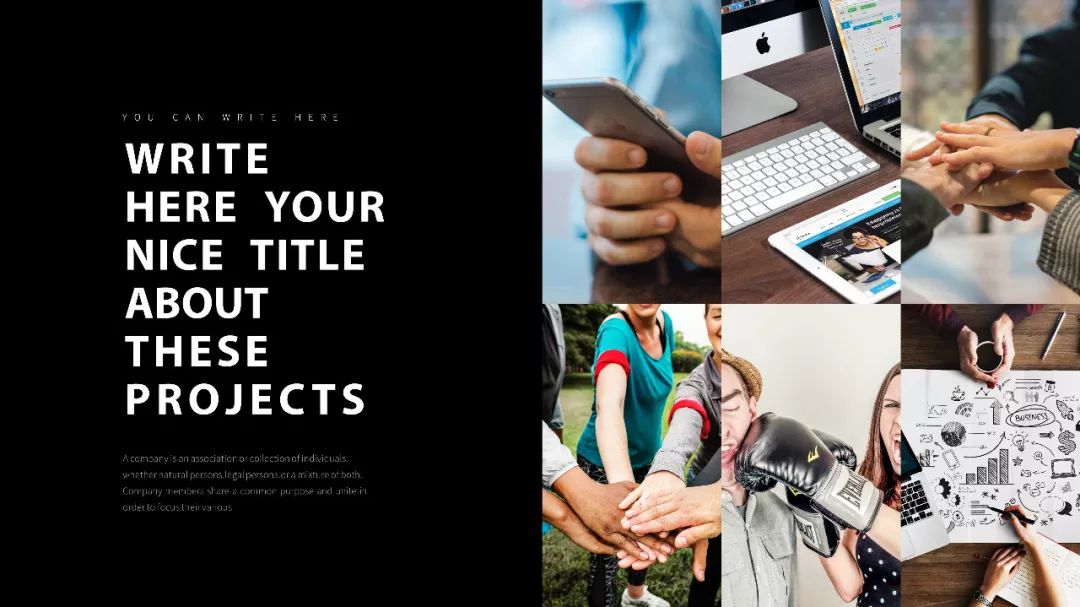
6张图大小一致无间距排版,左边运用色块衬底,突出文本。
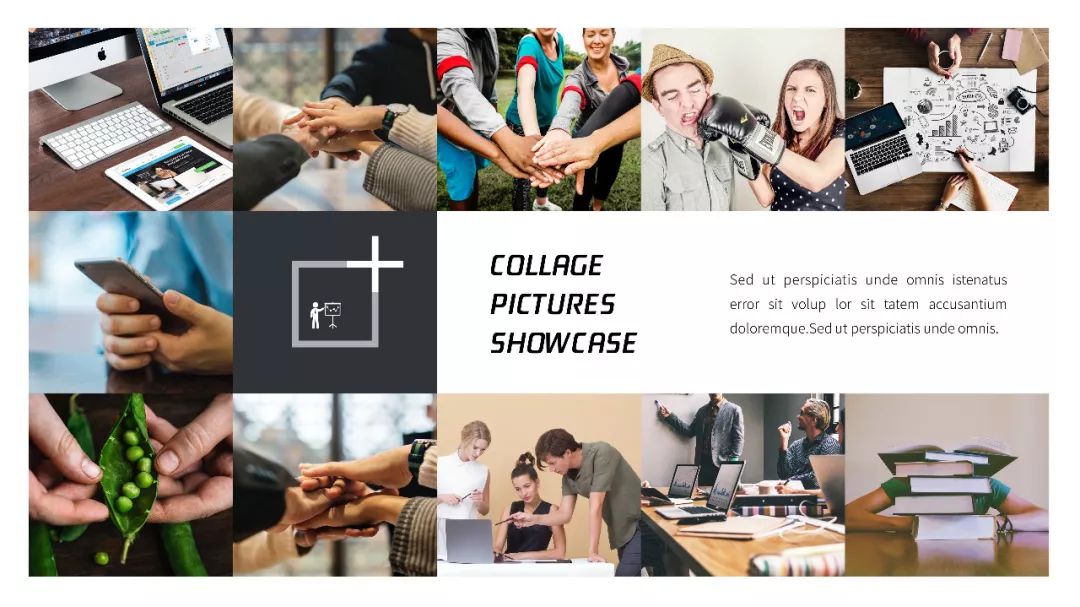
一样的排版方式,如果把图片分为6个正方形小块,无间距排版再加色块聚焦,同样能实现不错的效果。

与第一张图片相似的道理,通过色块突出文本,聚焦视线。
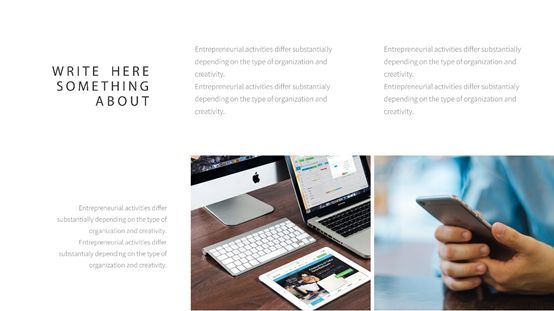
当然,也可以创意排版,多张图片无间距排版,在留白的地方添加上文本,从而凸显主题。
总结一下:
(1)图片大小一致无间距排版时容易将所有图片识别成一个整体,之后流程可按照左图右文等基本方式排布;
(2)图片大小一致无间距排版使图片之间的联系紧密。
02
图片大小一致、间距大小一致
适当留点空隙能够营造页面的呼吸感。图片大小一致,间距一致能使整个页面更加简洁明了。
举个例子:
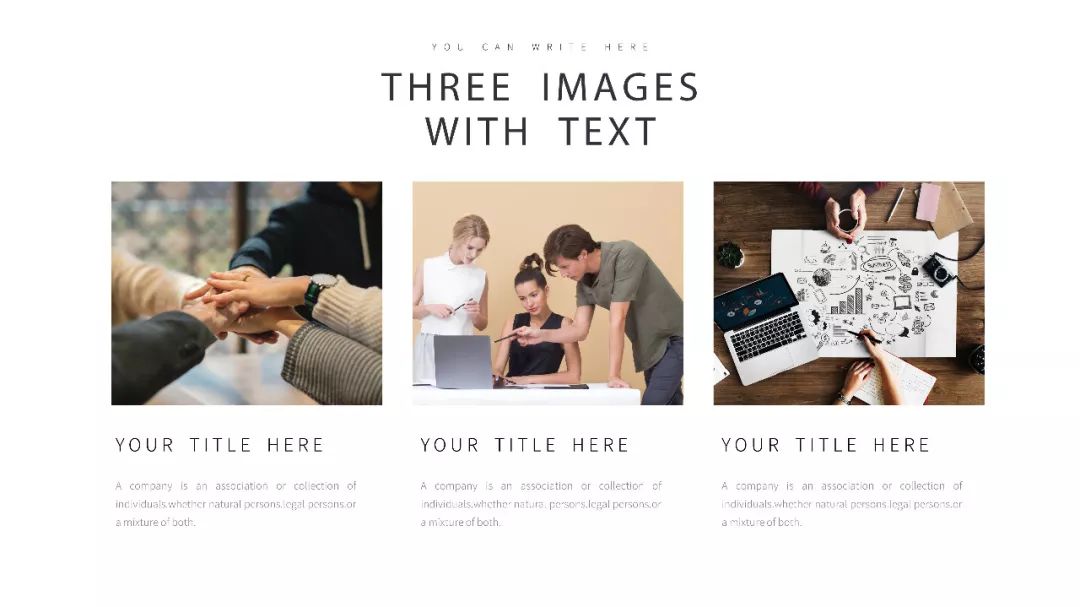
只有两张图片时,图片大小相同,保持相同间距,可以将两张图片视为一个整体拦腰截断页面,文本上下编排。
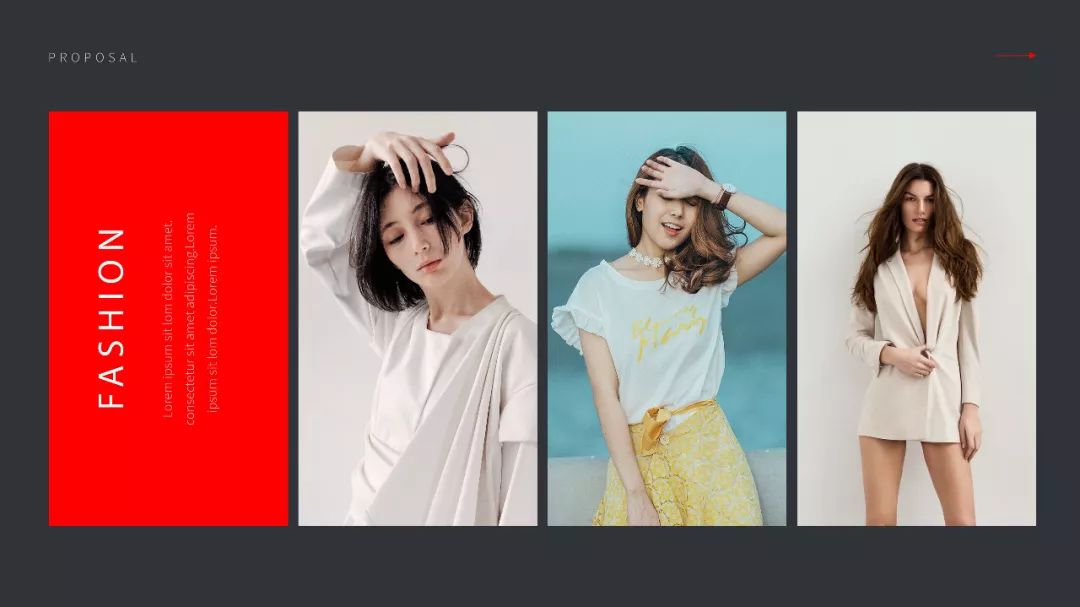
相同的布局方式,只是把两张图片这一个整体放置在右下角,之后文本对齐。
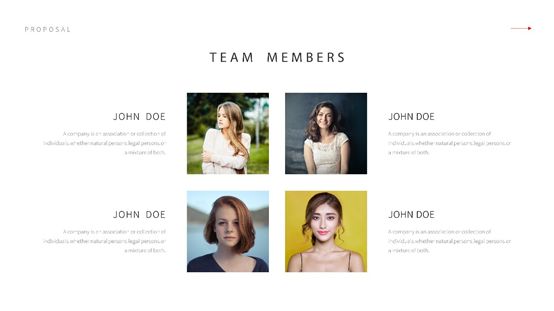
三张图片大小一致横向分布,整体给整个页面“拦腰”,文本上下编排。
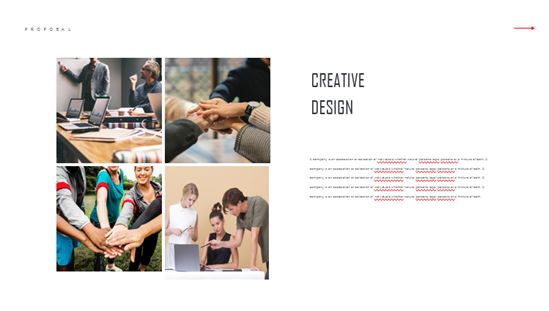
左右排版也是一个不错的方法,红色色块聚焦,突出文本。
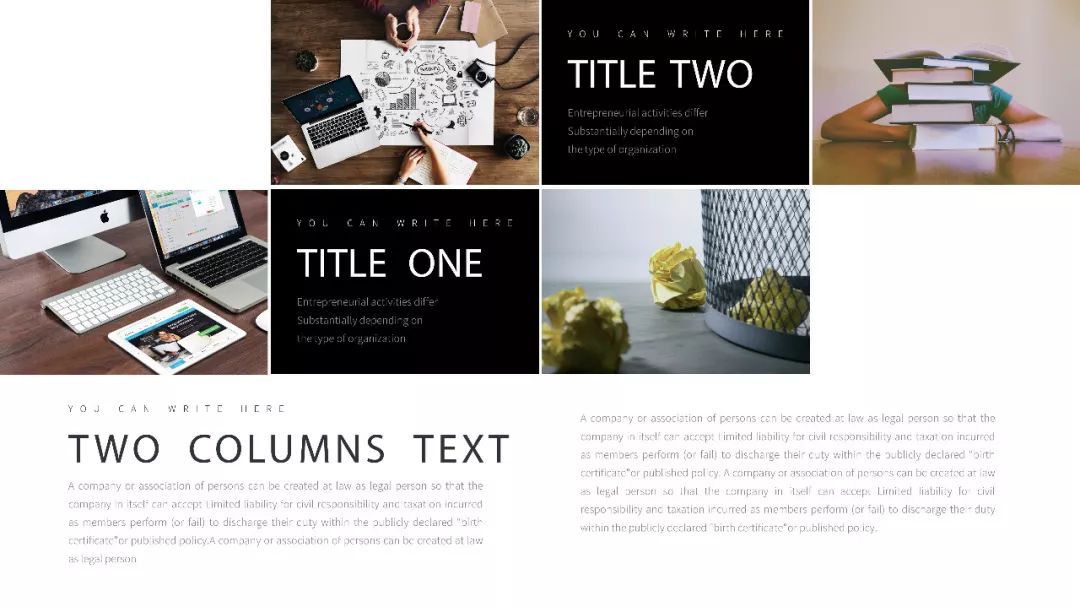
四张图片整体还是一个正方形,整体视为一个元素后占据中心位置,文本左右排版。

减少图片间的间距,再将图片稍微缩小,与右边文本形成对比,左图右文的形式,符合观众视线从左往右观看的习惯。
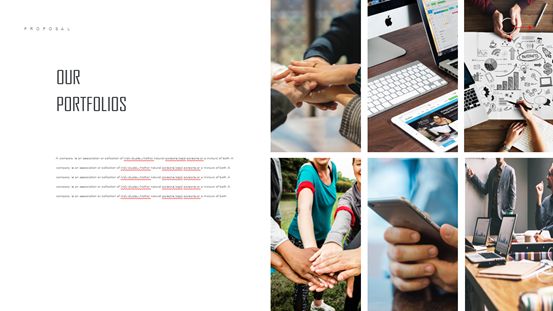
偶尔也可以用色块作为图片的一部分,色块与图片大小一致,间距一致,具有创新感。
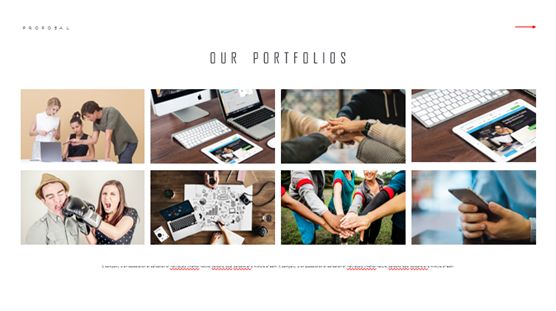
多张图片作为一个整体拦腰,需要注意的是人物视线尽量都在同一条水平线上。

与无间距的页面排版有些类似,不过依旧是左文右图的排版方式,从左往右阅读。
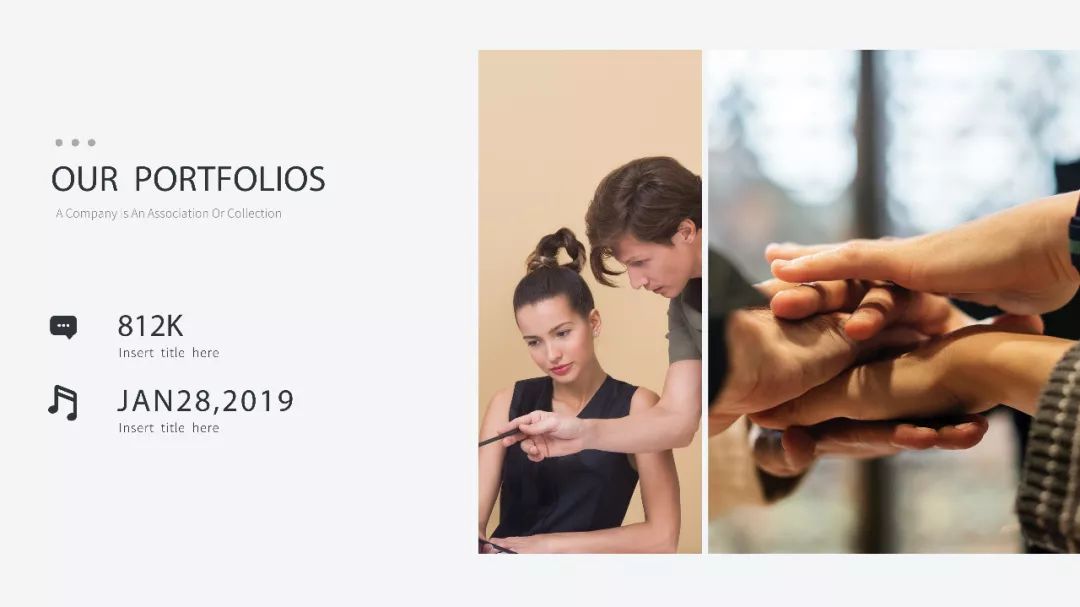
图片更多一点时,与拦腰的处理方法还是一致,只不过图片缩小了而已。
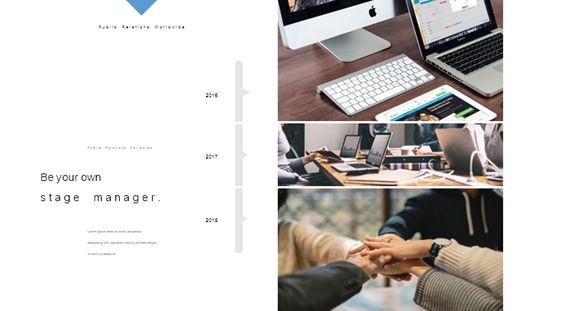
当图片多得能填满整个页面时,可以按实际情况适用蒙版将整个页面色彩遮蔽。不过需要图片大小及间距需要保持一致。
总结一下:
(1)多张大小一致的图片排版时留一定的间隙,整体页面不会太沉重,有一种呼吸感;
(2)图片过多时裁剪成统一大小,缩小图片进行排版。
03
图片间距一致,大小不一
如果上面两种最简单的排版方式学会后,可以考虑如何进行创新,如大小方面进行改变,间距保持不变。
举个例子:
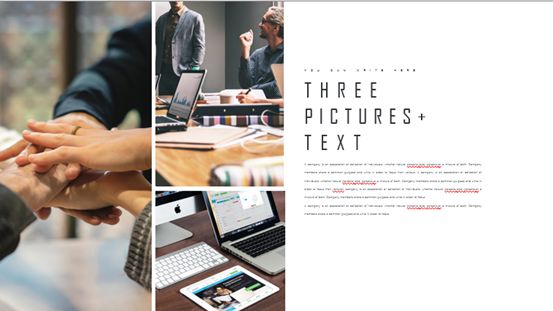
两张图片的长度一致,但是宽度不一,这种方式打破了固有的局限性,更活泼一些。
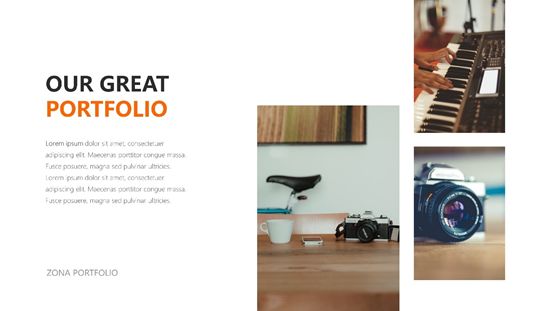
除了将图片裁剪成竖状,横条也是不错的选择,长度保持一致,宽度不一,同样打破了传统思维。
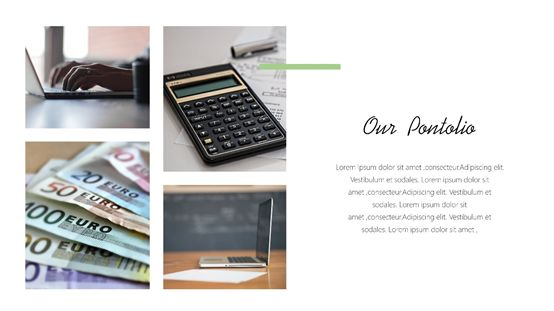
还是同样的思想,一大两小图片,间距保持一致,左图右文排版。
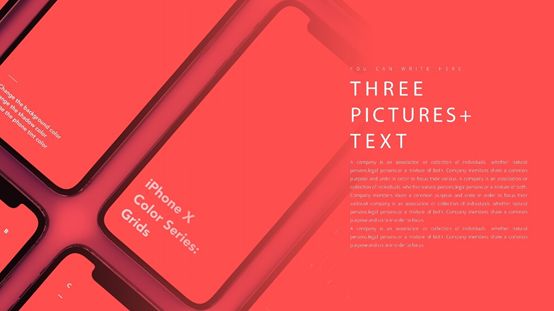
当然,也可以调大间距,不局限于一个矩形中。
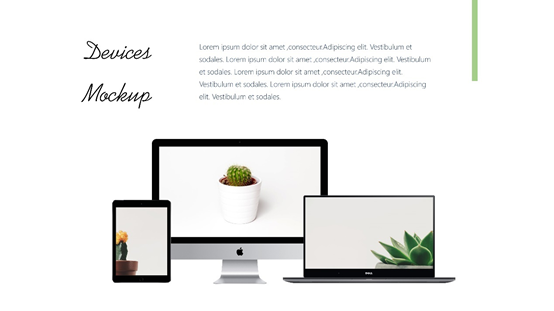
裁剪成不同类型,间距一致,左图右文的排版方式。
总结一下:
(1)图片排版不一定局限在矩形中,也可以留出缺口,形成不规则的形状;
(2)图片之间的间距按照实际情况调整,不能过大,否则会丧失亲密性。
04
借助样机
部分场合还可以使用样机协助排版。不过这种情况有局限性,只在时间充裕图片较少的情况下使用,有时在特定的情况下使用也会使人耳目一新。
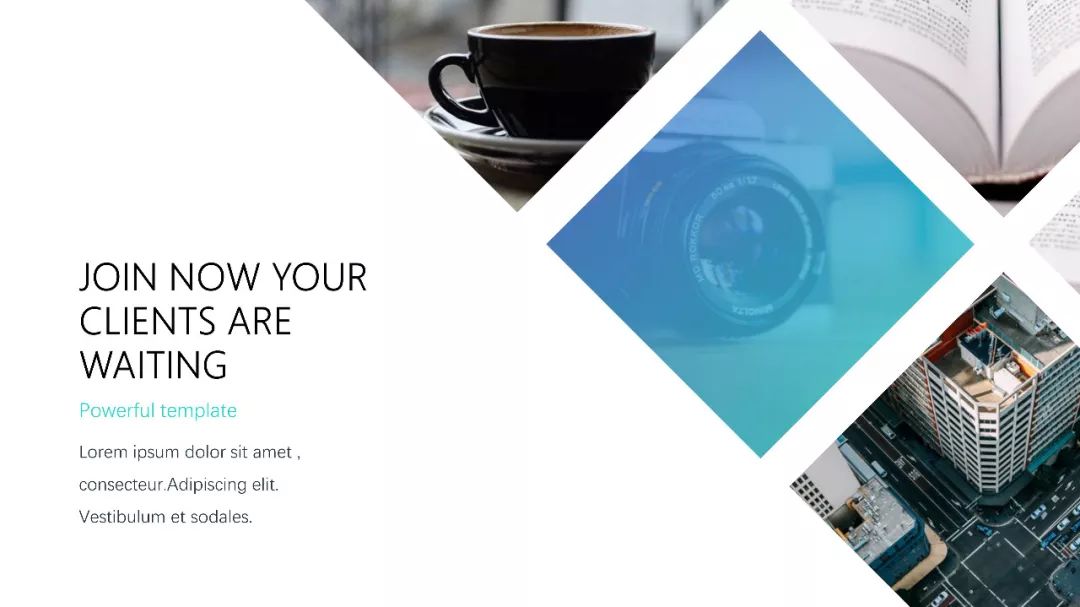
运用样机将图片进行填充,倾斜的方式再加上渐变的蒙版,打破思维又凸显了文本。
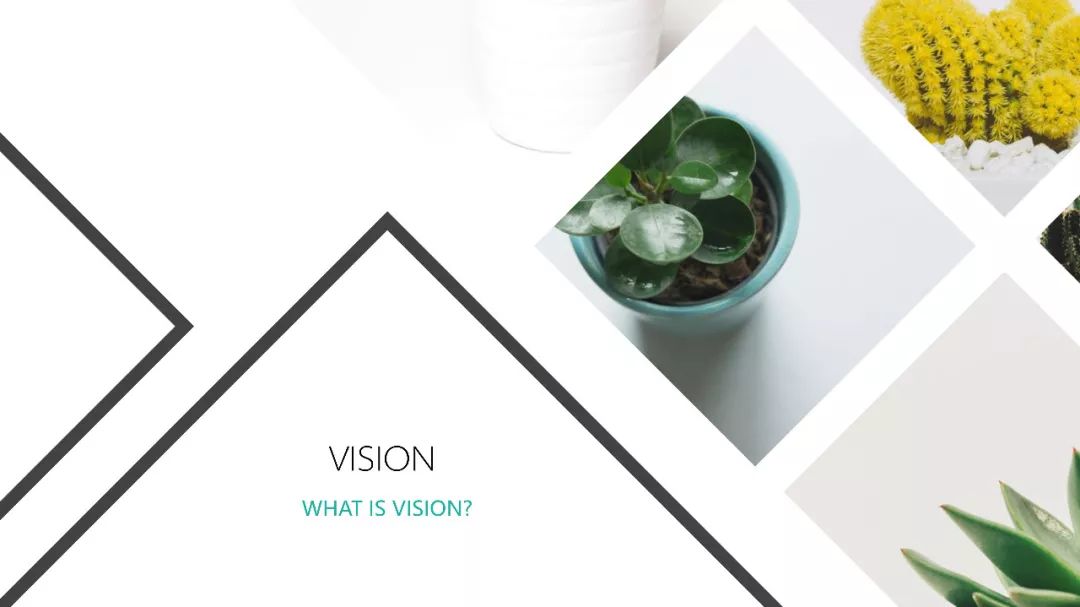
图片比较局限,只能填充在三个样机框中,但是样机增强了图片的趣味,这种图片排版方式也不失为一种好的方法。
总结一下:
(1) 使用样机时有一定的局限性,但是在特定的情景中使用能给人一种新奇的感觉;
(2)样机网站有dimmy、smartmockups等。
05
不规则排版
如果图片排版后的整体不再是矩形,而换成了其他的形状又是一种新的玩法咯!
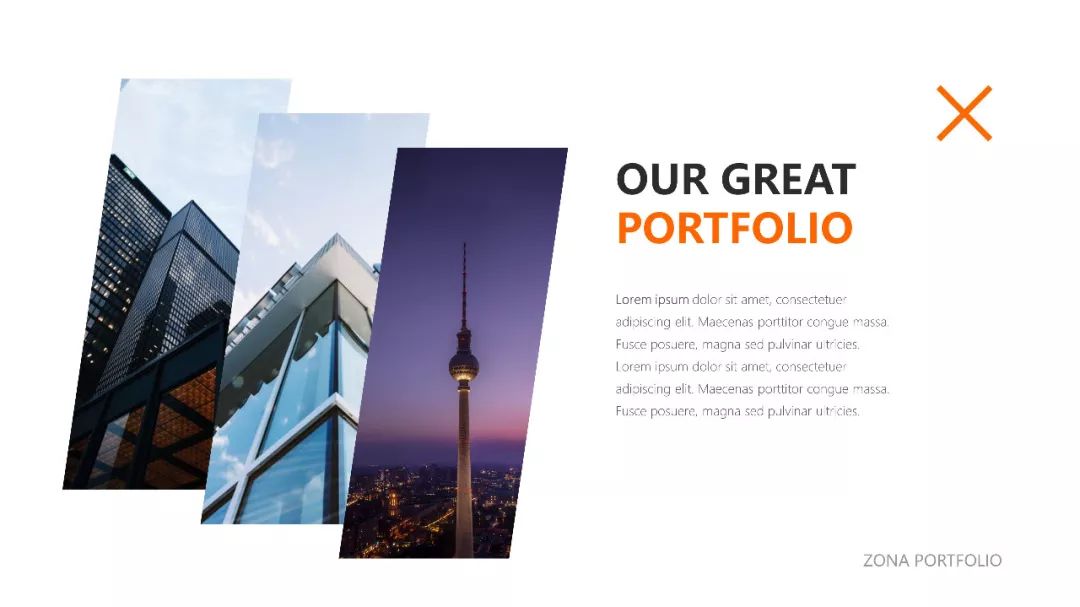
裁剪后正方形旋转45°,保持间距一致,遵循左文右图的排版方式,能够让页面有设计感。
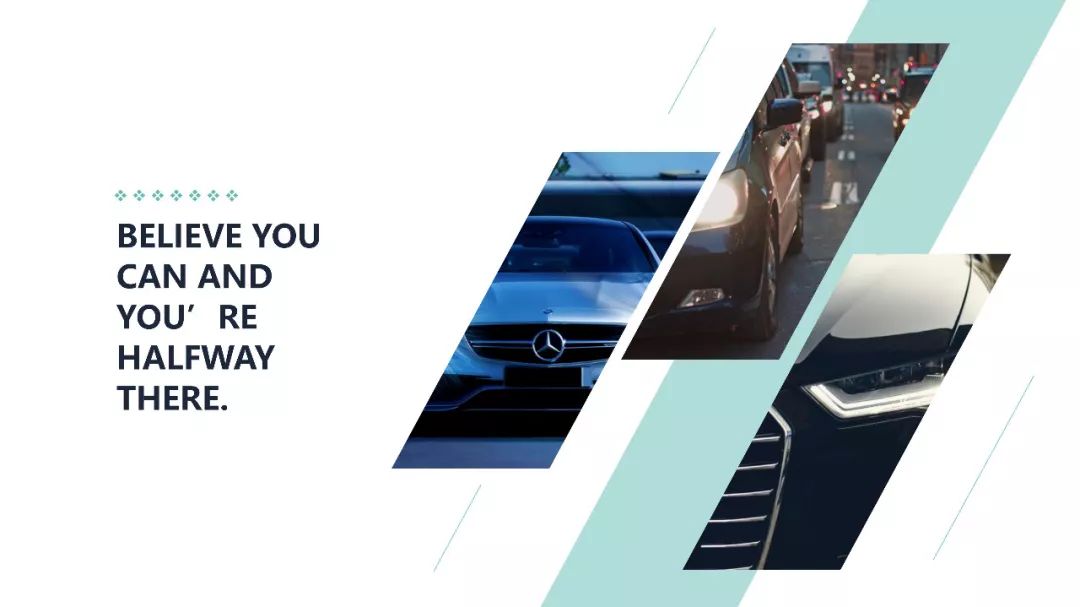
或者图片排版好后再添加修饰文本、框线等基础元素。

裁剪为平行四边形进行排版,左图右文。
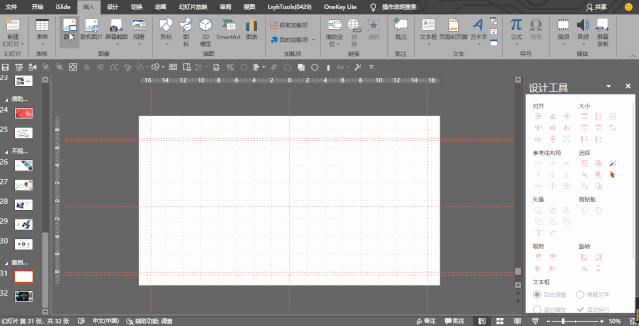
同样的原理,在图片背后添加相同形状色块衬底,提升页面的逼格。
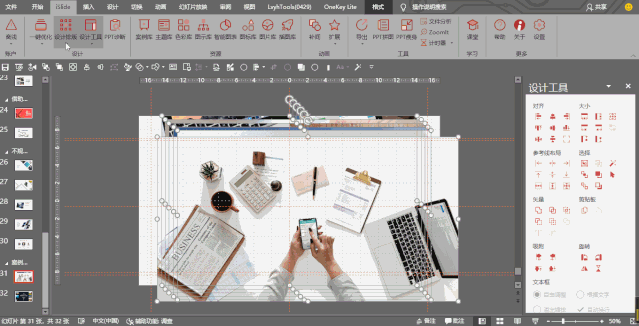
或者把图片换成圆形、正六边形等都能让人觉得页面新颖,有创造性。
总结一下:
(1)图片可以不仅仅局限于矩形,也可以尝试圆形、四边形、正六边形等其它形状,使页面变得与众不同;
(2)图片排版完成后可以按情况添加修饰,如线框、色块等等。
说了这么多,跟着小白来看看这期的案例教程吧~

第一步:在插入选项卡中选择图片,shift选中后插入6张高清图(可以在pexels或unsplash下载),之后进入islide选项卡(插件,百度搜索islide下载即可)。
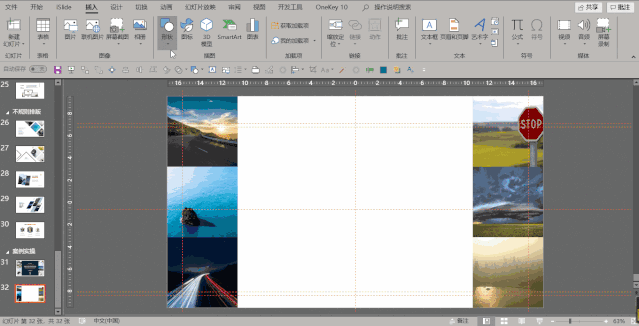
第二步:进入islide选项卡后,在设计排版这一栏选择裁剪图片,单位选择后面,同时选择裁剪的长宽均为63.5毫米(幻灯片页面宽为190.5毫米),一键裁剪即可。
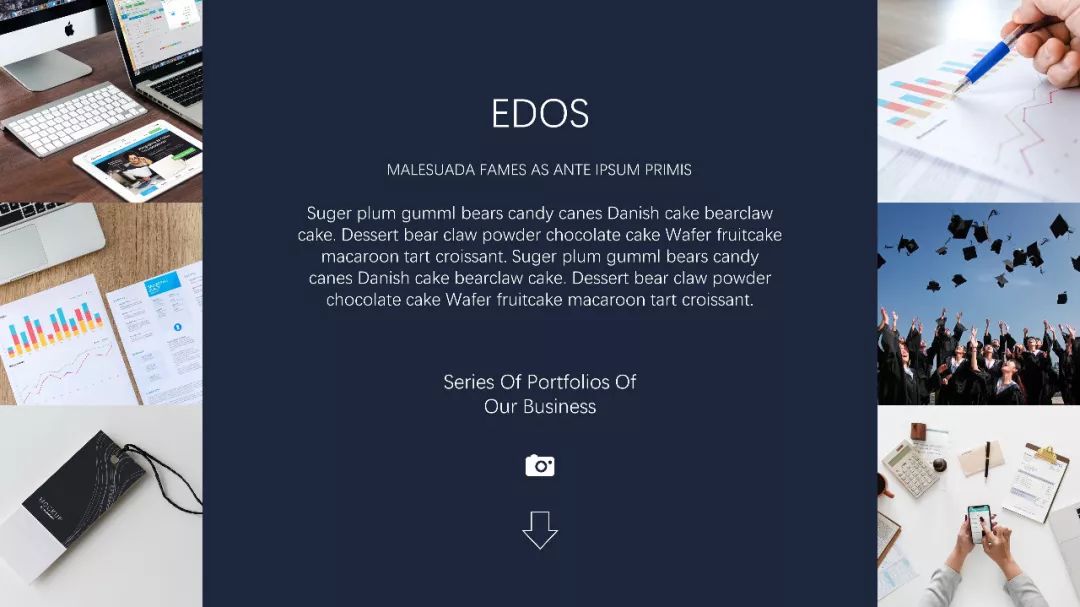
第三步:仍在islide选项卡中,选择设计排版矩阵布局,将横向数量改为2,这时所有图片都自动排版成无间距的格式。选中左边三张图片shift键平移,与页面左对齐,右边三张图片同样的原理右对齐。
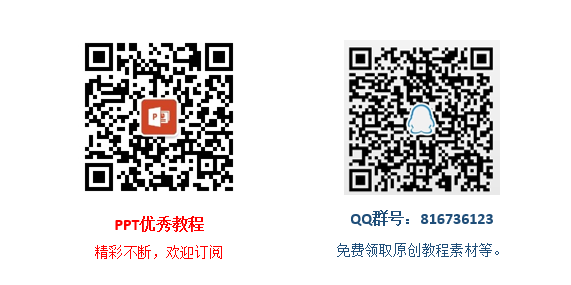
第四步:插入选项卡中选择形状,矩形,沿着中心空白的区域添加矩形色块,同时邮件设置形状格式,颜色r29,g39,b59,“线条”设置为“无线条”。
第五步:添加文本,颜色改为白色,居中对齐,整个页面就制作完成咯~
好了,本期教程就到这里咯,咱们下期再见!
PPT教程文章推荐
PPT表格除了数据展示,还可以有更劲爆的玩法,让人拍案叫绝!
PPT图表最强攻略:这样做PPT图表,也太好看了吧!领导都赞不绝口!
信不信,只给PPT添加一个矩形,再土的PPT也能一秒变高大上!
PPT设计时间轴,还在傻乎乎用箭头?教你3招,效果“屌”炸天!
点击“阅读原文”,获取更多资讯!
文章为用户上传,仅供非商业浏览。发布者:Lomu,转转请注明出处: https://www.daogebangong.com/fr/articles/detail/PPT%20Tutorial%20No%20ideas%20for%20PPT%20graphic%20layout%20Breaking%20the%20rules%20according%20to%20these%2028%20layouts%20it%20is%20absolutely%20reliable.html

 支付宝扫一扫
支付宝扫一扫 
评论列表(196条)
测试