
你好,我是陈西。
今天也是一个干货满满的PPT设计教程,我要给大家讲解一个超级文艺风格的PPT设计思路。
虽然这种设计的实用性不是太高,但是用来做桌面壁纸或者发朋友圈一类的PPT图片,还是比较有格调。
营造满满的文艺青年范,让人看了就想点赞。
话不多说,来看今天的PPT作品。
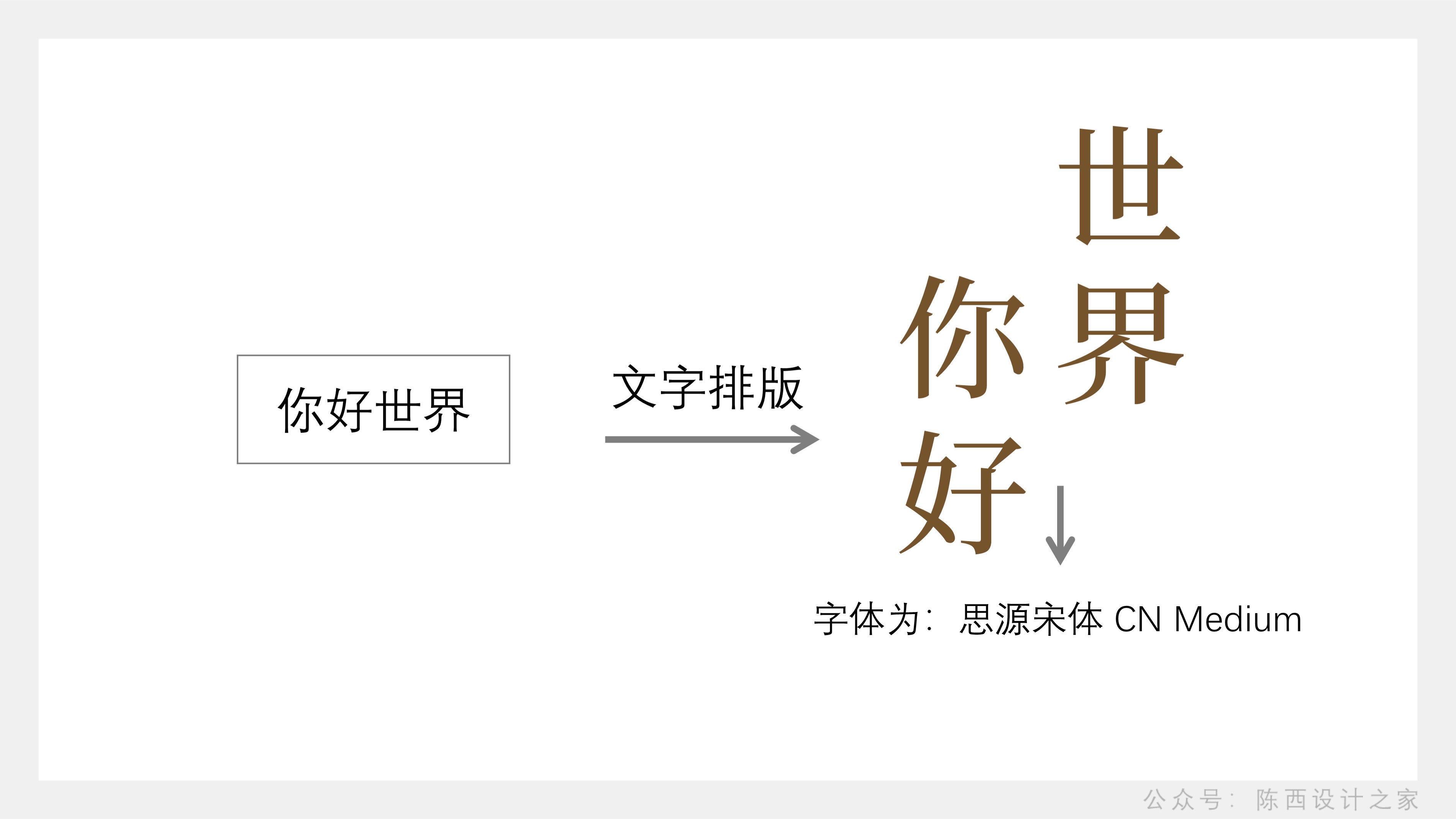
这是第一个PPT设计作品,后面还有几个类似的风格作品。
我们以这一页PPT为案例,进行一下详细的思路分析及操作讲解。
文艺风格主要就体现在这里字体部分的设计。
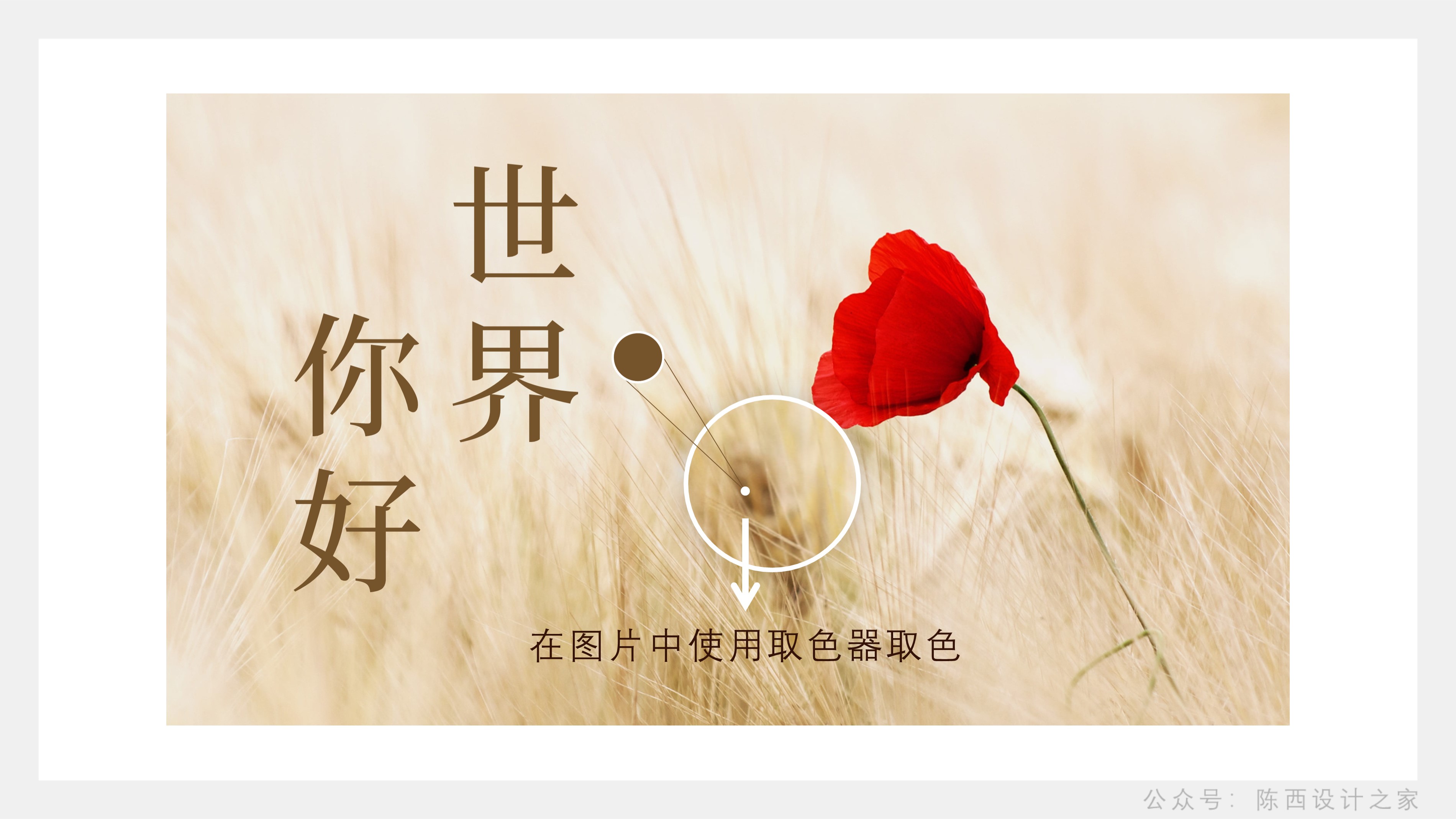
我们打上需要的文字,然后进行竖版的文字排版。分成两列,可以采用左低右高或者左高右低的排版方式。
字体选用的是思源宋体,想要具有文艺风格,那么最好是选用宋体类的字体。
因为宋体类的字体,笔画设计上有粗细差别,具有文艺的气质,比较优雅。
大家可能会纠结于这里的字体颜色怎么选,有一个很好的方式,那就是从图片中取色。
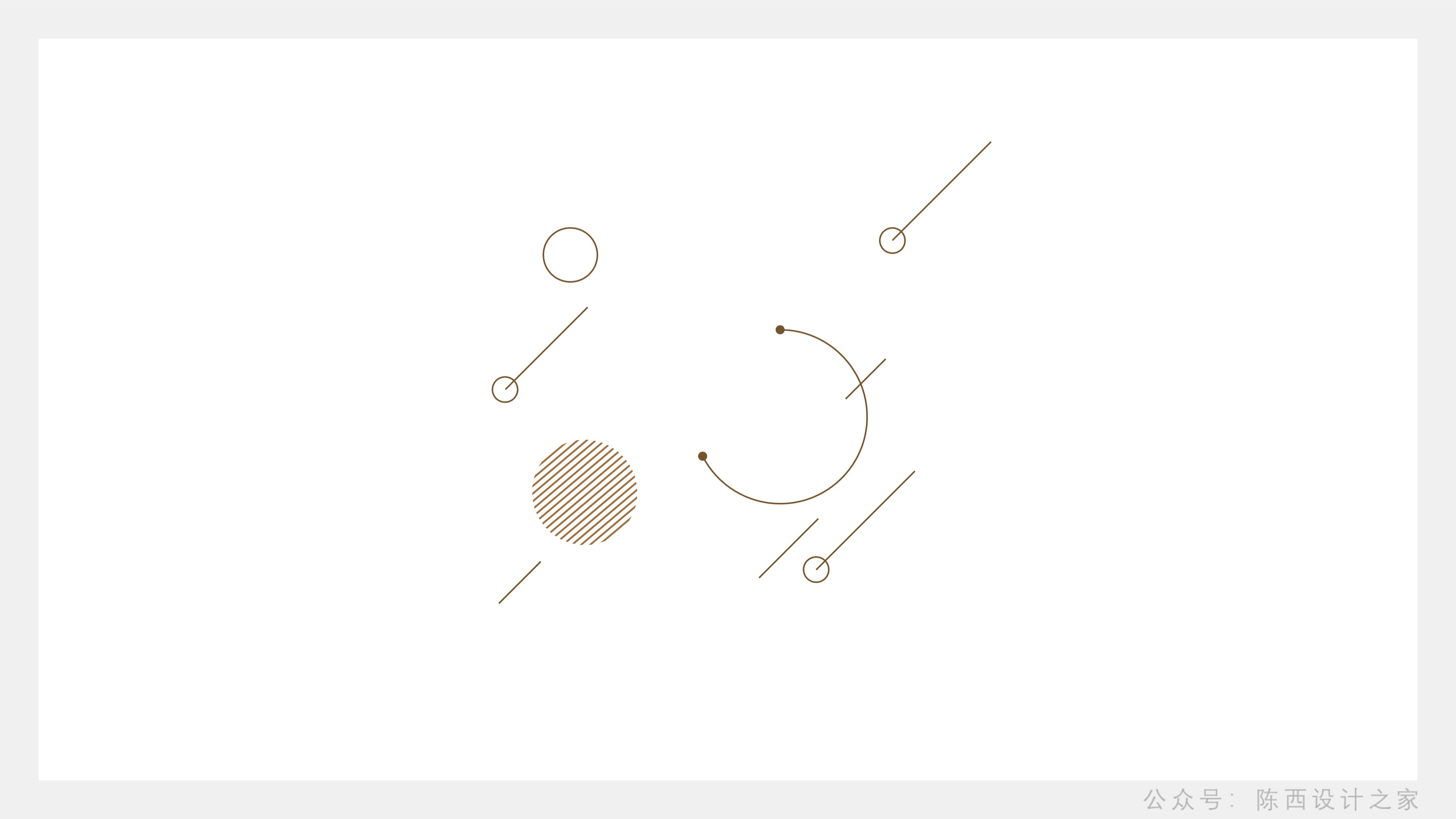
使用字体的颜色取色器,然后选取图片中面积较大的颜色中比较深的。
可以从图片中不同位置取色,多试几次,然后根据字体所体现的颜色是否和整体图片环境匹配再进行微调即可。
接着就是本次最重要的字体周围装饰元素的设计及排版。
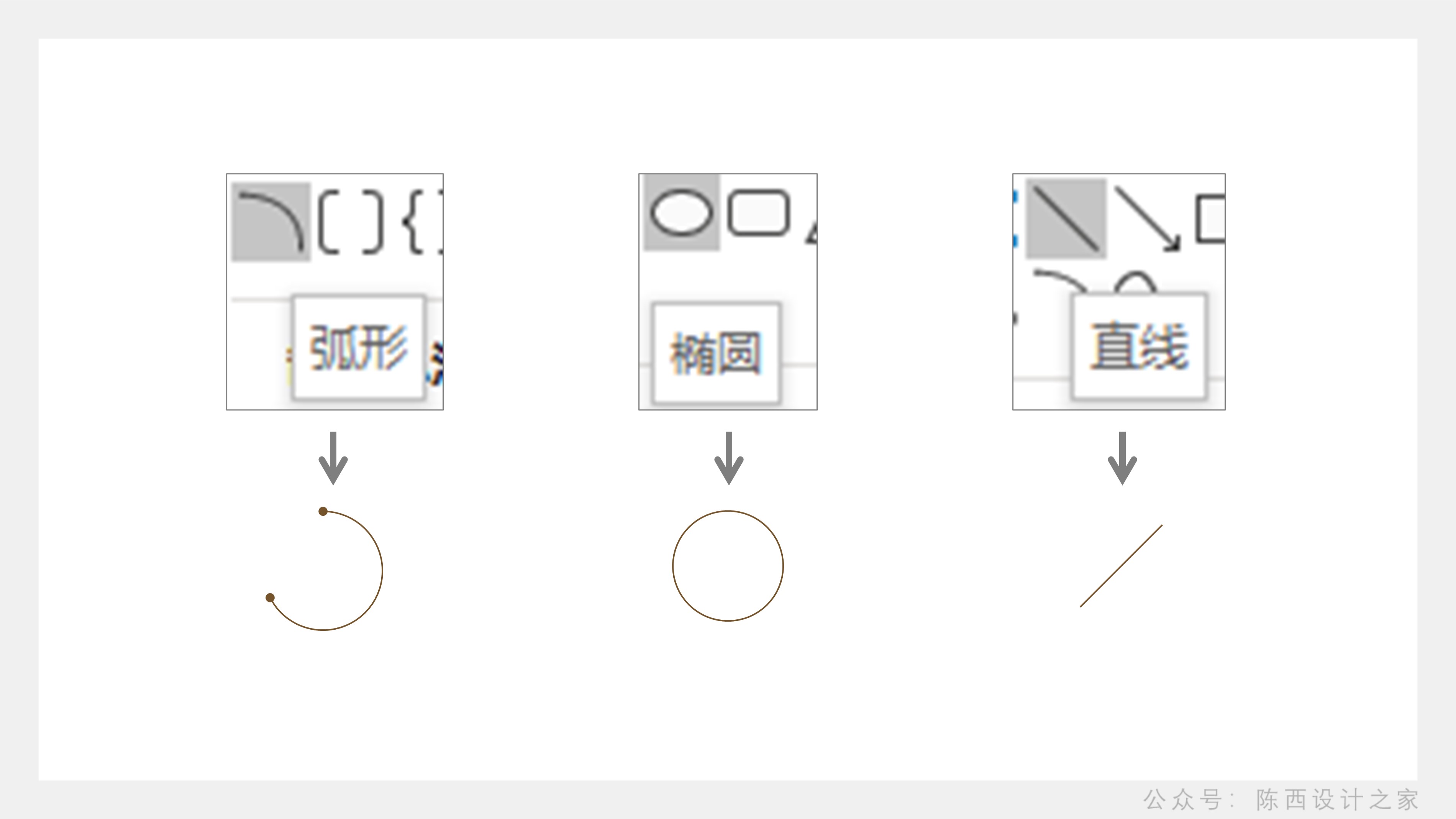
我们可以将这些装饰元素拆解出来。
可以看到,都是由一些基本的形状和线条元素设计处理得到的。

这里的弧形,椭圆以及直线。我们都可以在开始选项卡的绘图区域形状里面找到。
这里的弧形我们需要进一步处理一下的。
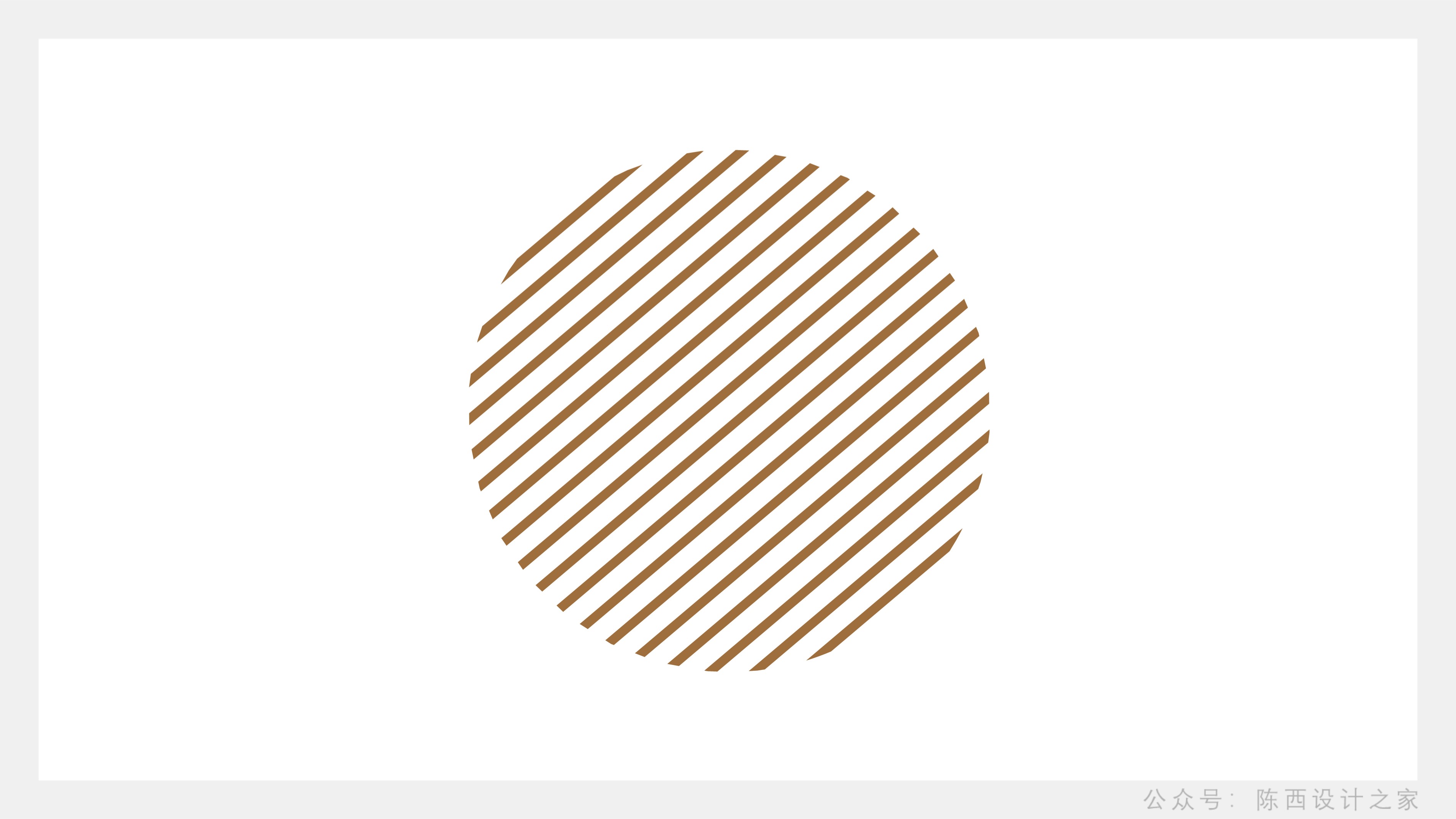
按住shift键绘制一个弧形,调节弧形上面黄色控点可以改变弧形的长短。
选中弧形,在设置形状格式里面的线条设置里,最下方有线条的开始和结束箭头类型可以调节,我们调节线条两端为圆形的效果。
这是一个技巧,大家可以掌握,在绘制直线或者弧形等线条时,通过这种方式可以快速改变线条两端箭头类型。
当然,如果你说,我不想用这种方法,还有没有其它的呢?
也是有的,可以直接绘制很小的圆形放置在线条两端就可以,圆形也可以随意的调节大小。
既然我们可以绘制圆形,当然也可以绘制矩形,三角形等形状来改变线条两端的效果。
线条讲解完了,我们注意到这些装饰元素里有一个比较独特的。
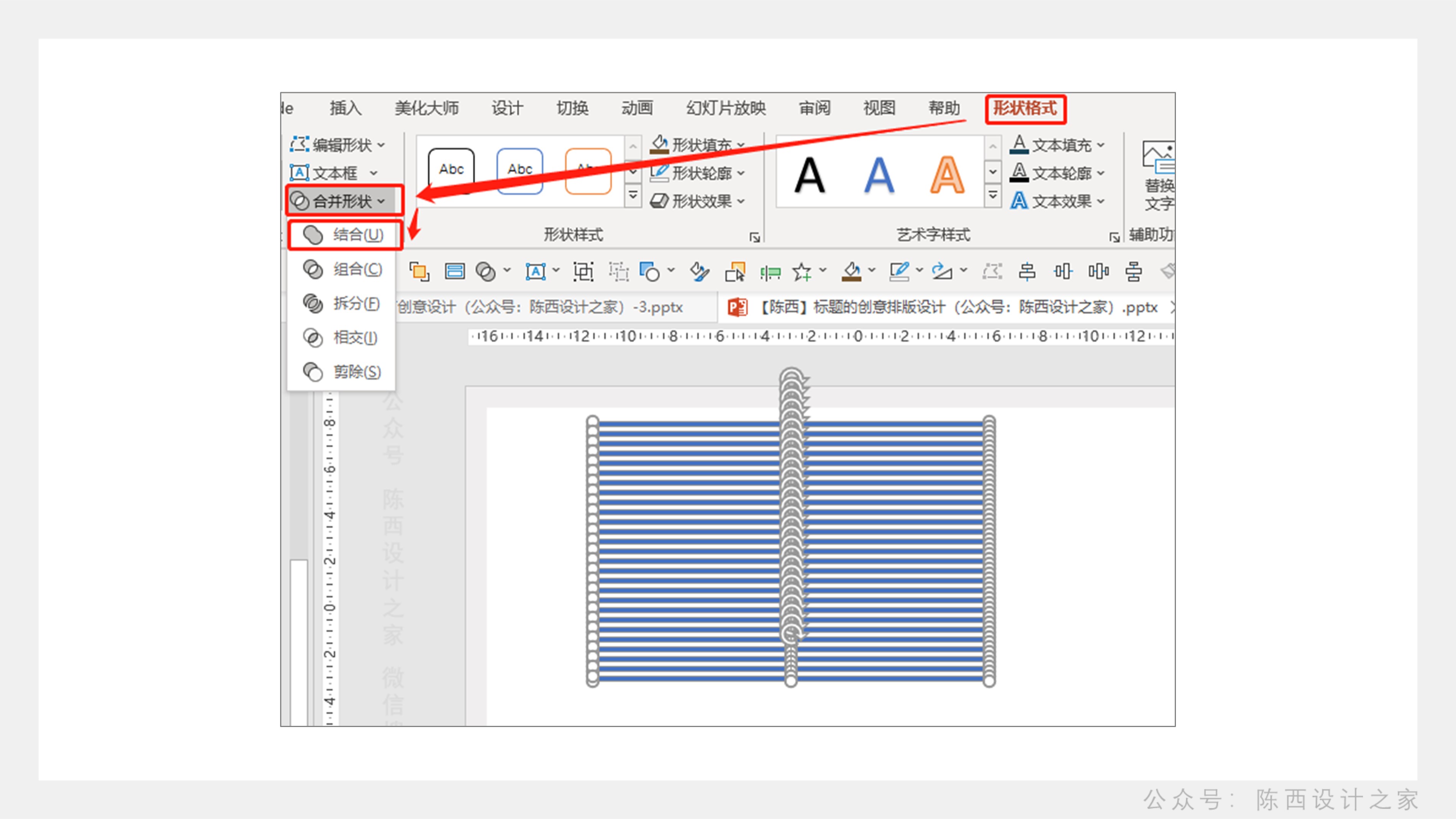
这个形状的装饰元素怎么去设计制作呢?
其实不难的,需要一点小技巧即可。我们讲解一下详细的制作方式。
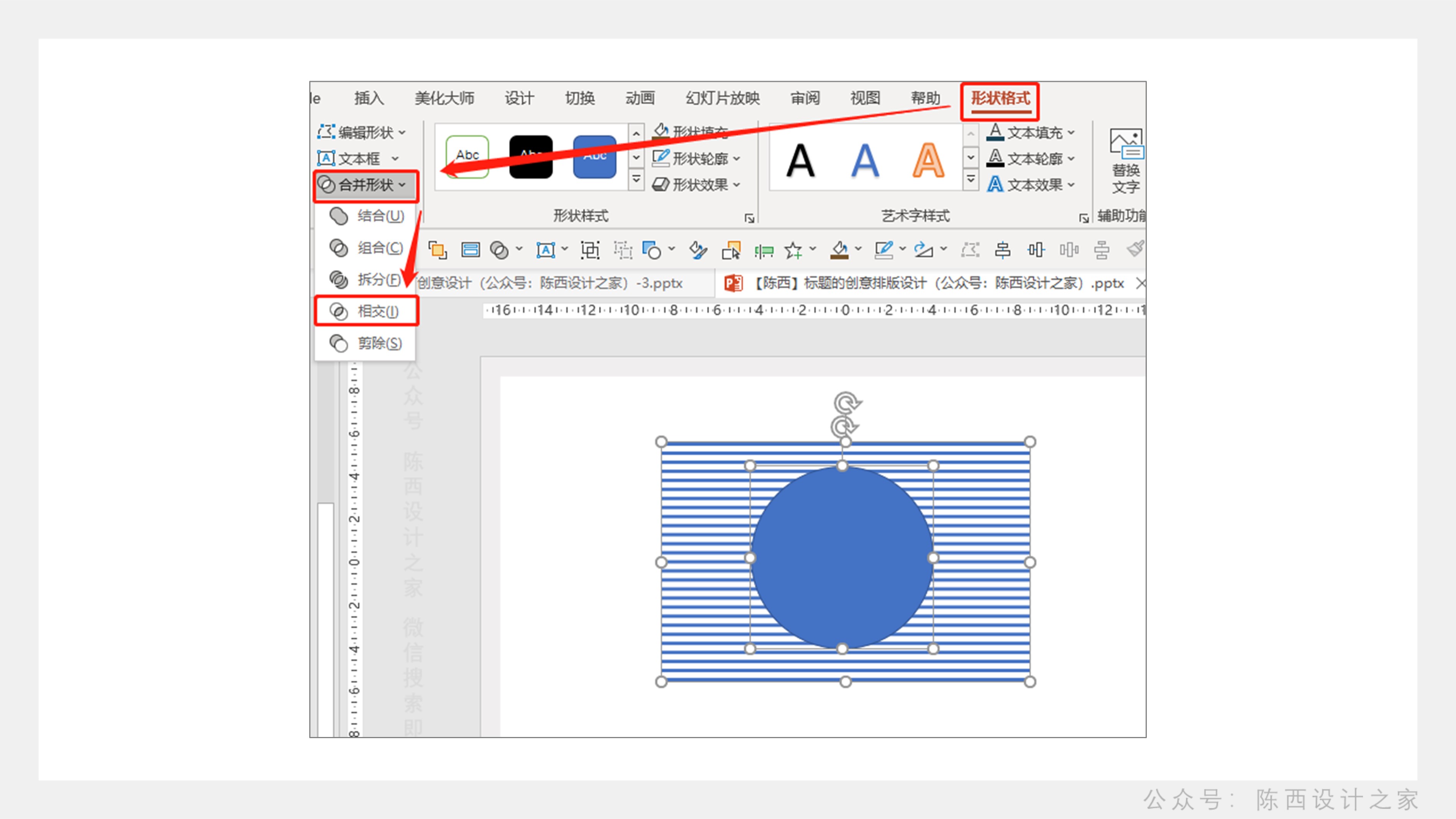
绘制一列细长的矩形条,由多个细长的矩形组成,调节间距相等,居中对齐。
然后全部选中,在形状格式里面找到合并形状,使用联合。就可以得到一个整体的形状。
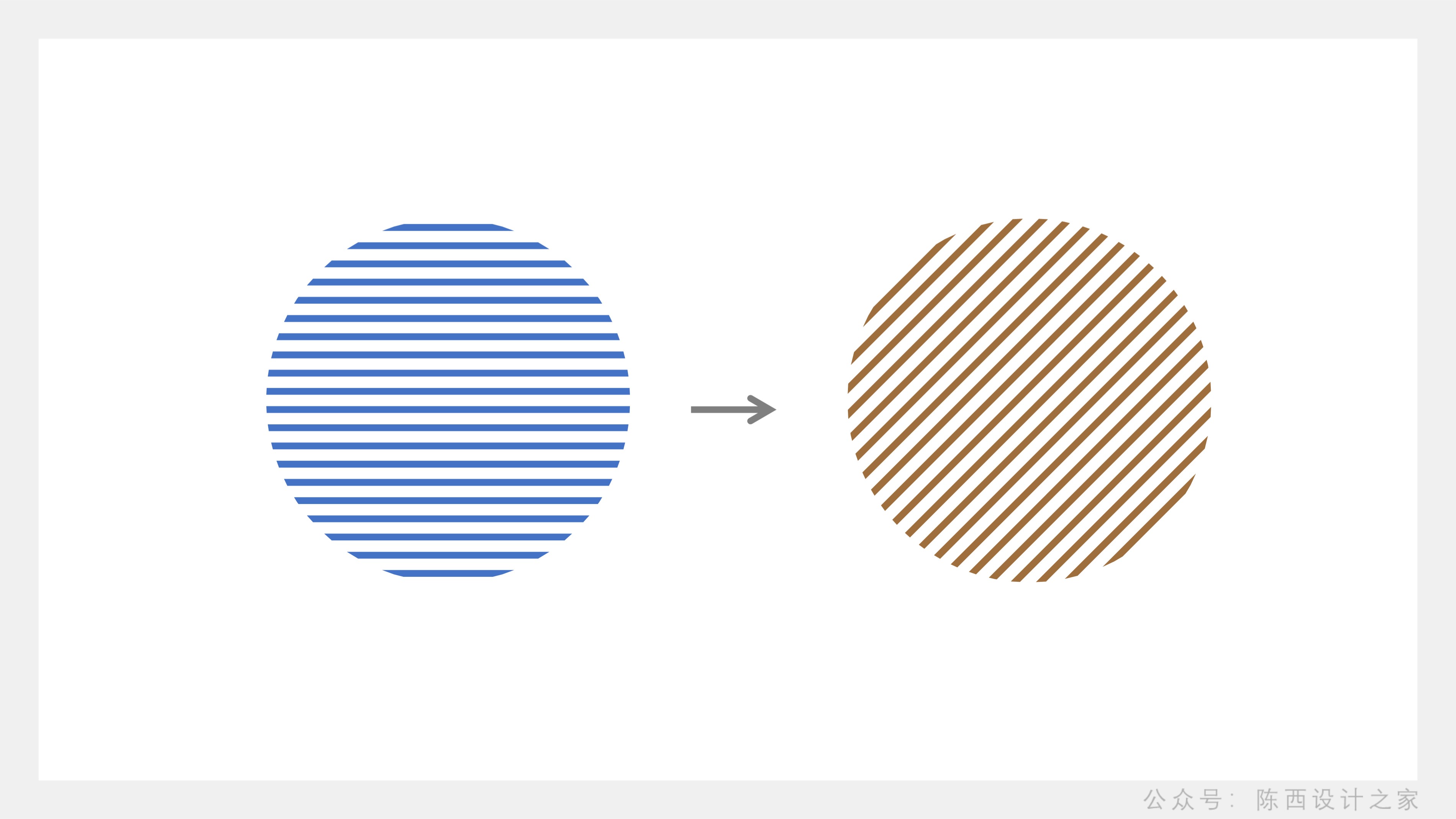
我们再在这个联合后的矩形形状上面,绘制一个圆形。
先选中联合后的矩形形状,再按住Ctrl键选中圆形,然后在形状格式里面找到合并形状,使用相交。
注意这里的选择先后顺序是对操作有影响的喔。
经过这两次的合并形状操作之后,就得到了我们需要的形状装饰元素。
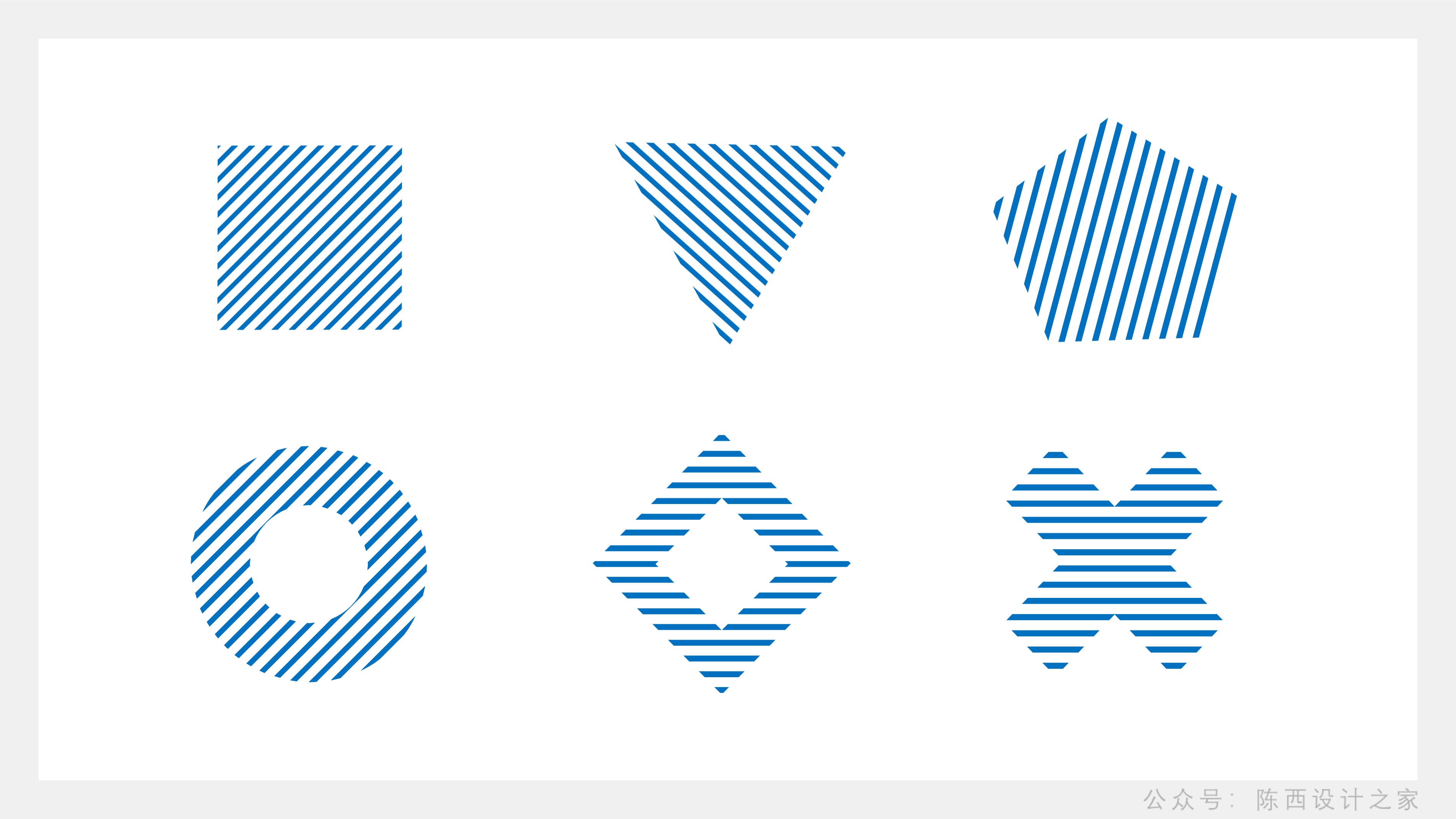
调节一下颜色,旋转一下角度。那么就是完全一样的效果啦。
根据这种思路和操作步骤,我们就可以制作更多的这种类型的装饰元素。

这里的这些装饰元素也会在公众号内提供给大家的。
大家也可以制作更多的这类装饰元素,然后要用的时候直接复制就行,还是很方便的。
装饰元素做好之后,我们结合文字进行排版处理。
在主体文字周围一些较大空间的地方,我们可以添加一些小的文字进行辅助说明或者也作为装饰元素。

这样文字部分的所有设计处理就做好了。
我们再配上一个有点文艺感的图片背景,整个设计就完成啦。

这里的文字,装饰元素还有背景都是可编辑,很方便修改的,我们可以在文末公众号内下载这个源文件。
比如我这里修改一下。

就是一个新的文艺风PPT喔。
我们可以利用这里相同的装饰元素,进行更多的排版设计处理。
记住:主体文字选用宋体类字体,采用竖版文字排版,多使用线条类装饰元素。
有了这些特点,就很容易形成文艺风的PPT设计作品。
比如应用这些特点,再换一种文字排版的方式。

结合有点文艺感的图片。就可以做出文艺范的PPT啦。

更改文字,颜色或者图片,都可以得到一个新的PPT效果。
比如这样的:

是不是很棒,是不是满满的文艺感呀。
大家也要动手做起来哦,这样才会有更多收获。
创作不易,还需要你帮我点赞加再看,给我支持和能量,让更多的小伙伴看到,一起成长进步!
以上。
◎源文件:微信搜索:陈西设计之家 。公众号后台对话框回复:创意60就可以下载本次PPT源文件。不要打错字了,可以直接复制。

推荐好文:
END
文章为用户上传,仅供非商业浏览。发布者:Lomu,转转请注明出处: https://www.daogebangong.com/fr/articles/detail/PPT%20Tutorial%20I%20love%20it%20so%20much%20this%20kind%20of%20super%20literary%20PPT%20design.html

 支付宝扫一扫
支付宝扫一扫 
评论列表(196条)
测试