
你好,我是陈西。
很多小伙伴是不是经常觉得PPT封面真的难做,完全没有思路和想法呢?
今天,我又要告诉大家一个做PPT封面的终极思路。
对,就是今天的主题,只用一个矩形就能完成所有类型PPT封面设计啦。
非常简单容易操作,基本可以完成平时的工作汇报等类型的PPT封面设计。
▣01
来看今天的案例。
▌大图加矩形

页面主要构成就是一张全幅面的大图,一个白色矩形以及相关文字排版。
整体的背景设计是图片加矩形和矩形框居中排版设计的。

这个设计样式是很通用的一种封面设计哦,你可以用在很多的场合和行业。
当然,所对应的图片需要选用和主题或者行业相符的图片来作为背景图。
如果找不到相关的图片,那么也可以选用一些中性的图片,比如城市,山海等。
整体的框架样式就是这样的,但是一些小的细节我们都是可以再调整设计的。

比如,想要添加一个网址或者更小的说明信息,那么可以放在下方的横线上。
可以看到,下方的线框是有缺口的。可以用很多的方法来制作。编辑顶点可以,直接用线段进行拼接也可以。
这里用的是相同颜色遮罩的方式。

蓝色的矩形框还是完整的,只不过上面遮盖了一个和下方白色矩形一样的小矩形。
这样看上去线框就像是断了,有缺口一样。遮罩是PPT中很常用的一种小技巧,大家也可以多留意一下。
当然,矩形框我们还可以做更多的一些变化。
比如这种类型:
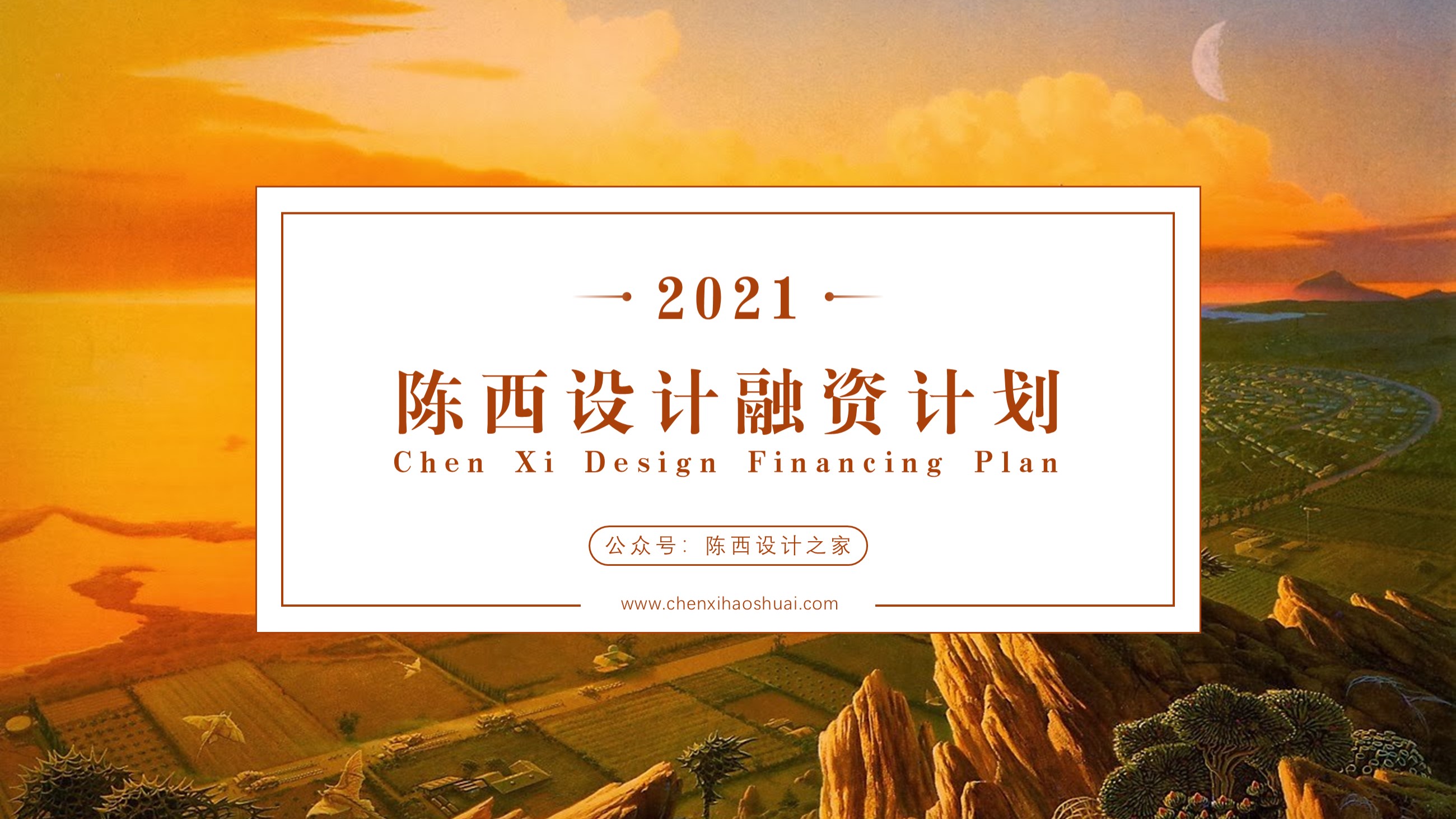
或者再次变动一下:
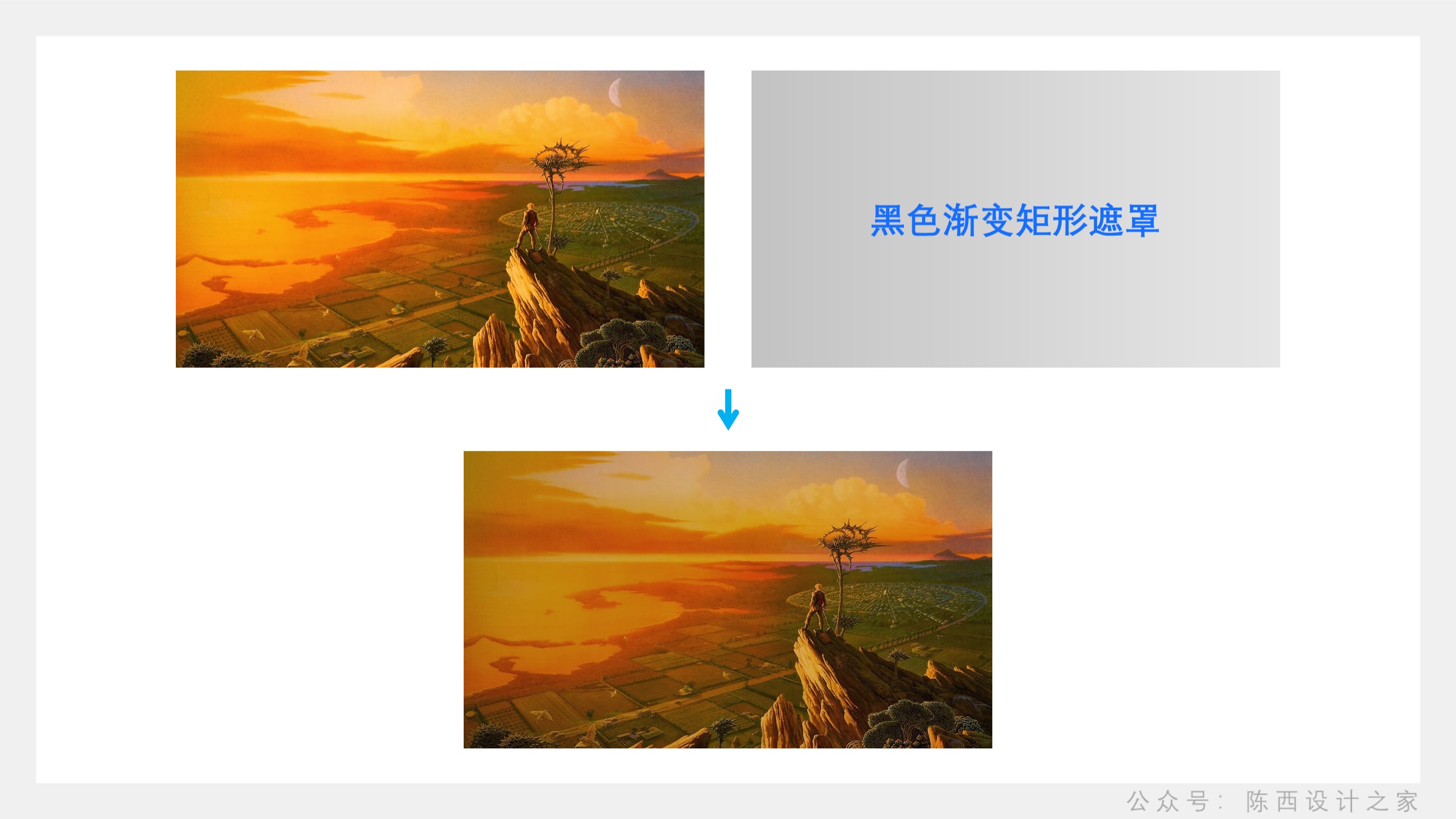
整体的版面框架就是大图,矩形,文字排版。细节部分可以各有变化,发挥创意。
有时候我们有的一些图片颜色比较亮,但也没有更合适的图片了,这时候怎么处理呢?
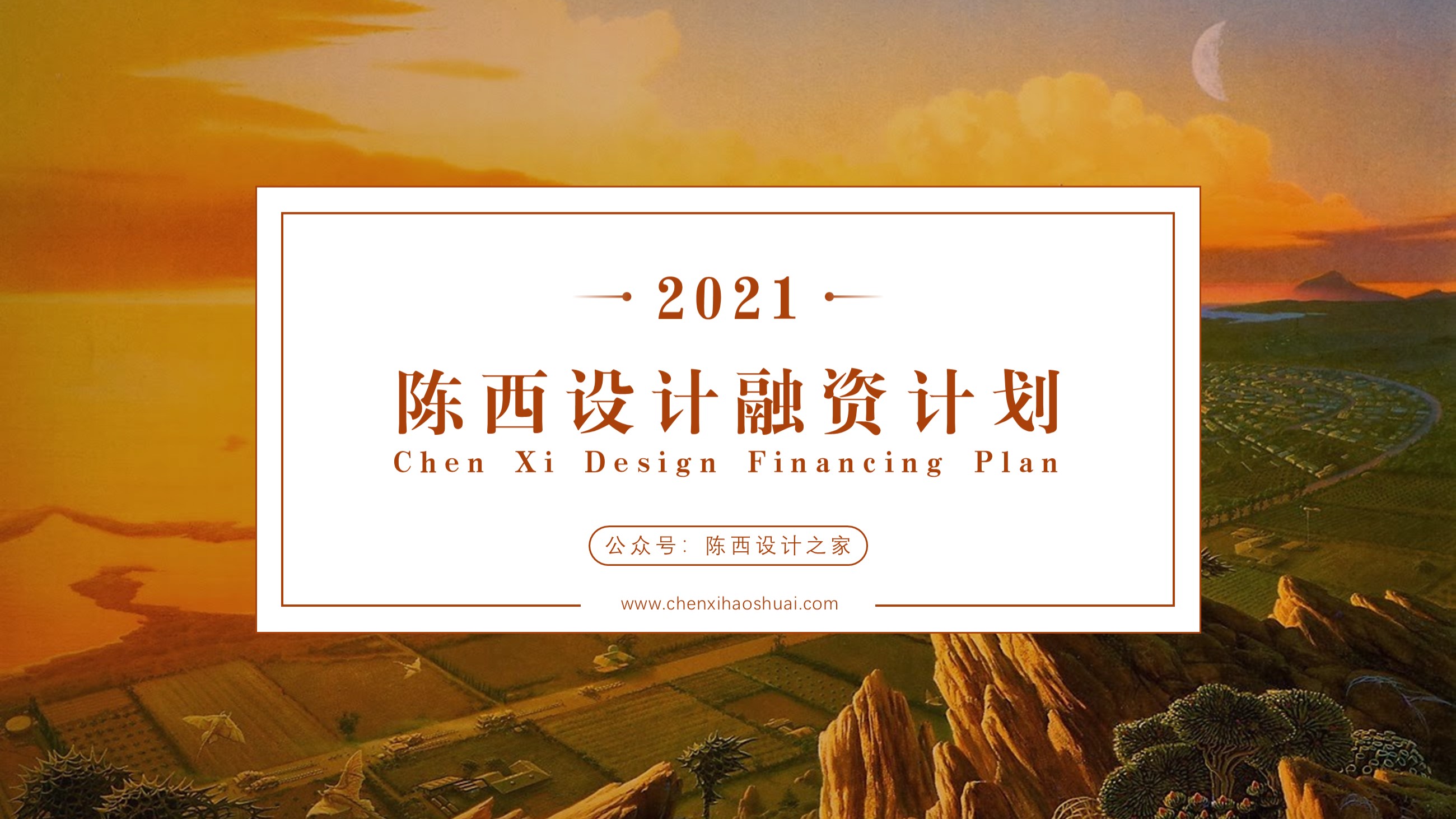
像这种背景图太亮,影响到文字信息的话,可以给背景大图上加个有透明度的矩形蒙版。
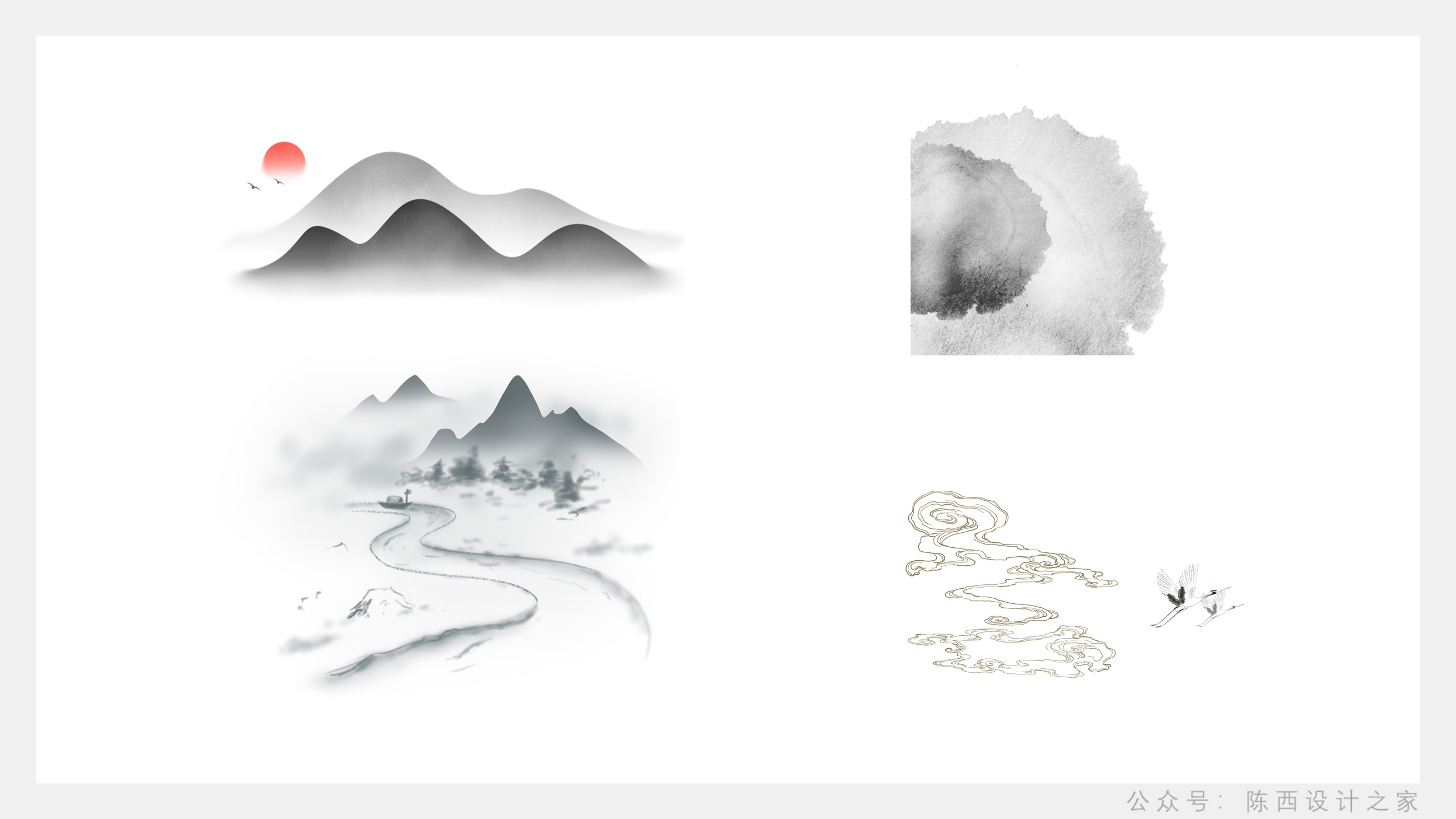
这样会降低一下背景图片的亮度。
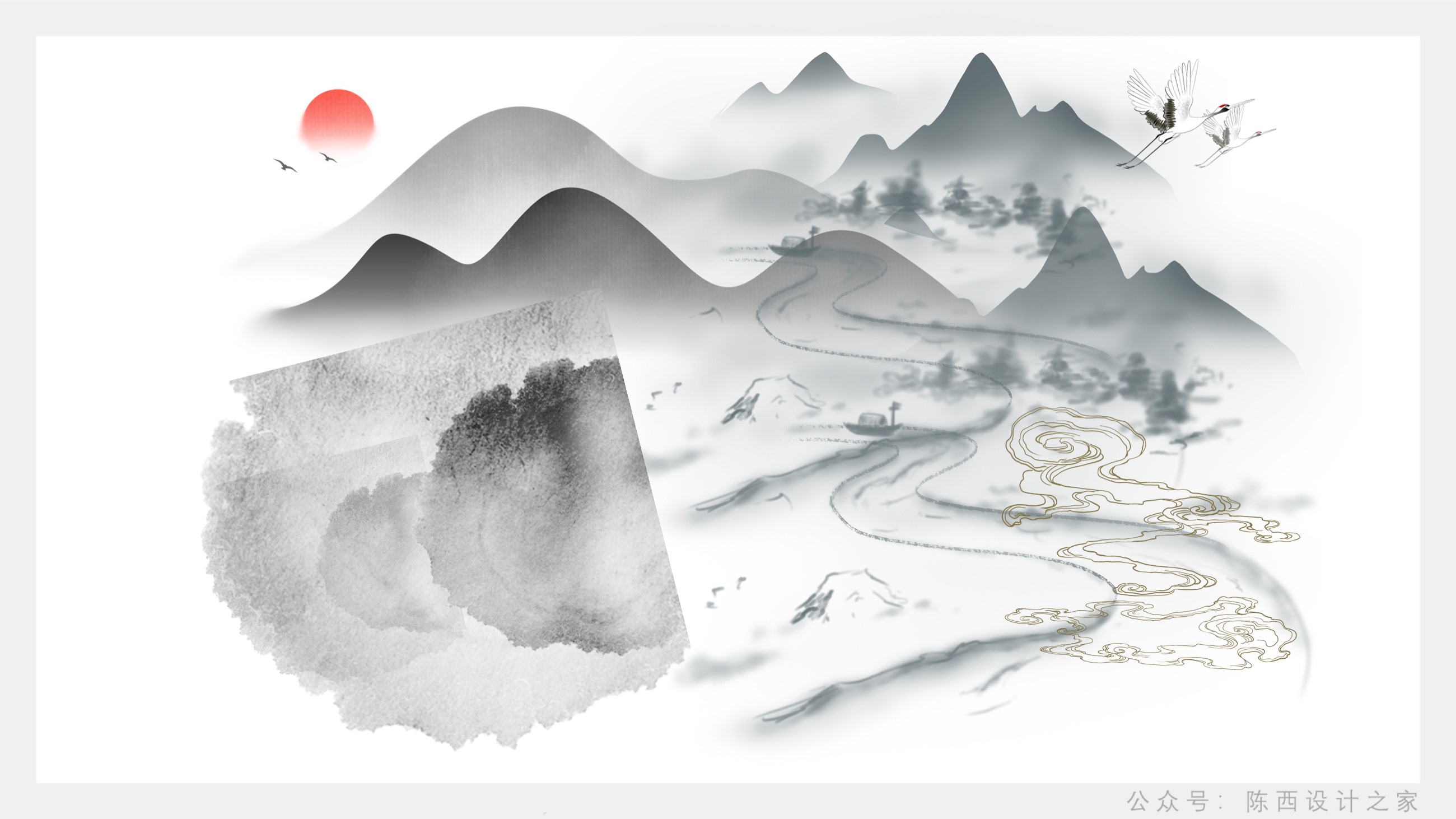
这种封面设计起来很方便,各种类型的行业都可以。
▣02
▌PNG图片加矩形
这里的PNG图片是指一些没有背景的图,也就是抠好的图片素材。
这类素材加上一个矩形进行封面设计也是很棒的。

这些是水墨以及中国风的PNG图片素材。
我们来给他整合一下:
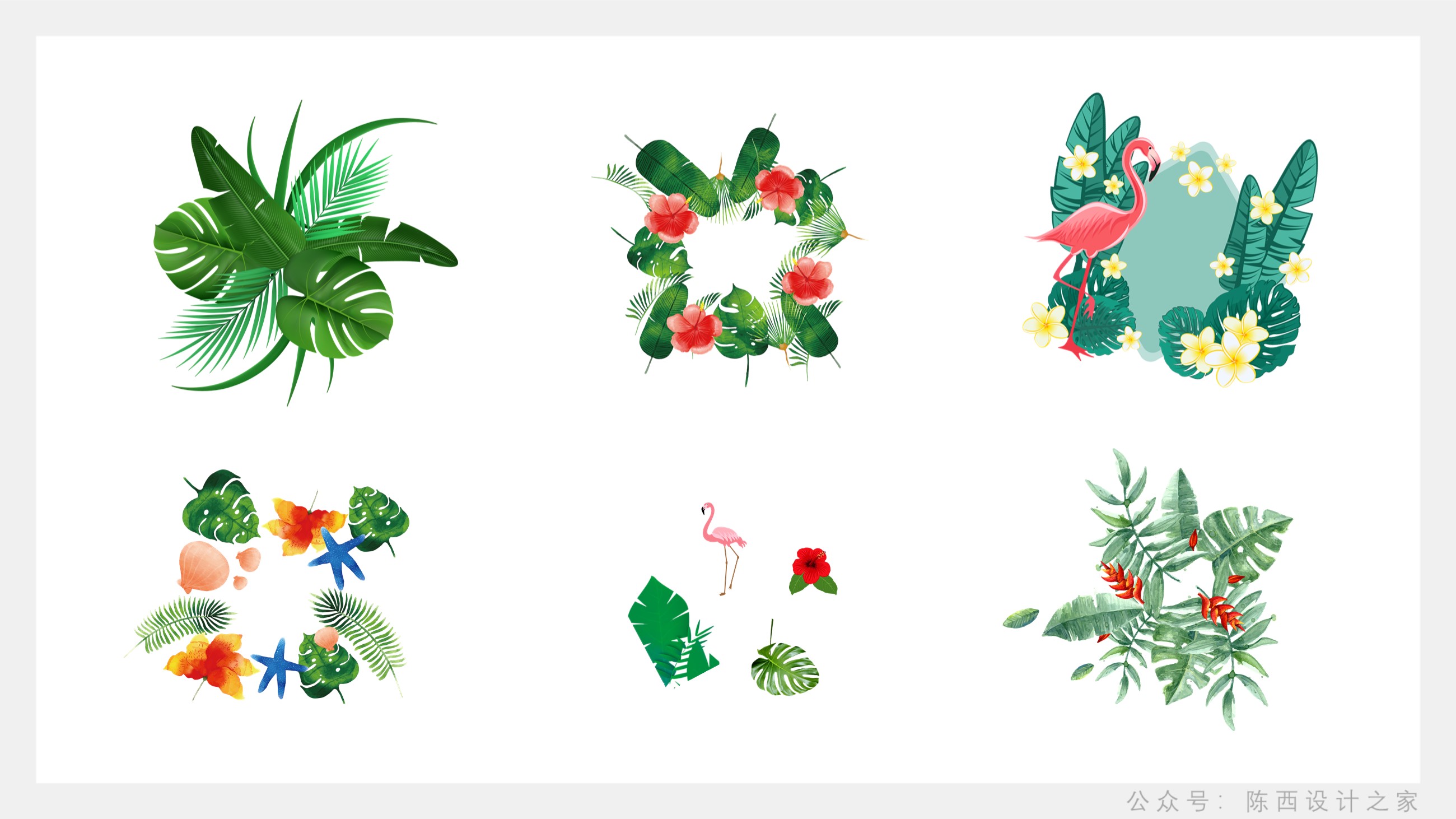
弄成了这个样子,看上去好像并没有什么效果,但是,加上一个矩形,那就不一样啦。

有没有瞬间就变成了一个高大上PPT封面的感觉。
没错,这就是PNG素材的魅力,当然也要用好素材,搭配上形状元素,才会有最后的效果。
我们再看一下另一类PNG素材。

这是一些热带植物的PNG素材,我们同样整合一下:
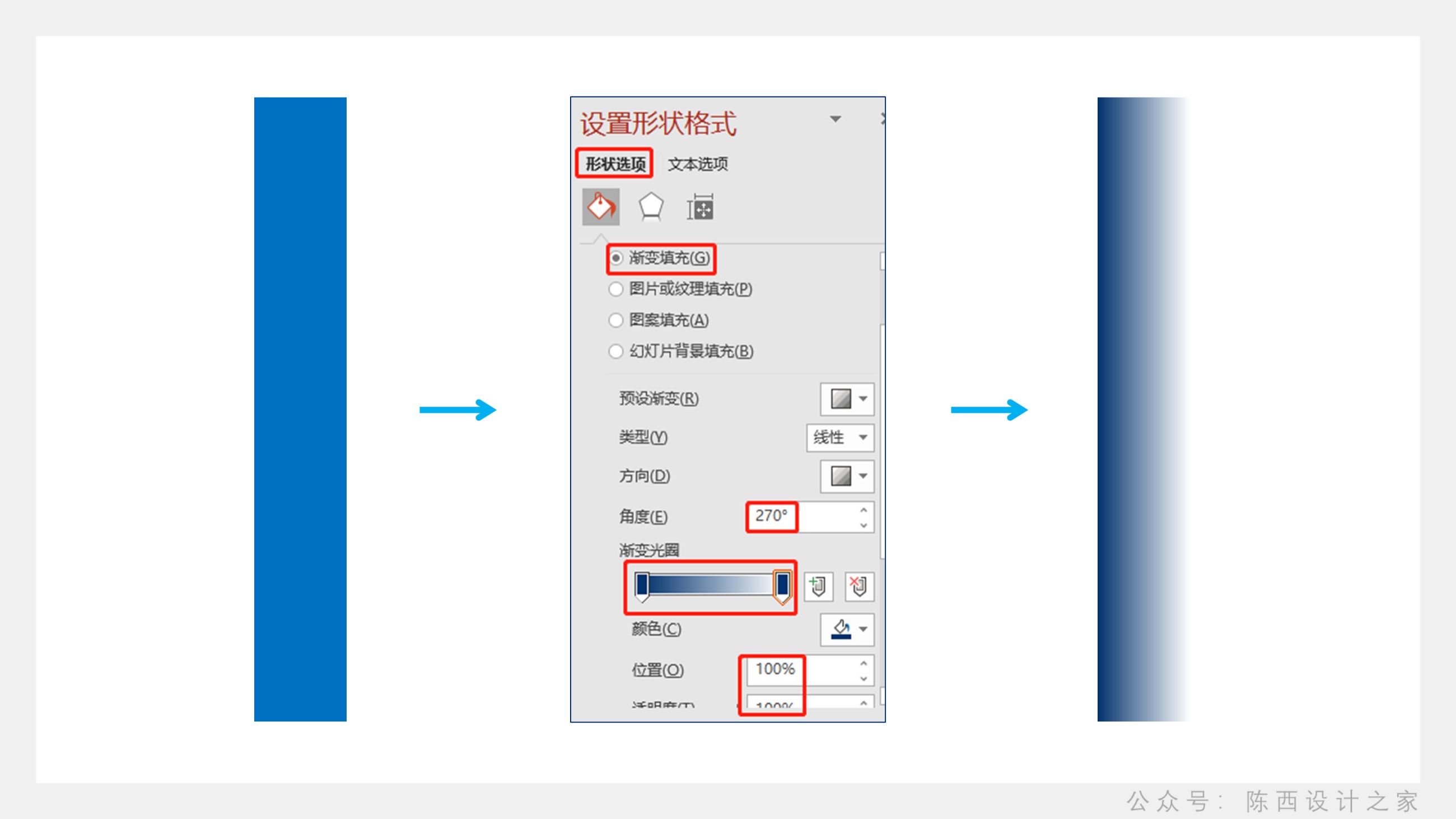
果然还是看不出什么效果,然后加上一个矩形。

效果同样是不错的。
除了上面这些PNG类的元素,还有很多其它的PNG类型素材的。
▣03
▌形状加矩形
形状是指PPT中的各种形状元素,我们可以绘制这些形状,进行渐变调节,组合等设计。
然后再搭配矩形以及文案来制作PPT封面效果。

比如这里利用基本形状里的矩形,进行渐变的调节设置。然后重复的进行横向排列。
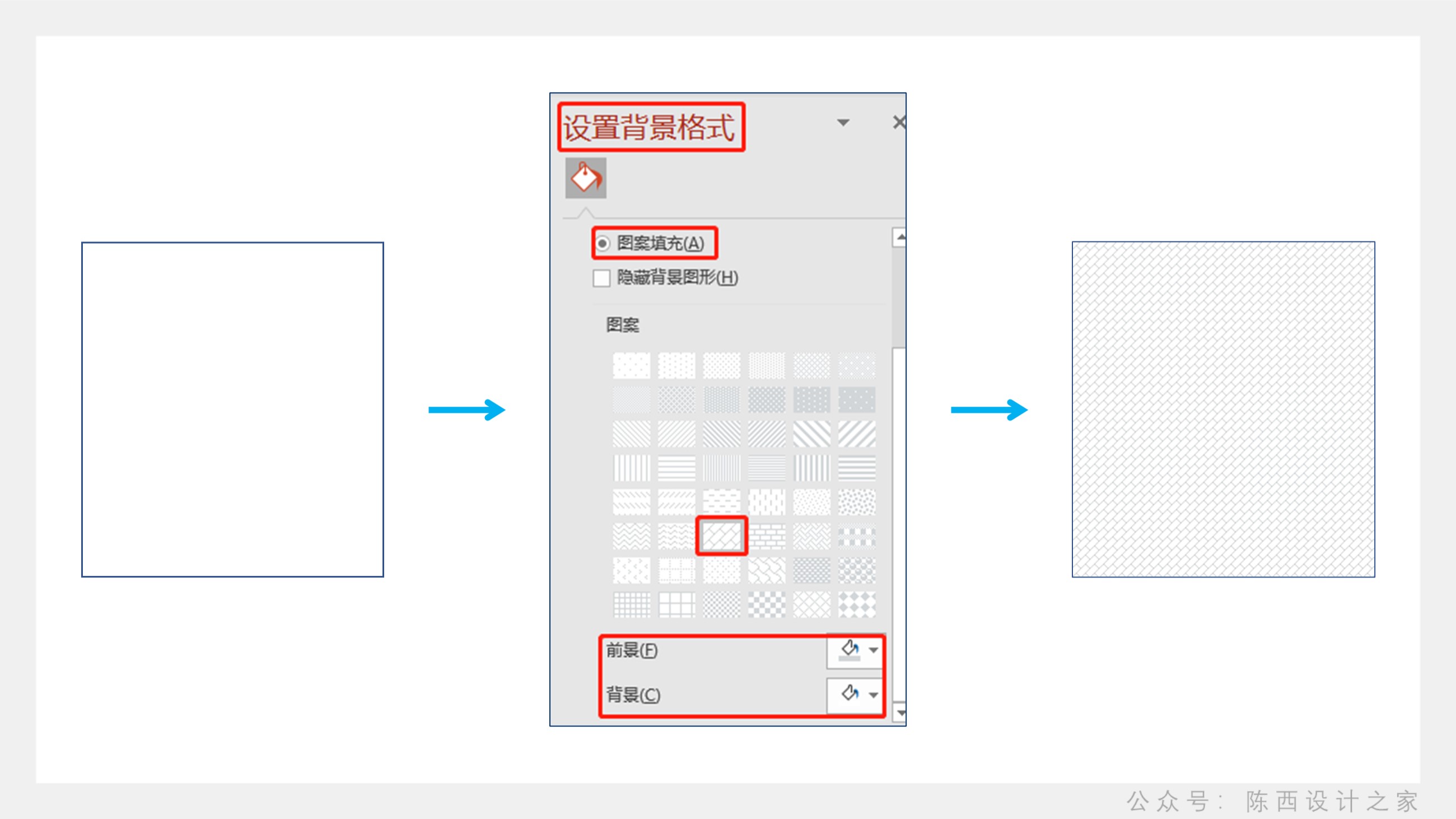
再添加上一个白色矩形和文案,那么就可以完成一个PPT封面的设计。
同样,还可以继续使用其它的形状来制作背景。

形状是千变万化的,自由创作组合排列改变。
如果不使用图片作为背景的话,那么选择形状也是有很大操作空间的。
当然,形状的颜色,阴影的设置这些也是可以改变的,一切形状的属性都是可以进行设置的。

▌纹理加矩形
纹理效果一般在PPT中是不担任主角的,大部分人使用都很少的。
但是相较于纯色,纹理多多少少还是会给页面增加一些质感的。
我们可以在设置背景格式里面,使用PPT中自带的一些图案纹理效果,但是纹理效果不多,能调节的幅度不大。

只要简单的设置一下纹理,然后添加上我们的矩形和文案即可。

除了PPT自带的一些图案纹理。我们也可以去网站下载一些纹理,然后对PPT背景使用图片或者纹理填充。
这样可以得到更多的纹理效果。


当然,上面介绍了四种类型加矩形来设计PPT封面的方法,我们也可以进行相互之间的结合使用。
以上。
◎源文件:微信搜索:陈西设计之家 。公众号后台对话框回复:创意61就可以下载本次PPT源文件。不要打错字了,可以直接复制。
---------------------------------------------------------------------

推荐好文:
END
文章为用户上传,仅供非商业浏览。发布者:Lomu,转转请注明出处: https://www.daogebangong.com/fr/articles/detail/PPT%20Tutorial%20All%20PPT%20covers%20can%20be%20done%20with%20only%20one%20rectangle.html

 支付宝扫一扫
支付宝扫一扫 
评论列表(196条)
测试