
我们在放映并讲解幻灯片的时候,如果不知道总页码是多少,也不知道自己现在讲的是第多少页的幻灯片,很容易造成时间分布不均匀,前面部分幻灯片花费时间过长,导致重要的后面的幻灯片讲解时间不够。小编今天就和大家一起来学习如何在PPT幻灯片中自动添加页码。
由于PPT与它的两个兄弟Word与Excel不同,不能够直接通过页眉或页脚插入页码,其实幻灯片有一个类似的功能【幻灯片编号】,同时,我们可以通过幻灯片母版的设置来实现幻灯片自动添加页码以及显示幻灯片总页数。
一、添加页码
打开PPT文件,切换到插入选项卡,在【文本】组中,点击【幻灯片编号】功能键,弹出【页眉和页脚】对话框,在此勾选【幻灯片编号】,如果希望首页不显示页码,则勾选【标题幻灯片中不显示】,点击【全部应用】按钮,即可完成设置,返回PPT编辑区。

二、自定义编号起始号码
切换到【设计】选项卡,在【自定义】组中,点击【幻灯片大小】下三角按钮,弹出快捷工具栏,点击【自定义幻灯片大小】功能键。
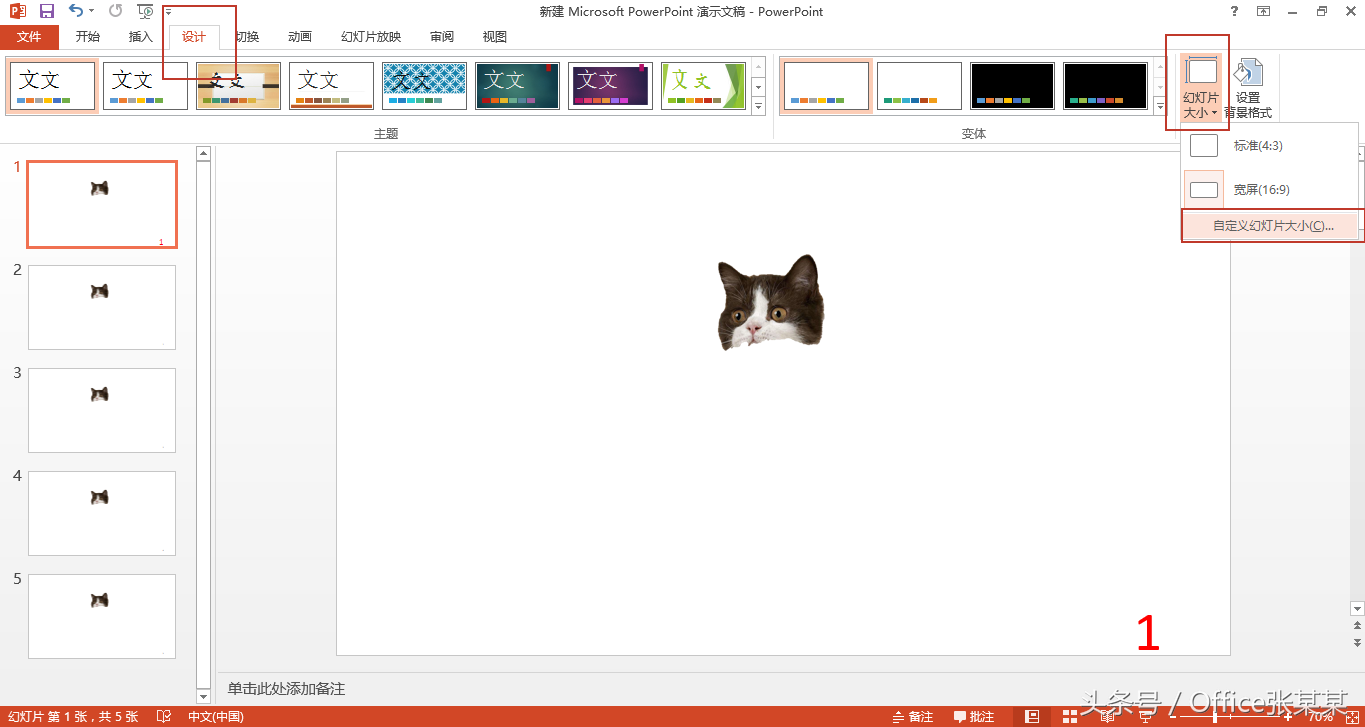
弹出【幻灯片大小】对话框,在【幻灯片编号起始值】复选框中,我们可以设定在此自定义幻灯片页码编号。
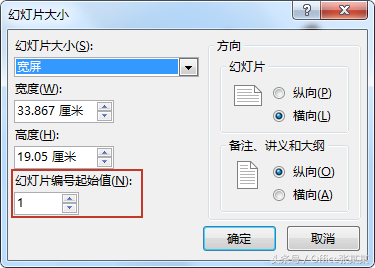
三、显示幻灯片总页码
在完成全部幻灯片编辑后,我们切换到【视图】选项卡,在【母版视图】组中,点击【幻灯片母版】,进入母版编辑状态,此时页脚右下方添加的幻灯片页码位置有一个【<#>】标记,为数字区域,可在标记后随意添加字符,例如幻灯片总计有20页PPT,则可以设置成“‹#›/共20页”,也可以根据自己想法增加一些小的图片,去调整修改成自己满意的样式。编辑完成后,点击【关闭母版视图】,退出母版状态,这样就可以在每一页的页码后看见自己所设定的总页数了。
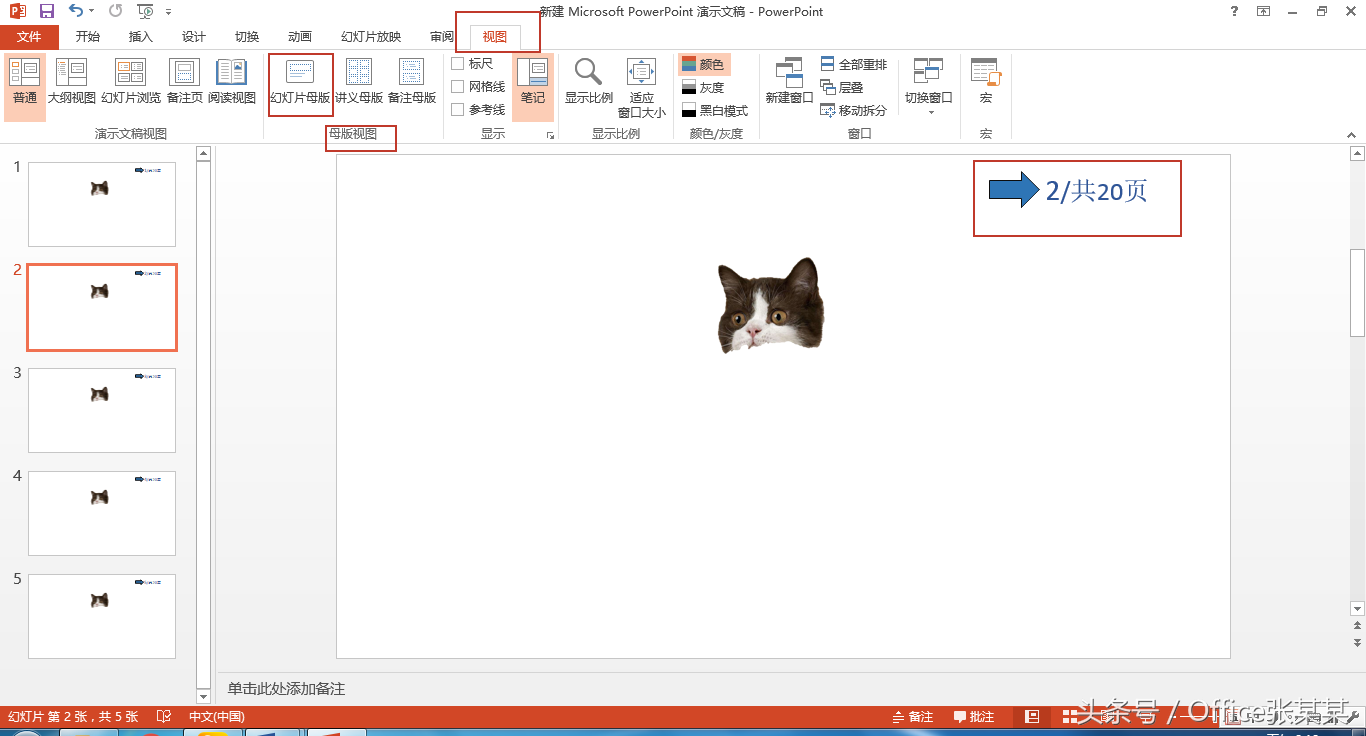
PS:当PPT页数有增加或删减时,需要记得再次进入母版更改信息,因为不能够自动识别PPT的总页数。
欢迎关注,以上。
文章为用户上传,仅供非商业浏览。发布者:Lomu,转转请注明出处: https://www.daogebangong.com/fr/articles/detail/Office%20Tips%20%20Customize%20PPT%20slides%20and%20add%20page%20numbers.html

 支付宝扫一扫
支付宝扫一扫 
评论列表(196条)
测试