年终岁尾的报告会,免不了使用PPT幻灯片。在制作PPT演示文档的过程中,“框架”结构是非常重要的组成部分。PPT中文字的框架一般由标题或列表来统领,而知识或材料的组织结构往往通过框架图来组织,此外涉及到一些图片的展示,则会以图片墙的形式来展示。以上所述三个方面,如果通过SmartArt样式来实现,无论操作的方便性,还是制作效果,都可以做到令人满意。
1. 文字列表 变身SmartArt图形更美观
在PPT幻灯片中展示系列文字内容,普通的文字版式,再怎么设置效果也显得比较平淡。如果将文字列表转换为SmartArt图形来展示,就可以演绎出更好的视觉效果,让版面更加丰富多彩。
如图所示的幻灯片页面只有几行简单的文字(图1),如果采用纯文字排版,很难表现出版面的活力。这时,我们可以单击幻灯片上已有的三行文字所在的列表文本框,在上方功能区的“段落”选项组中,单击“转换为SmartArt图形”按钮,从下拉清单中挑选一种SmartArt模板图形套用,将纯文本列表转换为SmartArt图形(图2)。
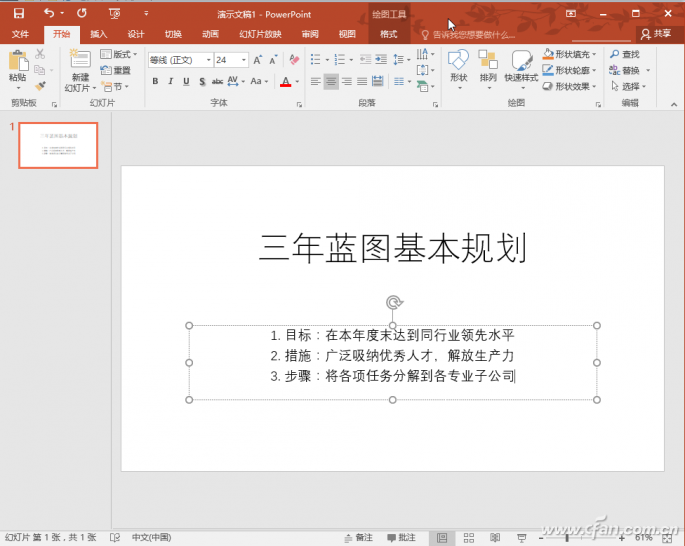

之后,我们可以通过在版面中点击组成图形列表各种元素,对各处文本进行字体、颜色等具体设置。此外,还可以点击小图片按钮,给文本列表添加图形引导按钮或图片缩略图,这样版面就会显得更加活泼多姿(图3)。

2. 多图版式 采用SmartArt样式更生动
如果要在一个演示页面中布置一个图片墙,也可以采用SmartArt样式来完成。首先在PPT版面中通过“插入→图片”命令插入多幅不要排布的图片,然后用Ctrl+A组合键将这些图片全部选中(图4)。
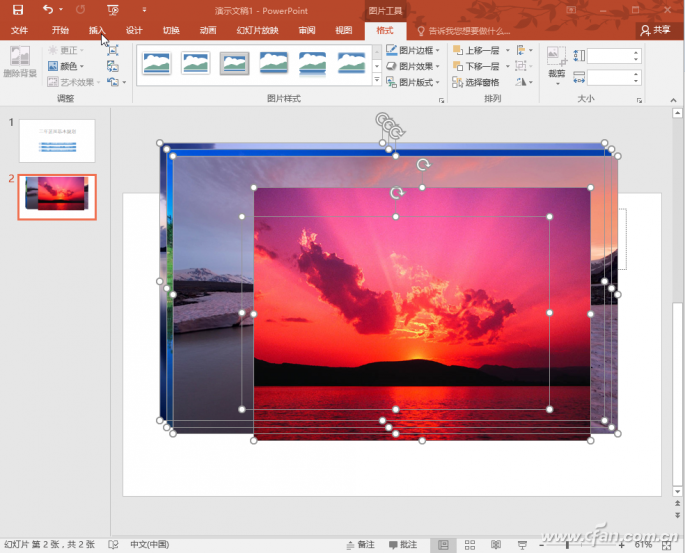
从“图片工具→格式→图片版式”菜单下,选择一种结构模板,这样就可以快速生成SmartArt样式的图片拼图(图5)。
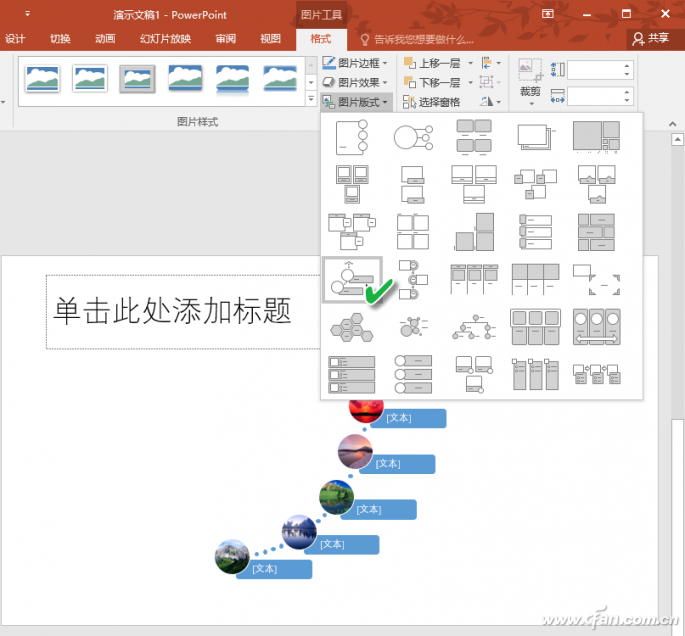
同样,我们可以通过对图形框中的各种图片和文本元素进行编辑,实现SmartArt样式图形的个性化目标。例如,我们可以将图中的圆形通过拖动和缩放,改为从大逐渐变小的样式,可以将其中的文字说明针对图片的内容进行修改(图6)。
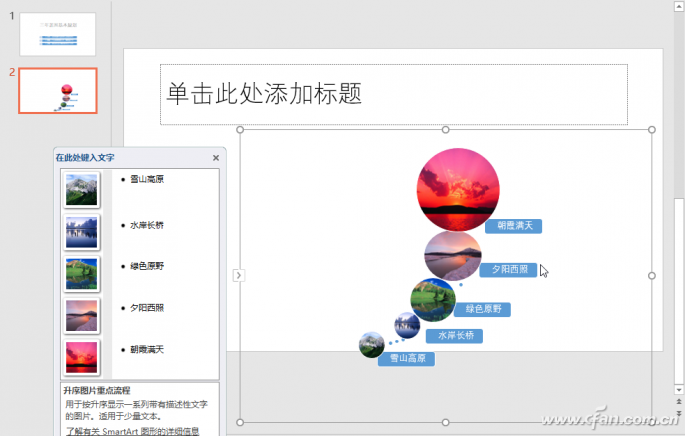
小提示:
除了一次性拼图外,也可以采用在模板框架下“搭积木”的填鸭方式来制作图片墙。先在空白PPT页面中执行“插入→插图→SmartArt”命令,在SmartArt图形库分类列表中选择“图片”类,然后在右侧窗格中选择一种图片排列模板(图7)。然后在编辑页面上便自动生成了一个图片墙的框架,只需在此基础上逐个添加图片元素并做针对性编辑即可(图8)。


3. 结构框架 套用SmartArt样式更高效
要在幻灯片中演示流程、层次结构、关系等图表,大可不必去寻求外部结构图制作软件,在PPT内部利用SmartArt样式套用即可搞定。首先,在需要插入结构框架的文档中,执行“插入→插图→SmartArt”命令启动SmartArt图形选择窗口,然后根据需要按类在左侧列表中选择“流程”、“层次结构”或“关系”等类别。这里我们假设要在报告中插入一个层次结构图,点击选择“层次结构”,然后从中间选择一种层次结构模板,右侧会有效果图预览出现,点击“确定”按钮插入文档中(图9)。
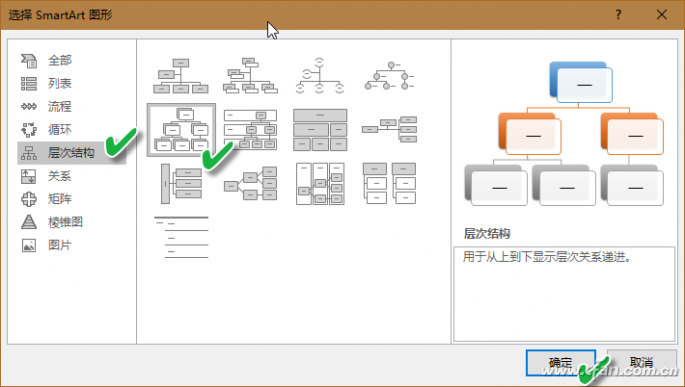
通过“设计”菜单下的“添加形状”、“更改颜色”等按钮,可对结构图的部件进行编辑修改,或者用右键菜单操作也非常方便。
扩展阅读:SmartArt样式图美化
如果对于如上所涉及的SmartArt样式图的形状、外观或颜色不够满意,还可以通过SmartArt工具菜单下的“设计”菜单和“格式”菜单对设计图进行美化。例如,选择“三维”形状,将平面化的结构图转换为立体形状(图10)。
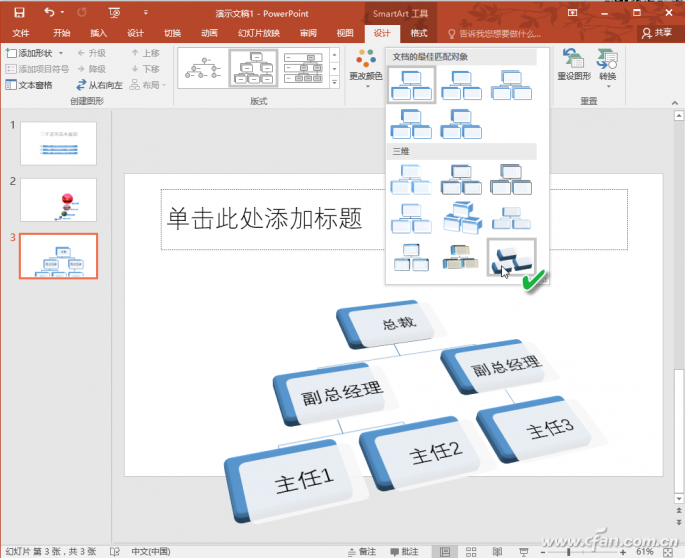
文章为用户上传,仅供非商业浏览。发布者:Lomu,转转请注明出处: https://www.daogebangong.com/fr/articles/detail/Make%20PPT%20with%20SmartArt%20style.html

 支付宝扫一扫
支付宝扫一扫 
评论列表(196条)
测试