
Hello,大家好,我是利兄!
在PPT中,要想提升PPT的设计感,除了加入线条,就是添加一些形状了。
在形状中,圆形是我们最常用的。
我们来看两个案例,这两个案例中的PPT,至少是500元一页的。
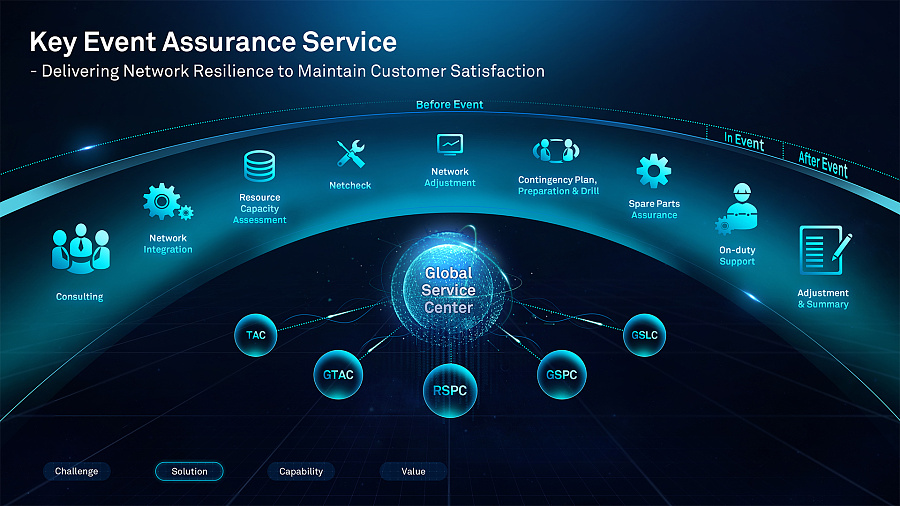
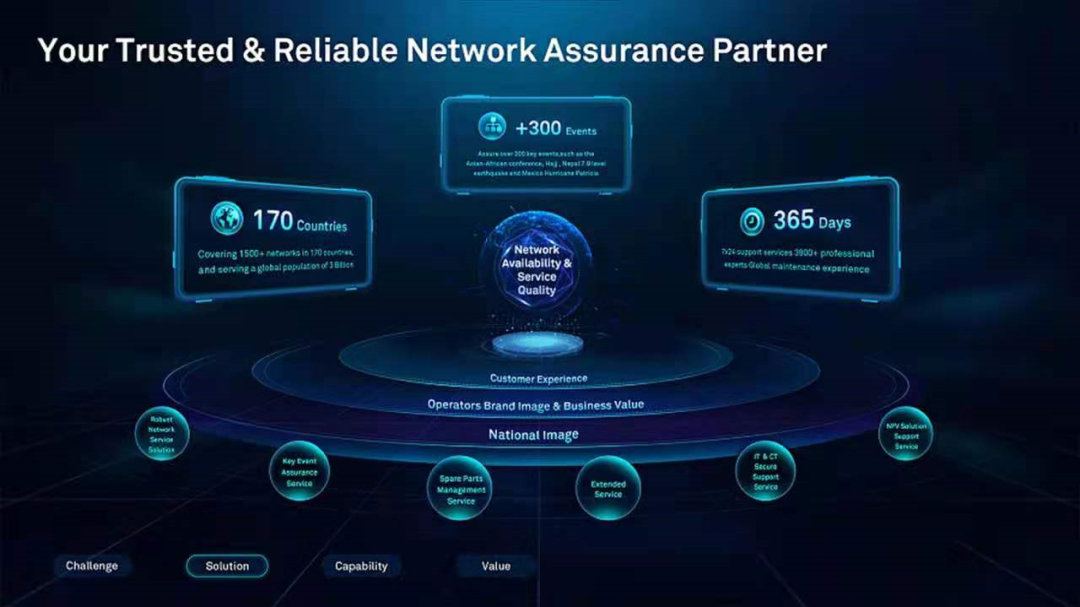
这两张案例中,我们都使用了圆形。
仅仅一个圆形,真的可以让我们的PPT增彩不少。
今天,我们就系统来聊聊圆形的用法。
1、图标衬底
我们做PPT精彩会用一些图标,但是直接一个图标,显得有点单薄。
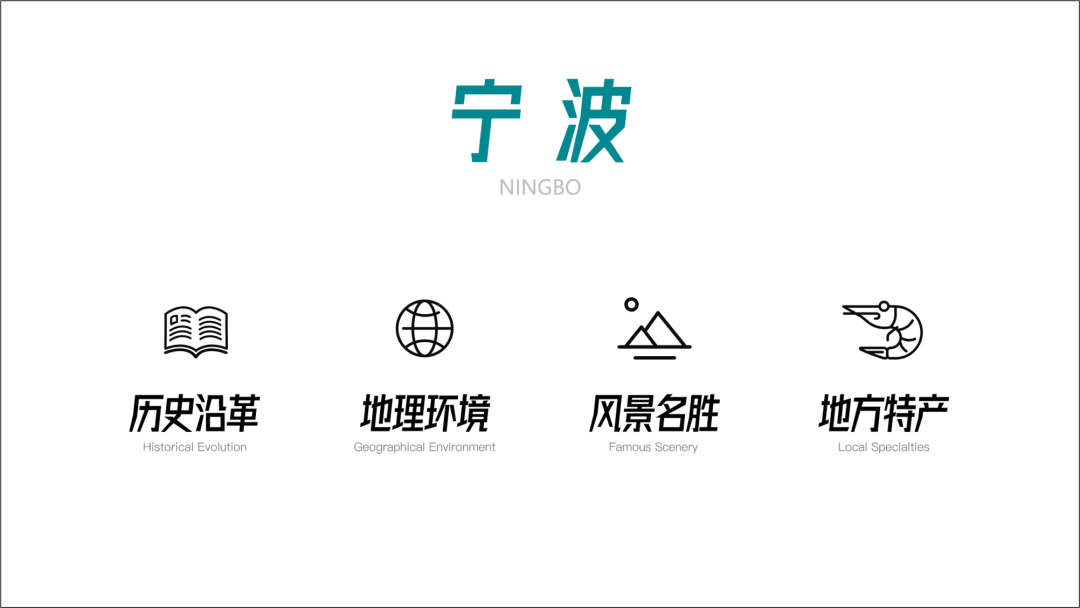
我们通常会在图标的底部加上一个圆形,来修饰和衬托。
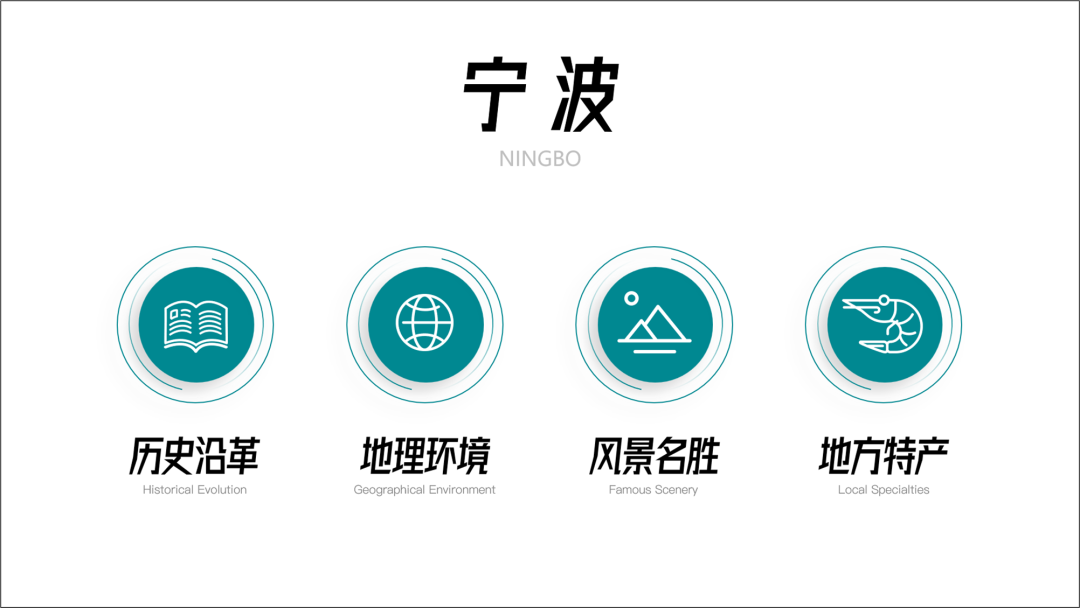
2、文字载体
当,我们的PPT上有很多点文字的时候,直接放,信息会很散。
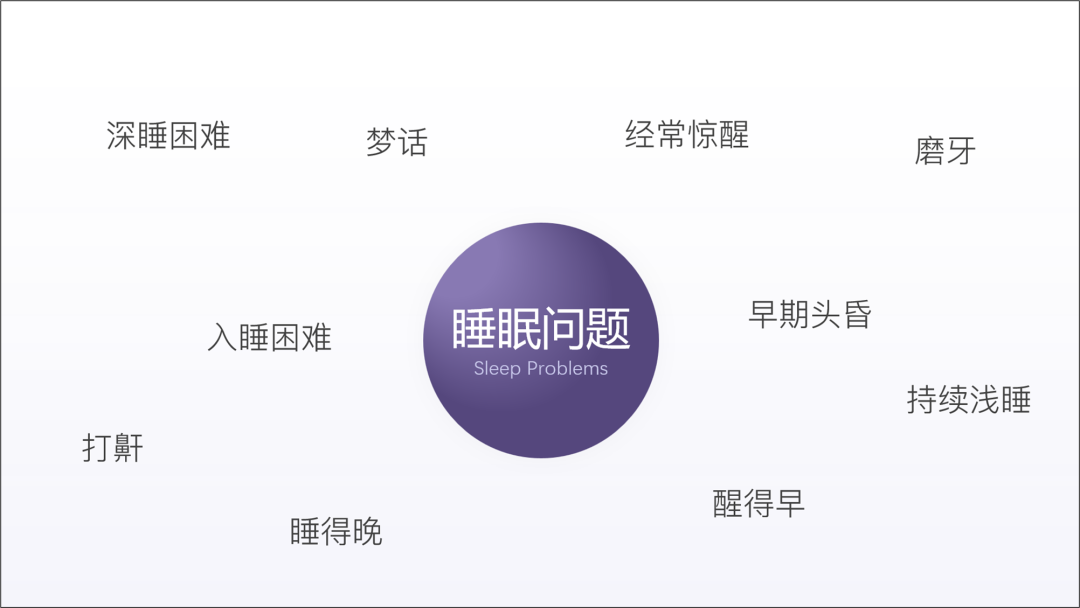
如果我们加入一个圆形,会让信息看起来更有条理、更清晰。

类似的案例,还有下面这个。

3、图片裁剪成圆形
我们PPT中的图片,除了常规的四边形,有时候,裁剪成圆形,会让图片看起来更加精致。

比如上面这页PPT,我们裁剪成圆形之后,大家再看一下。
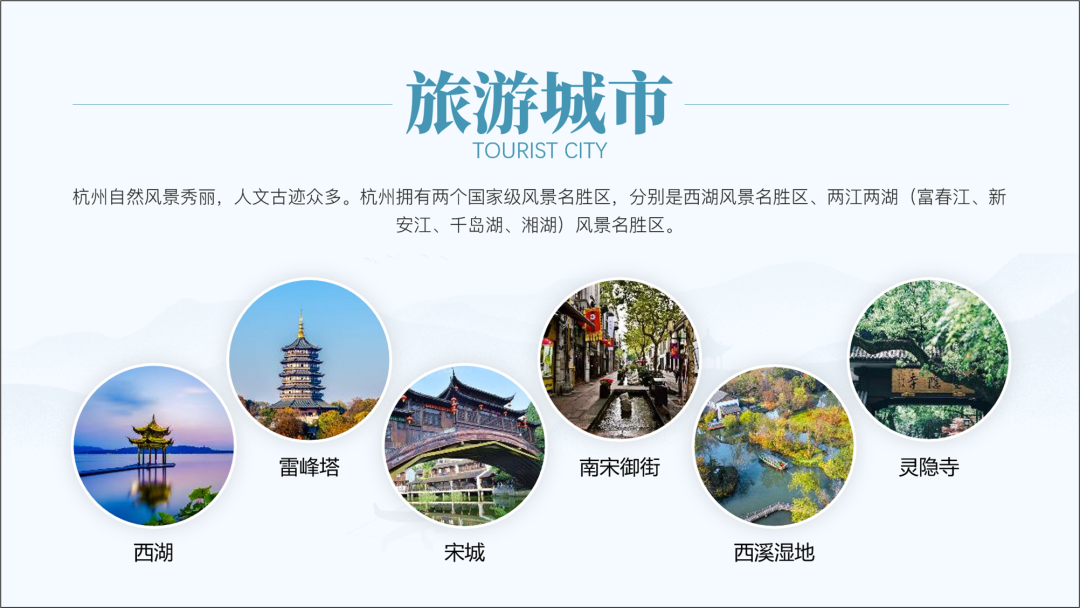
类似的案例,还有下面这个。

4、环形图表
我们可以用圆形,来绘制一些环形图表。
比如下面这样的图表,就是用圆形和圆环来绘制的。
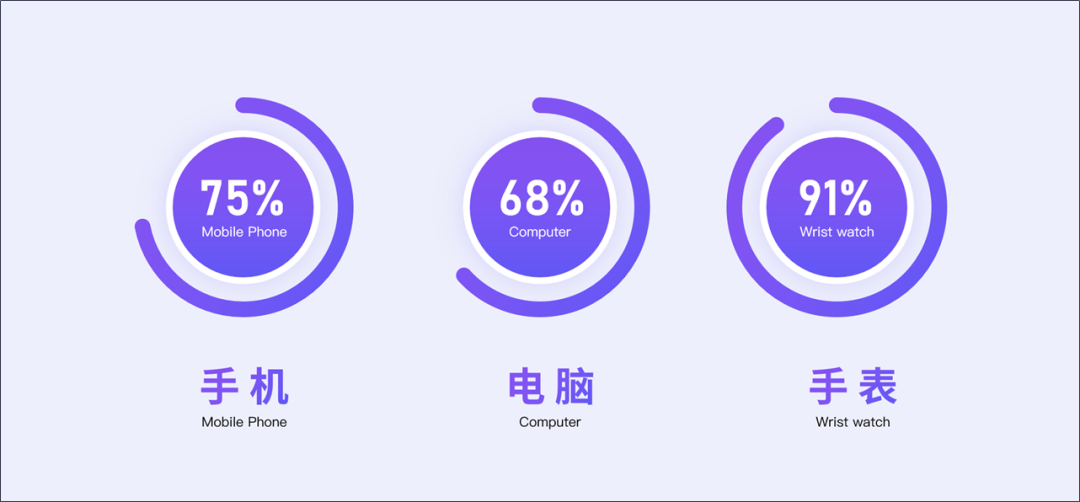
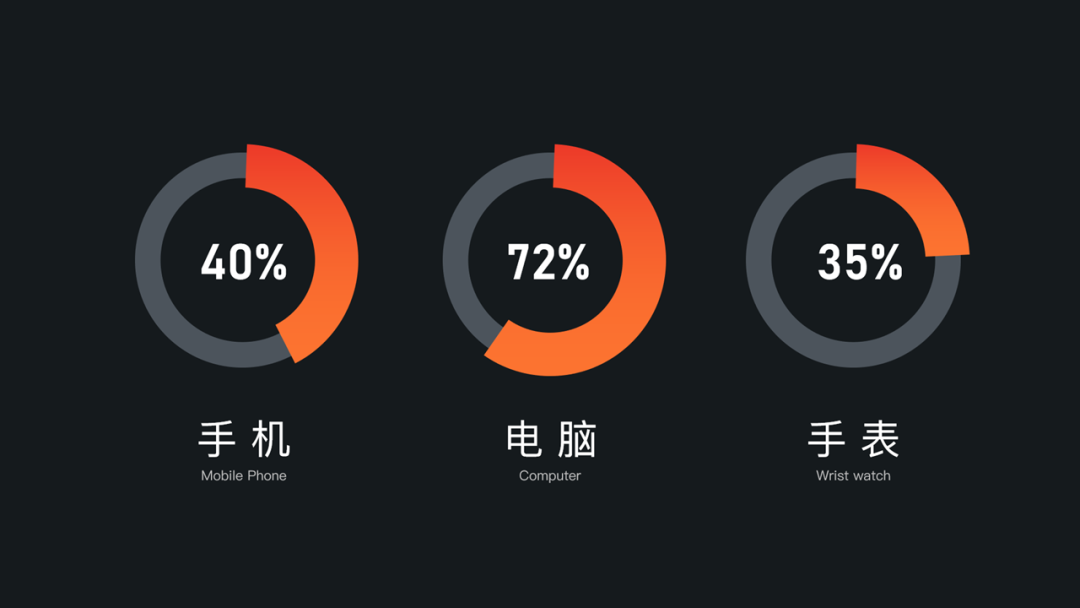
5、修饰版面
当我们的PPT版面太单调的时候,可以用圆形来修饰一下版面。
这个案例就是圆形来划分上下版面。

还有一些产品或者人物介绍。加个圆形可以修饰一下。
比如下面这样一页PPT。

以上就是圆形的用法。
下面再看几个案例。
比如下面这样一页PPT,我们就可以用圆形。
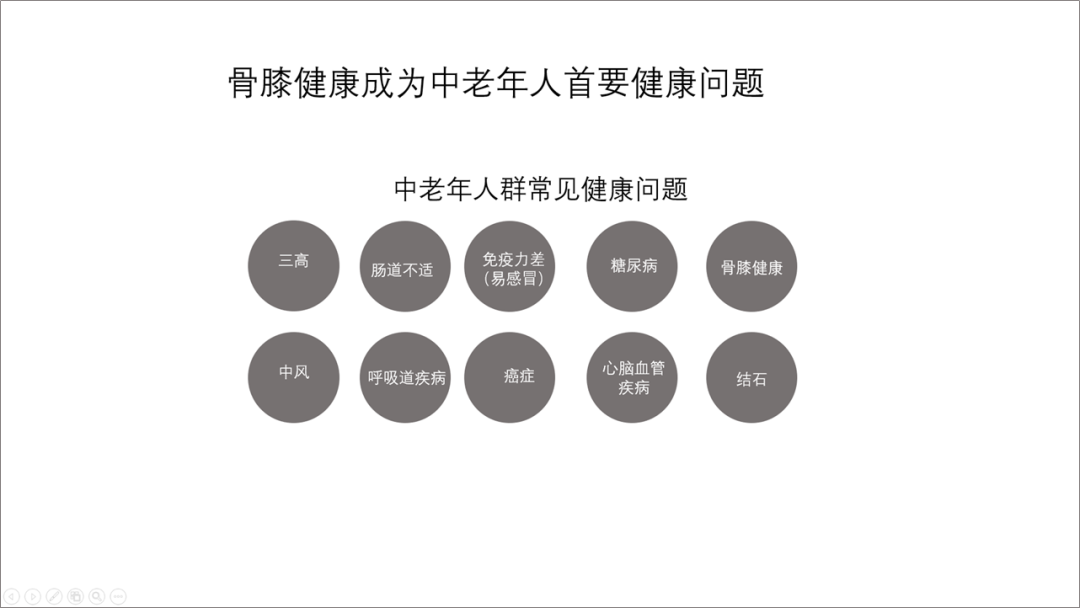
我们看一下,修改之后的。

很多人看到这里,就会问,这个圆形,好像和一般的圆形不一样,怎么做的呀?
来看一个教程。
这个圆形叫多色渐变圆形。
要制作“渐变圆形”,就必须会设置渐变色,这里我们要用的是“预设渐变”是最后一排的“径向渐变”。

插入一个圆,将圆的填充方式改为“渐变填充”——“径向填充”。

调整一下圆形的颜色和渐变的方向,就能出现这种“月牙式”的渐变效果了。
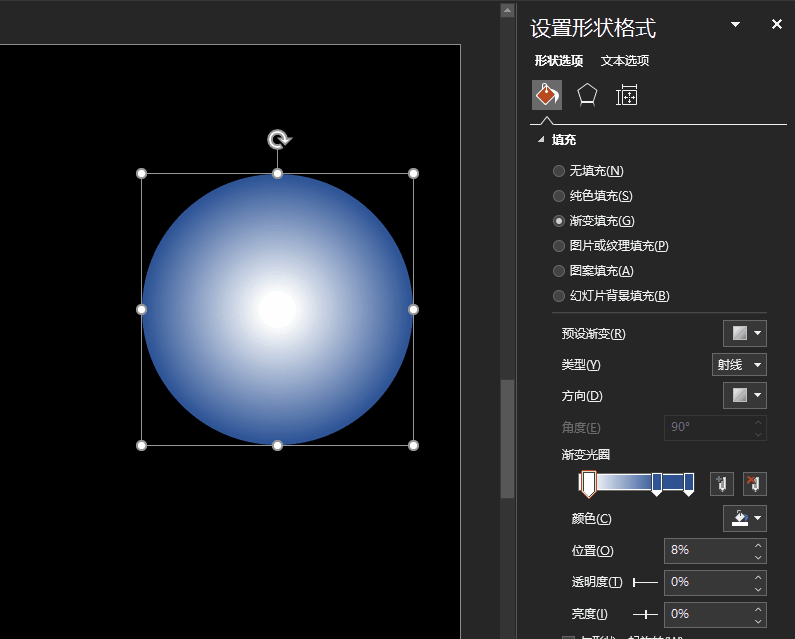
除了这个“月牙式”的渐变效果,我们还要制作出这样的“圆环形”渐变。
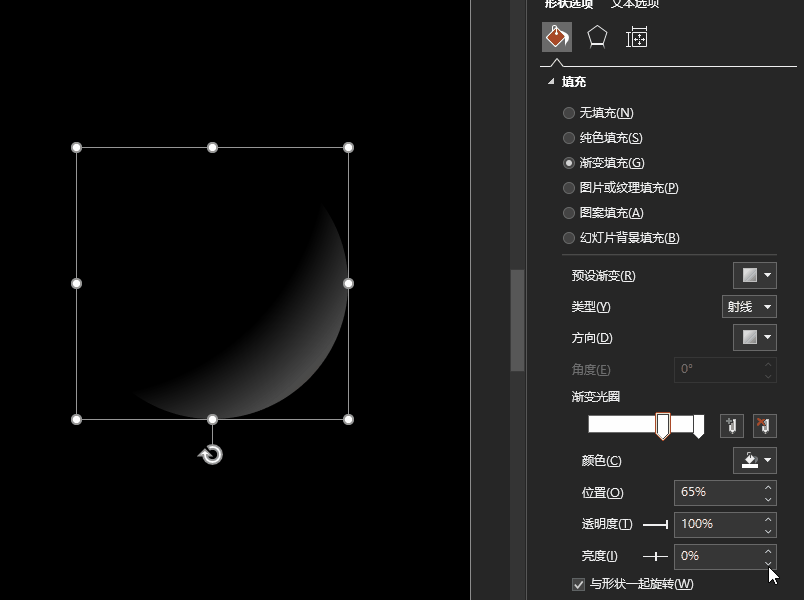
将这些圆形叠加在一起,就能实现这样的气泡效果了。
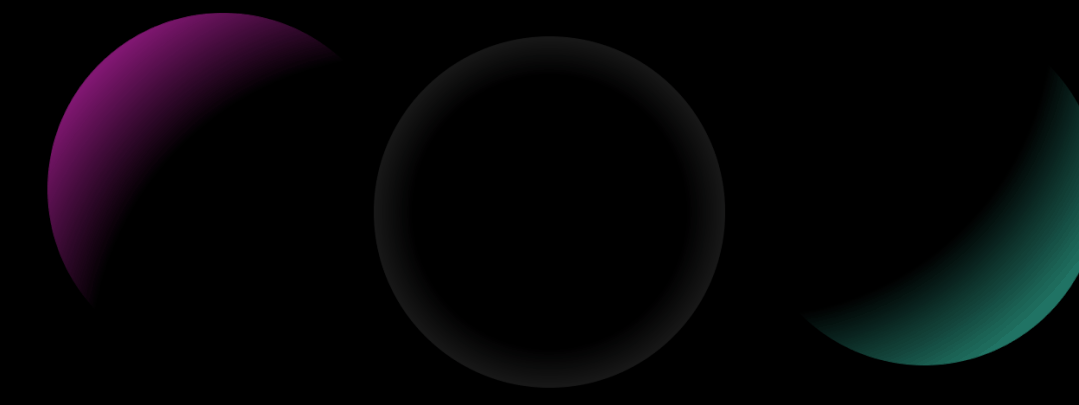
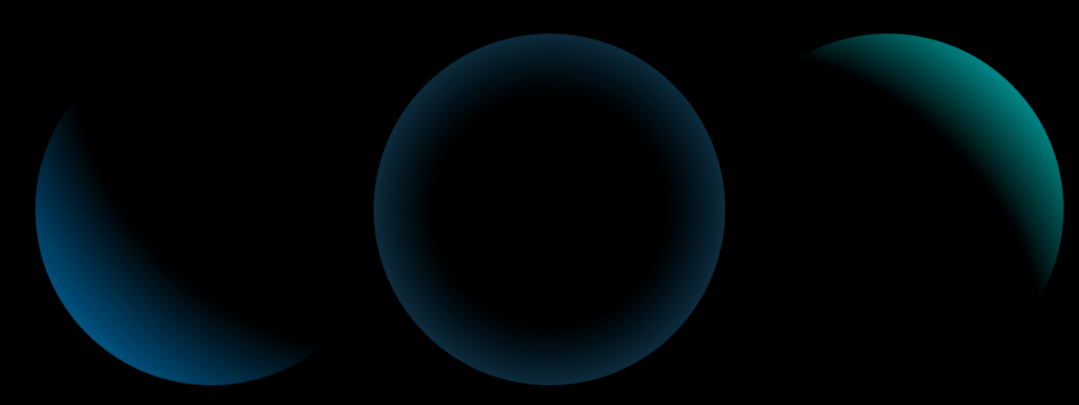
看到这里,你学会了嘛?
本文完!
PS:我是利兄,一个做了9年的PPT设计师。
如果大家也想做出好看的PPT,可以跟着利兄来学习。专栏总共有40节视频课,非常系统,质量超级高。
而且还有答疑社群,还送5G的PPT素材
另外,送大家一些福利,获取方式如下:
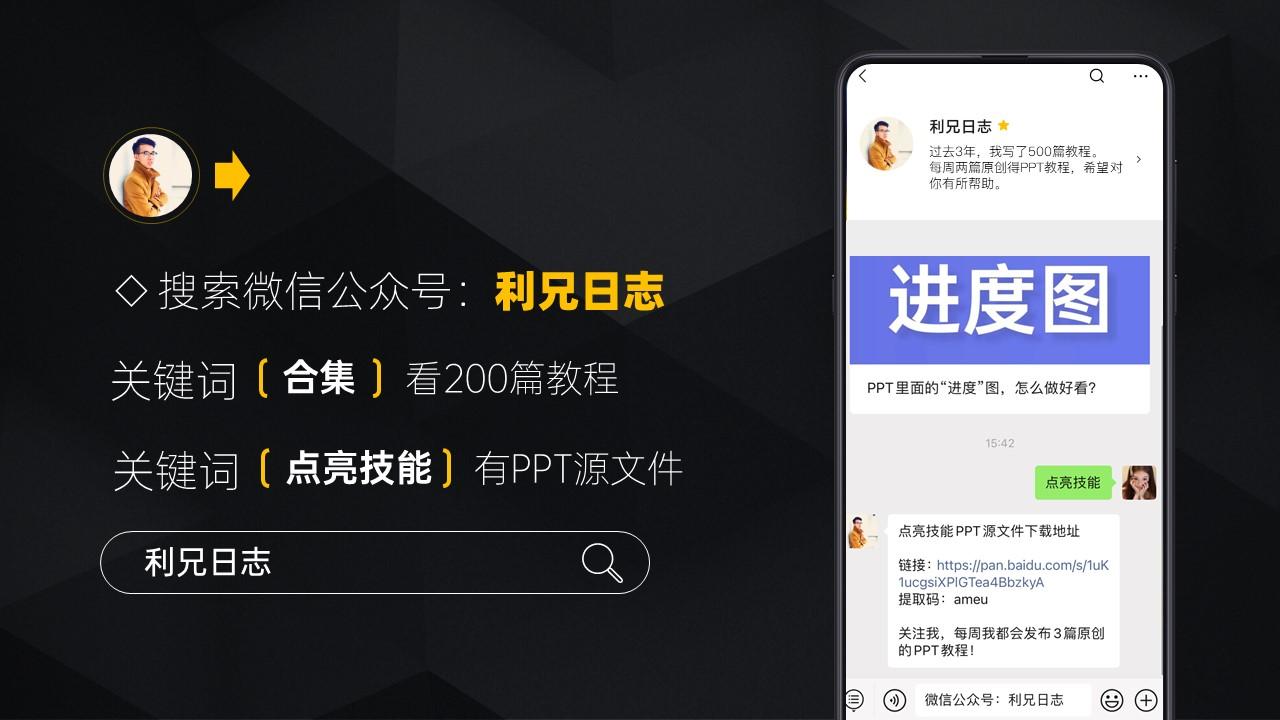
文章为用户上传,仅供非商业浏览。发布者:Lomu,转转请注明出处: https://www.daogebangong.com/fr/articles/detail/Just%20one%20circle%20made%20this%20PPT%20sell%20500.html

 支付宝扫一扫
支付宝扫一扫 
评论列表(196条)
测试