要制作左右两侧同时进场的动画效果,可以按照以下步骤进行操作:
1. 打开 PowerPoint 并创建一个新的幻灯片。
2. 在幻灯片上插入两个形状,一个放在左侧,一个放在右侧。你可以使用矩形、圆形或其他形状,根据你的需求进行选择。
3. 选择其中一个形状,例如左侧的形状。在 PowerPoint 的顶部菜单栏中,点击“动画”选项卡,然后选择一个你喜欢的进场动画效果。你可以选择从左侧进入的效果,例如“从左侧滑入”、“从左侧切入”等等。预览效果来确保你选择的动画效果是你想要的。
4. 选中另一个形状,即右侧的形状。同样,在“动画”选项卡中选择一个你喜欢的进场动画效果。这次你可以选择从右侧进入的效果,如“从右侧滑入”、“从右侧切入”等等。同样,预览效果来确认你的选择。
5. 点击“动画”选项卡上的“动画路径”按钮。你可以在弹出的菜单中选择“自定义路径”选项。
6. 在左侧的形状上点击并拖动来创建一个路径,以指示该形状的进场动画路径。确保路径从左侧开始并结束在形状的初始位置。
7. 在右侧的形状上重复相同的步骤,创建一个从右侧开始的路径,结束在形状的初始位置。
8. 预览幻灯片,确保左侧和右侧的形状同时进入场景,并且动画效果不相同。
通过按照以上步骤操作,你可以在 PowerPoint 中制作左右两侧同时进场的动画效果,并为每个形状选择不同的动画效果。你可以根据需要自定义形状的进场路径,使动画效果更加吸引人。
我们在制作PPT动画效果时,怎样制作两个形状同时分别从不同方向进入并且动画效果不相同的呢?下面我们就来看看ppt中制作动画效果的技巧。
ppt模板文章推荐:
如何用PPT画火线、零线和地线简图
如何用ppt画等温线的凸向图解课件
如何用PPT绘制螺母榕横截面
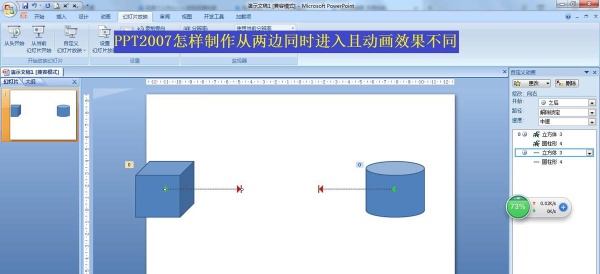
1、在PPT中点击插入——形状——分别选择立方体和圆柱体插入,放置在编辑的左右两边。
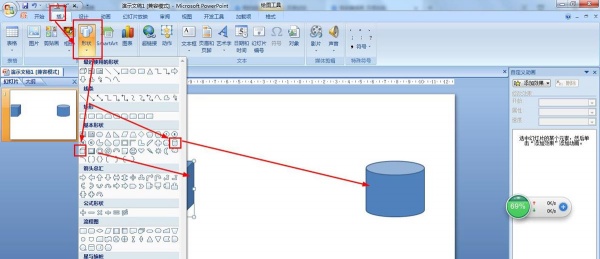
2、选择立方体——接着按ctrl键同时选择圆柱体——点击动画——自定义动画。
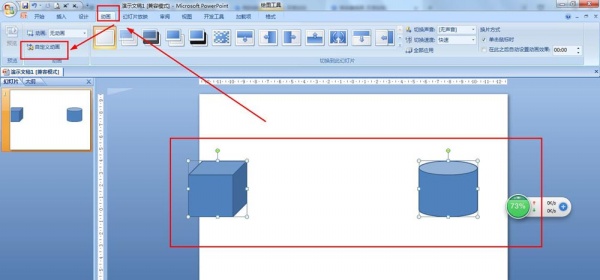
3、点击添加效果——进入——选择玩具风车动画或点击其他效果选择其他的进入动画效果。
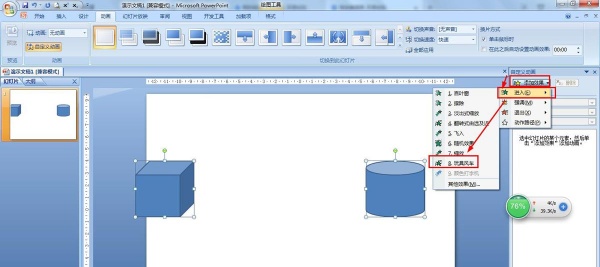
4、再点击添加效果——动画路径——选择:向左,设置两个形状同时向左进入效果。
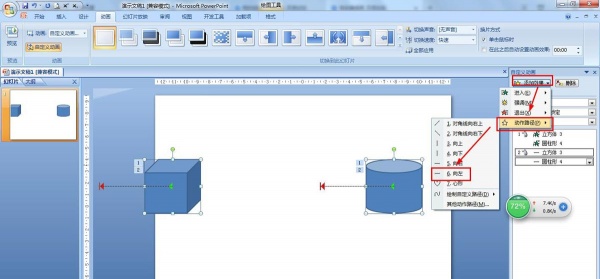
5、点击选择左边立方体的动作路径效果——点击更改——动作路径——选择:向右。
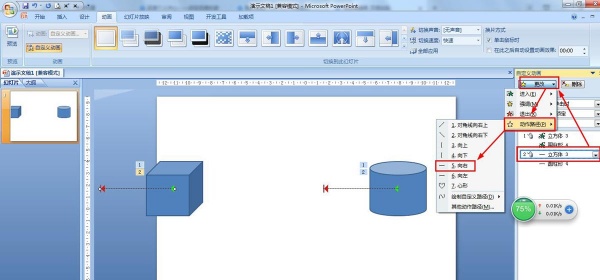
6、最后在动作路径中调整好终点结束的位置——设置每个动画的开始时间为:之后。
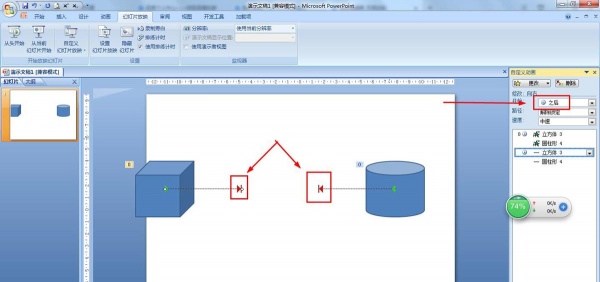
文章为用户上传,仅供非商业浏览。发布者:Lomu,转转请注明出处: https://www.daogebangong.com/fr/articles/detail/How%20to%20use%20ppt%20to%20make%20animations%20where%20the%20left%20and%20right%20sides%20enter%20the%20scene%20at%20the%20same%20time.html
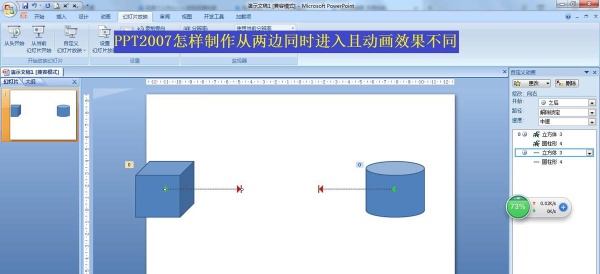
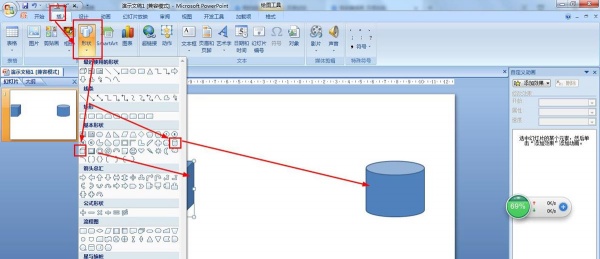
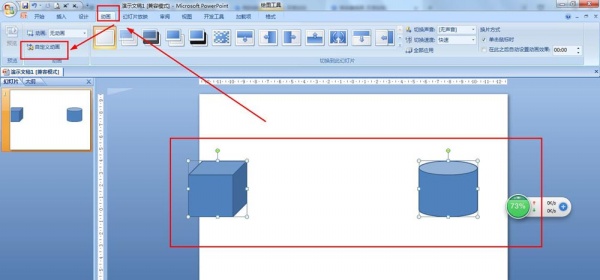
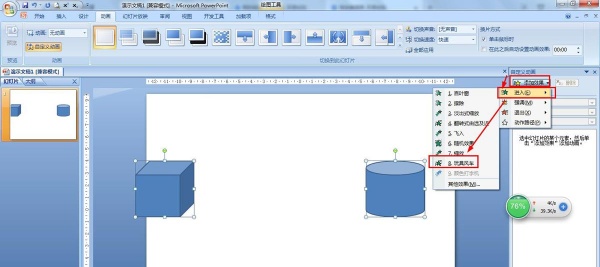
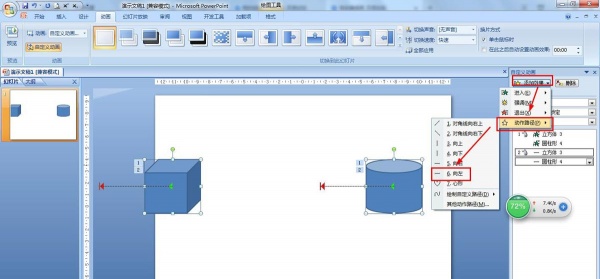
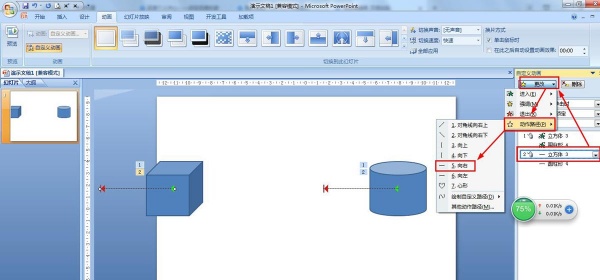
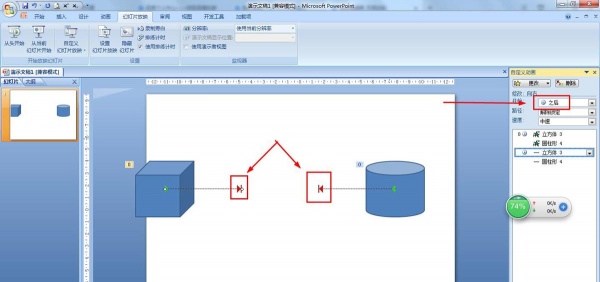

 支付宝扫一扫
支付宝扫一扫 
评论列表(196条)
测试