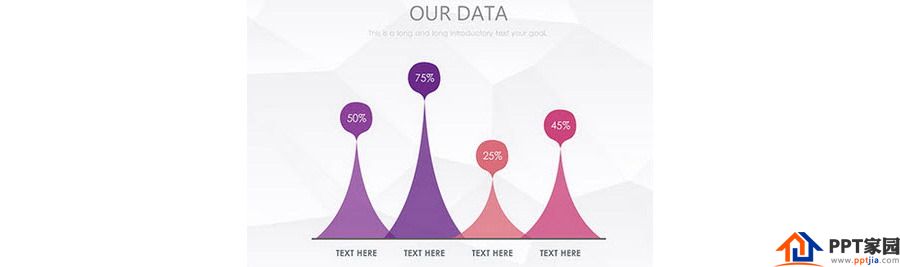
如何用PPT绘制带弧度的三角形表达?利用PPT的图形拆分功能搞定。
ppt模板文章推荐:
如何用ppt制作手绘粉笔字效果
如何用ppt制作倒计时动画
如何在PPT中做出翻书页的动画效果?
具体操作如下:
1、新建一个PPT,点击“插入-图形-等腰三角形”,绘制一个等腰三角形,不要绘制得太大。(下图箭头处)
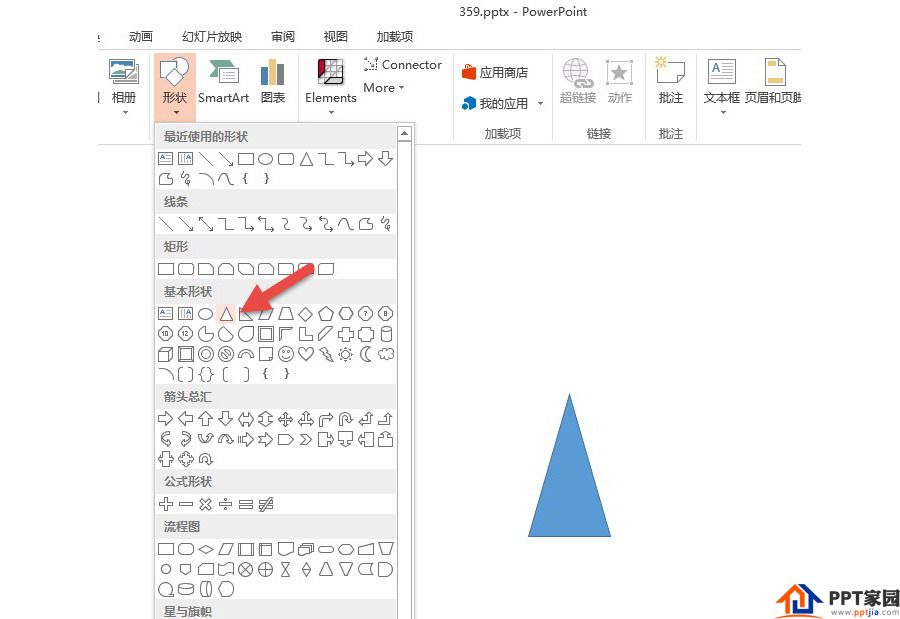
2、接着插入一个椭圆形,椭圆要足够大,注意椭圆与等腰三角形的“相交”处。(下图箭头处)
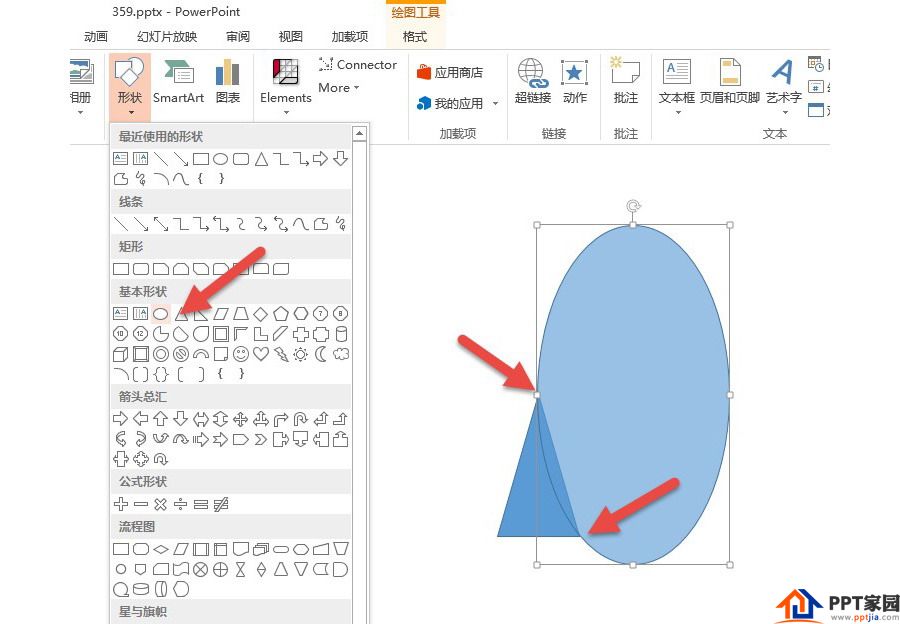
3、为了方便能够看清“相交“的位置,可以将椭圆设置为半透明状态。设置方法如下:选中椭圆,然后点击“形状填充—其他颜色填充“按钮。(下图箭头处)
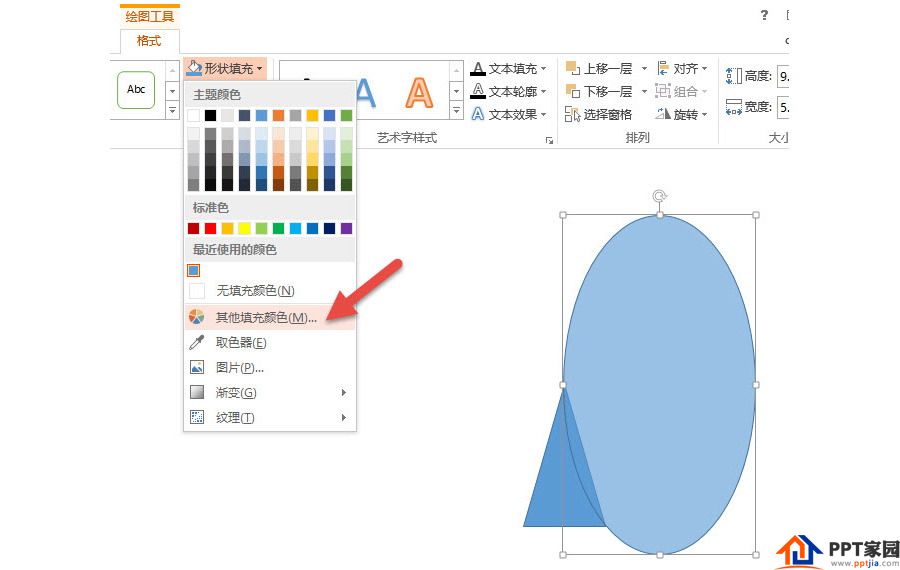
4、将其透明度设置为大约30%左右。下图箭头处。设置完毕后,椭圆变成半透明状态。
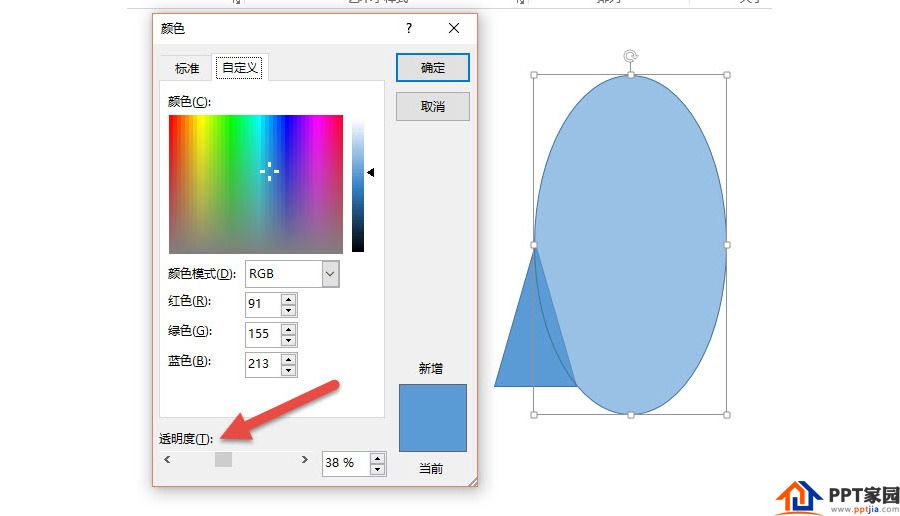
5、选中半透明椭圆,按住Ctrl+Shift键,再复制拖拽一个椭圆,同样相交到等腰三角形的另外一边,然后同时选中这三个图形,点击“合并形状—拆分”(下图箭头处)效果如下:
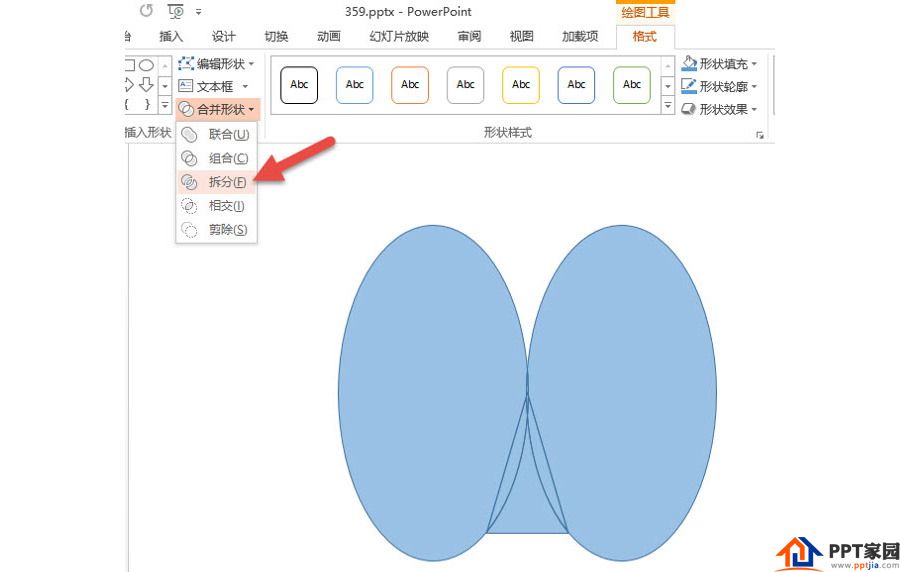
6、下图中的绿色部分就是弧度三角形。如下图所示:
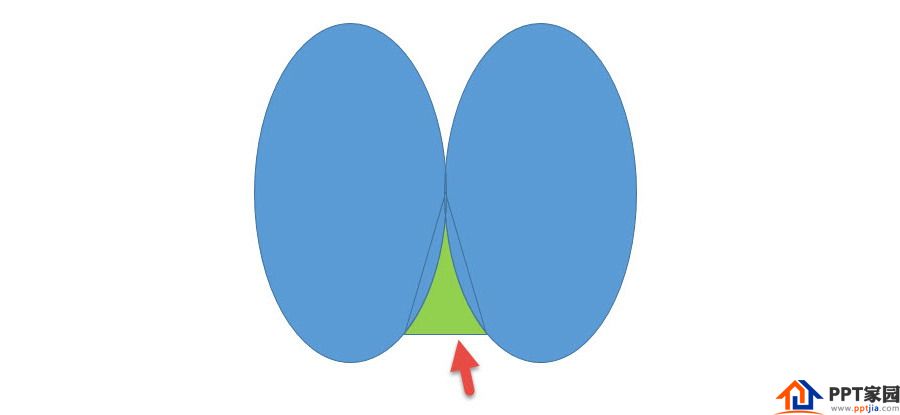
7、删除其他的蓝色部分,即可实现弧度三角形的基础创建,接下来只要按照样图调整大小和宽度,并设置半透明状态。如下图:
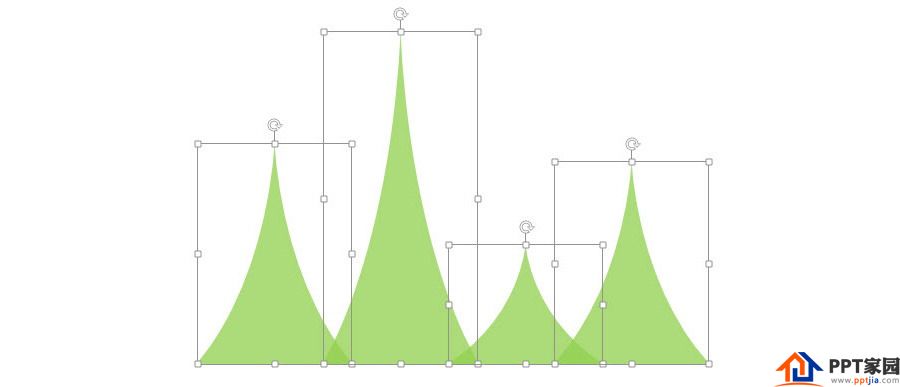
8、用取色器配上颜色,紫色到红色过渡,相似色配色法,并设置一条4.5磅的灰色直线搞定!
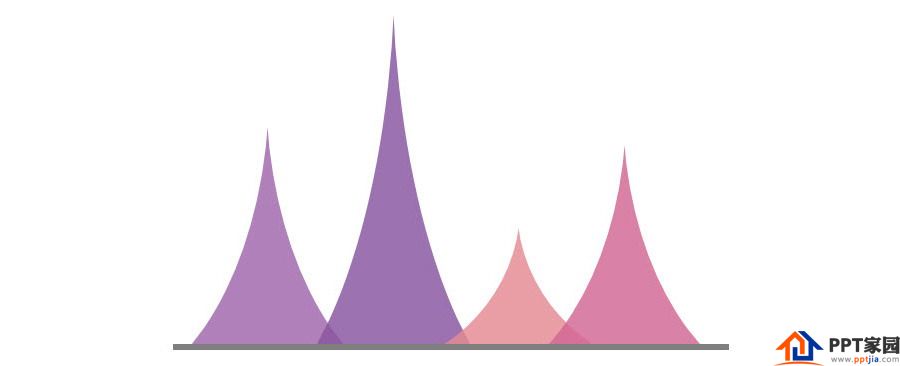
9、那样图上的标记百分比的胖“水滴形”怎么制作呢?

10、仔细观察你会发现,它是一个“圆角矩形+弧度三角形”组合而成。插入一个圆角矩形,并拖拽黄点到下图箭头所示位置。
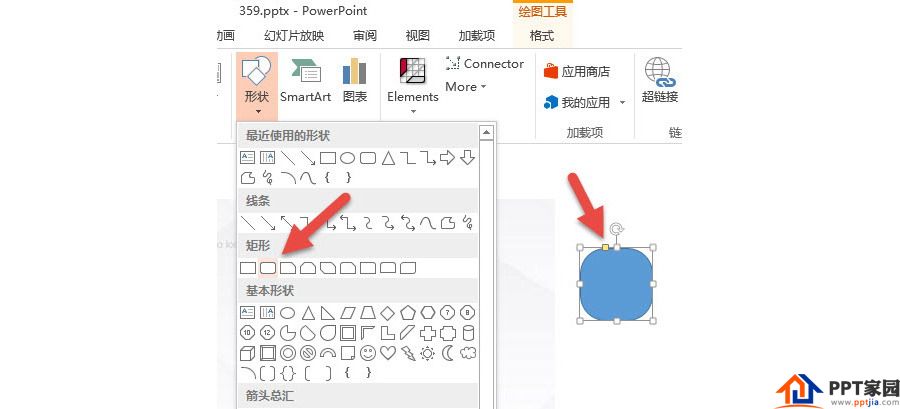
11、然后复制一个之前做好的弧度三角形,反转成头朝下的状态,点击“旋转—垂直翻转”下图箭头处。
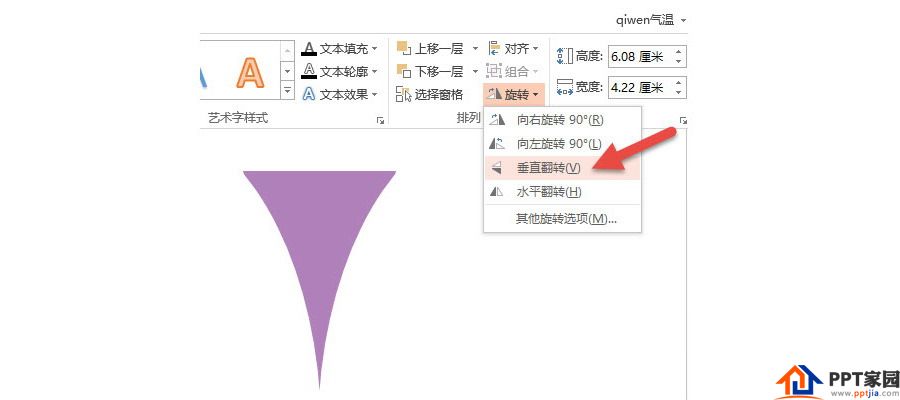
12、让倒置的三角形与之前的圆角矩形,“完美”的重合在一起,这里可以放大视图,进行精准调整。注意下图中红色箭头的位置。
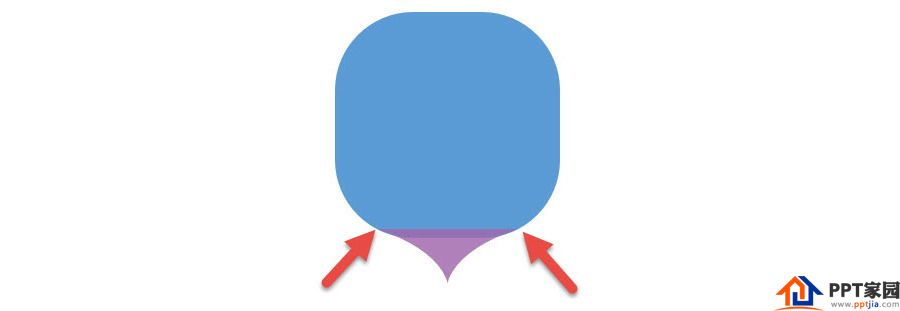
13、接下来将其“联合”这个胖水滴形图形搞定。
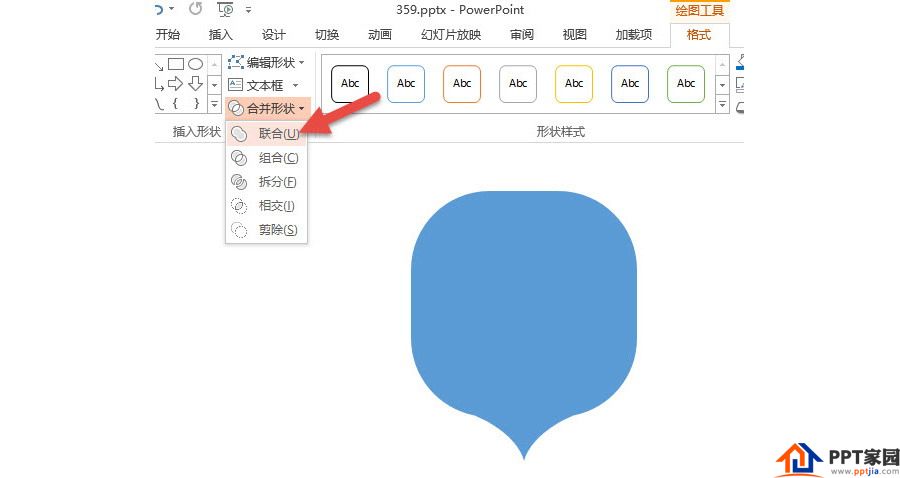
14、做好了一个DEMO之后,接下来你懂的!复制出来排成样图的效果搞定。
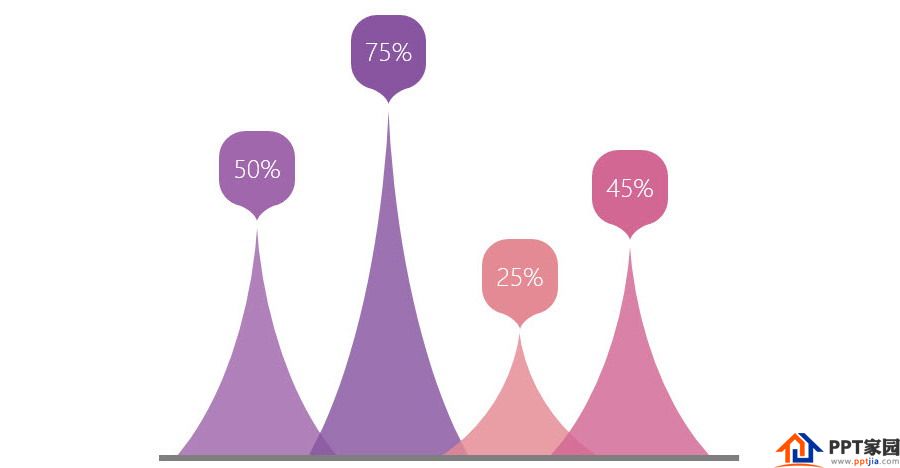
文章为用户上传,仅供非商业浏览。发布者:Lomu,转转请注明出处: https://www.daogebangong.com/fr/articles/detail/How%20to%20use%20PPT%20to%20draw%20a%20triangular%20expression%20with%20radians.html

 支付宝扫一扫
支付宝扫一扫 
评论列表(196条)
测试