行以下步骤来制作透明递减的效果:
1. 插入图片:在PPT中,选择一个幻灯片,然后点击“插入”选项卡中的“图片”按钮,选择你想要添加的图片并插入。
2. 调整图片大小和位置:选中插入的图片,拖动调整大小和位置,使其适应幻灯片。
3. 添加形状:在幻灯片中,点击“插入”选项卡中的“形状”按钮,选择一个六边形形状。
4. 调整形状样式:选中插入的形状,点击“形状格式”选项卡中的“形状轮廓”按钮,选择“无轮廓”。
5. 设置渐变透明:选中形状,点击“形状格式”选项卡中的“渐变填充”按钮,选择“渐变透明”。
6. 调整渐变透明设置:在“渐变停止”下方的下拉菜单中选择“透明”,然后调整“位置”和“透明度”来定义渐变透明的效果。
7. 将形状放置在图片上:选中形状,使用鼠标拖动并放置在图片上。
8. 调整形状位置和大小:选中形状,使用鼠标拖动并调整其位置和大小,使其完全覆盖图片。
9. 调整层次顺序:选中形状,右键点击,选择“顺序”->“置于底层”,以确保形状位于图片上方。
10. 添加动画(可选):如果你想要图片的透明递减效果以动画方式呈现,可以选择形状,然后点击“动画”选项卡中的“动画效果”按钮,选择适当的动画效果。
11. 预览和保存:点击“幻灯片放映”选项卡中的“从当前幻灯片开始放映”按钮,预览你的透明递减效果。如果满意,请保存你的PPT。
这样,你就成功制作了一个带有六边形渐变透明效果的图片。记得根据你的具体需求来调整形状、渐变透明设置和动画等参数。
ppt中想要给图片制作六边形渐变透明的效果,该怎么制作这个效果呢?下面我们就来看看详细的教程。更多下载请点击ppt家园。
1、首先启动ppt2010,执行文件-插入命令,插入一张人物照片。

2、执行插入-形状命令,从下拉菜单中选择六边形,并绘制一个正六边形。
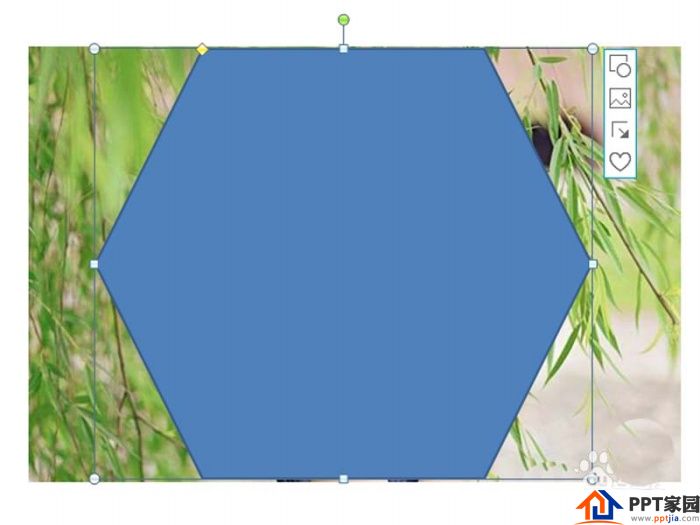
3、选择图形,执行onekey7-原位复制命令,再次复制九个一样的图形。
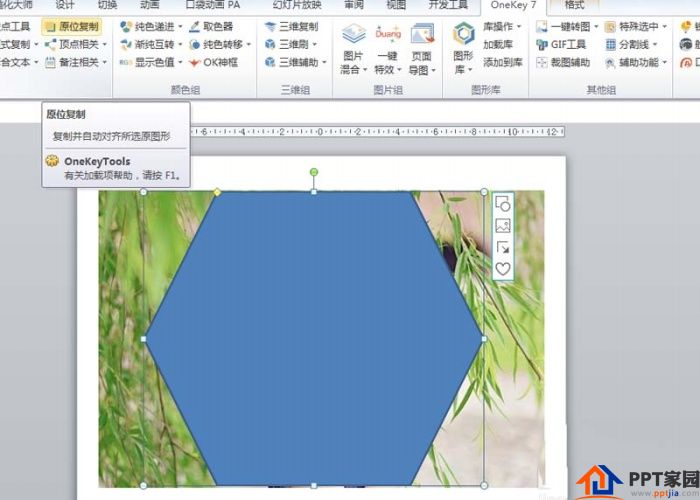
4、选择第一个六边形将去缩小,选择所有的图形,执行onekey7-一键去除-锁定纵横比命令。

5、再次选择所有的图形,执行尺寸递进-大到小命令,接着执行对齐递进-居中对齐命令。
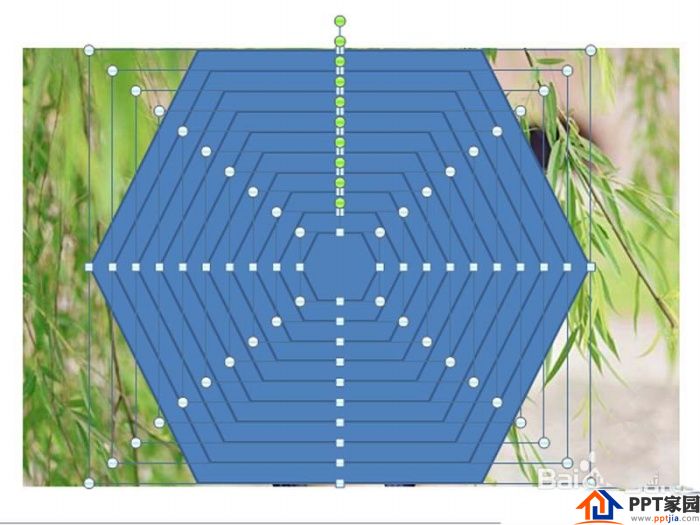
6、执行ctrl+a组合键进行全选,执行一键特效-形状裁图命令,接着删除图片。
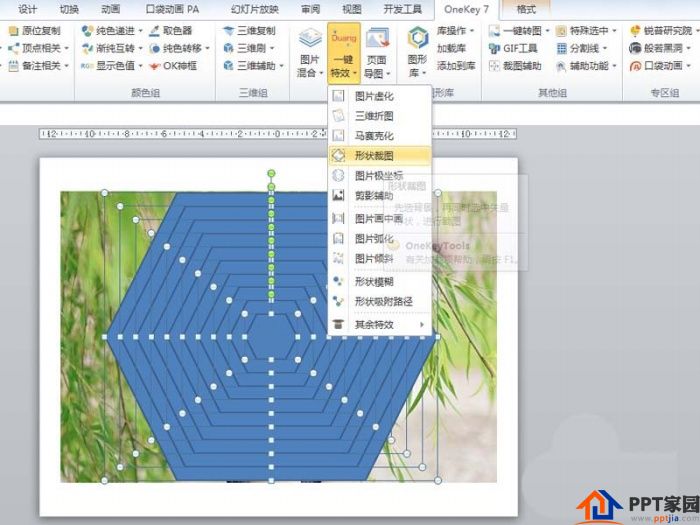
7、接着执行形状轮廓命令,设置为无轮廓,执行OK神框命令,设置为填充透明递进,并设置角度从90到0.
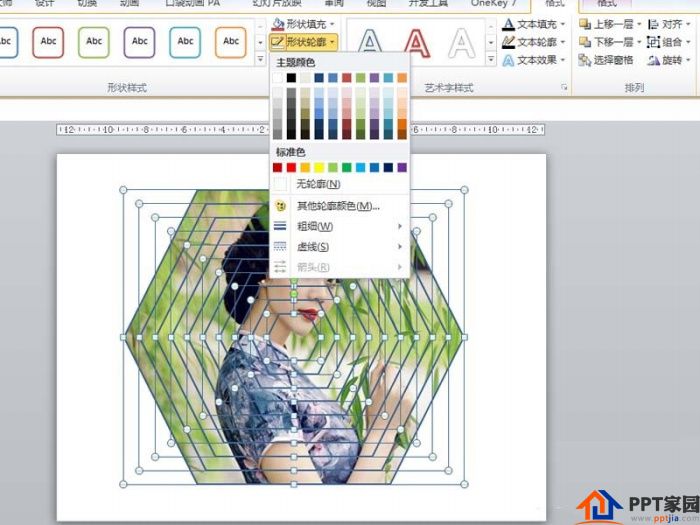
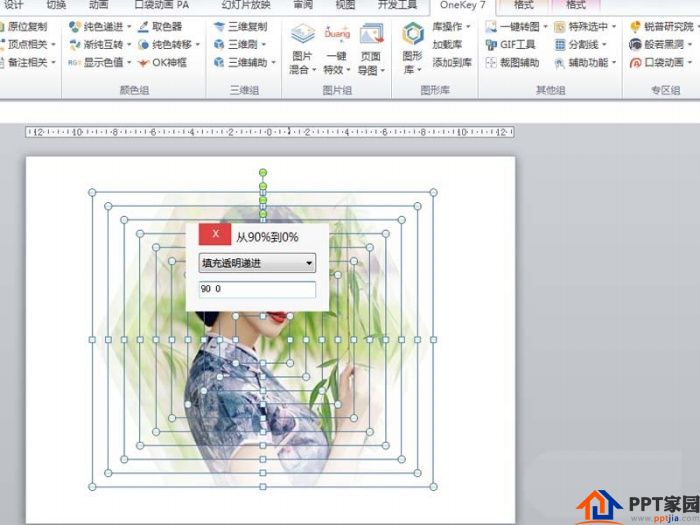
8、执行ctrl+a组合键接着执行ctrl+g组合键,右键单击从下拉菜单中选择图片另存为命令,将图片保存即可。
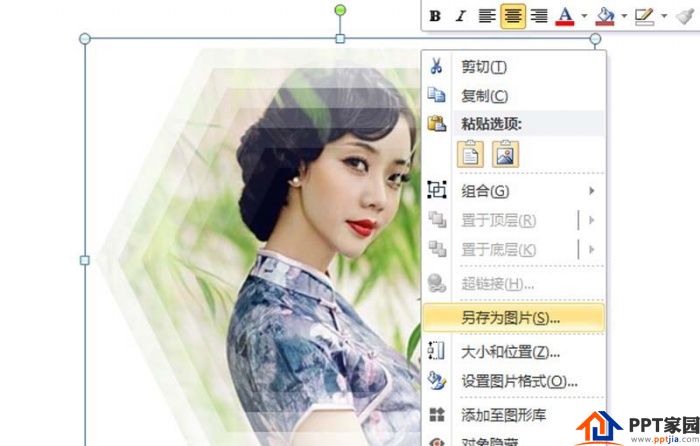
ppt模板文章推荐:
PPT怎么给图片添加聚焦效果
PPT制作旋转的八卦太极图动画效果
PPT怎么制作三角形变成正方形效果动画
文章为用户上传,仅供非商业浏览。发布者:Lomu,转转请注明出处: https://www.daogebangong.com/fr/articles/detail/How%20to%20make%20the%20effect%20of%20transparent%20decline%20in%20PPT.html

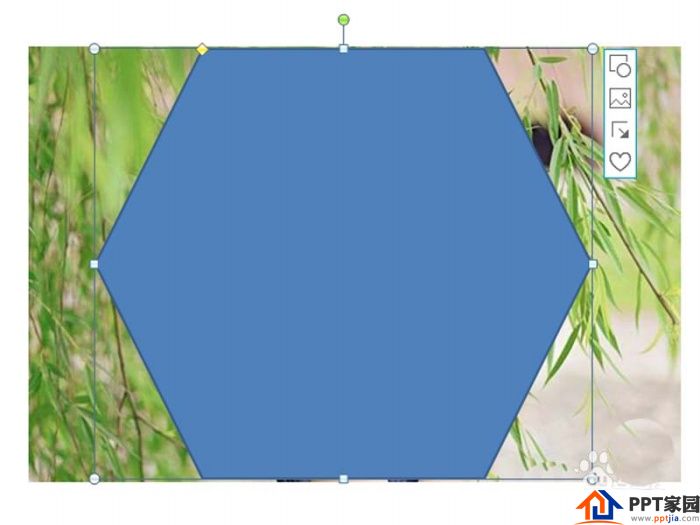
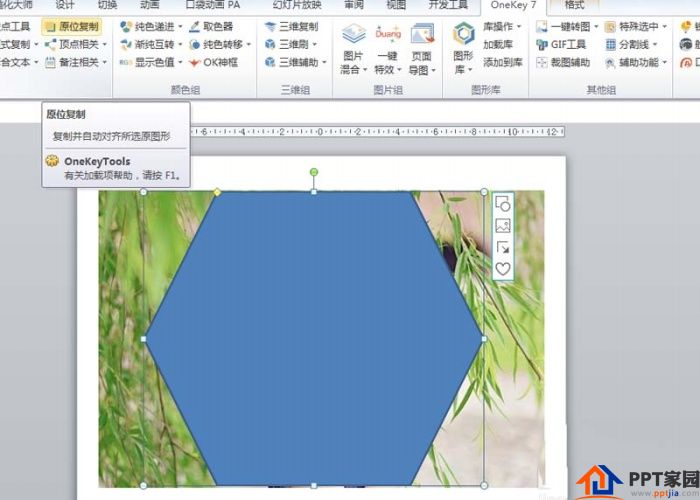

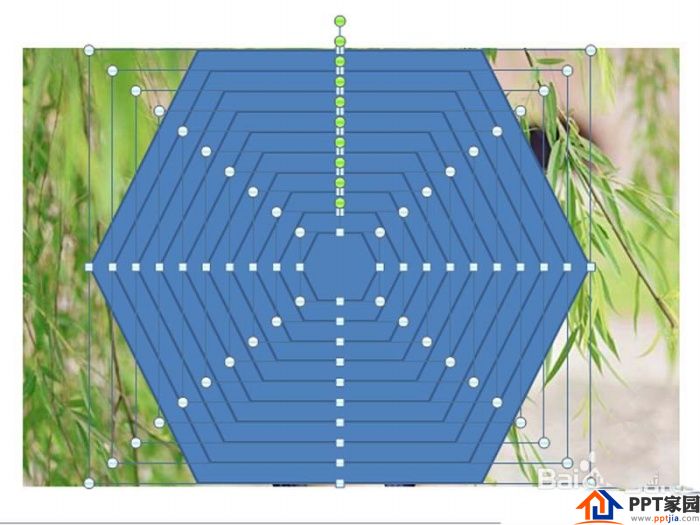
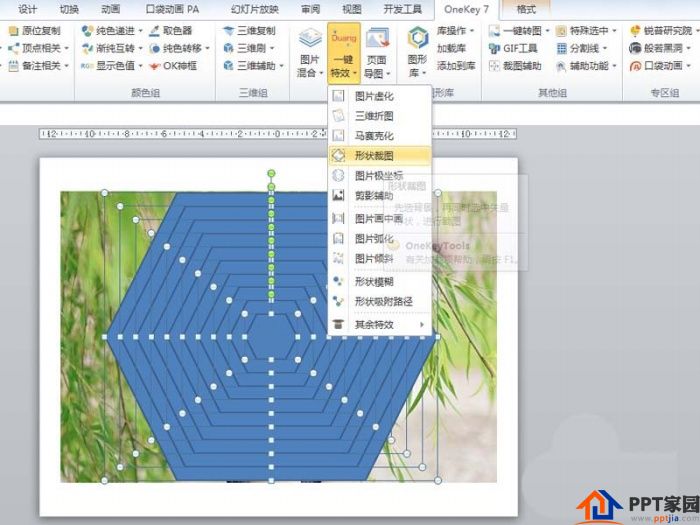
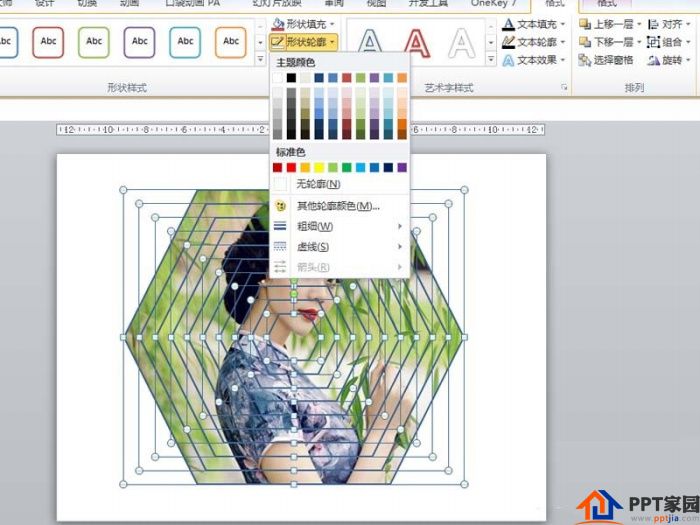
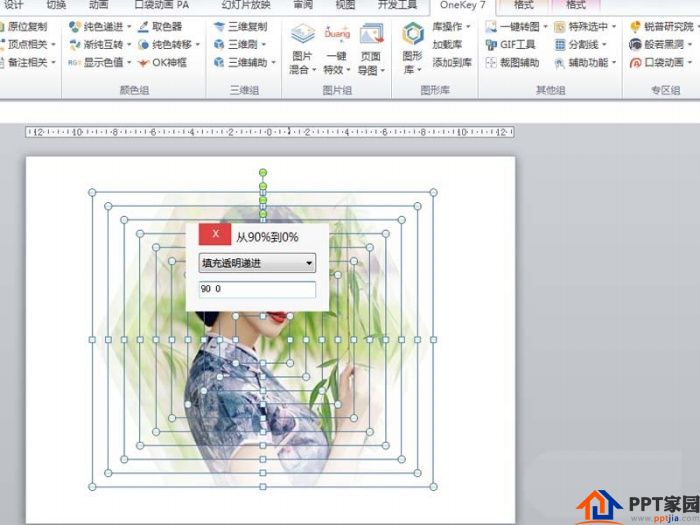
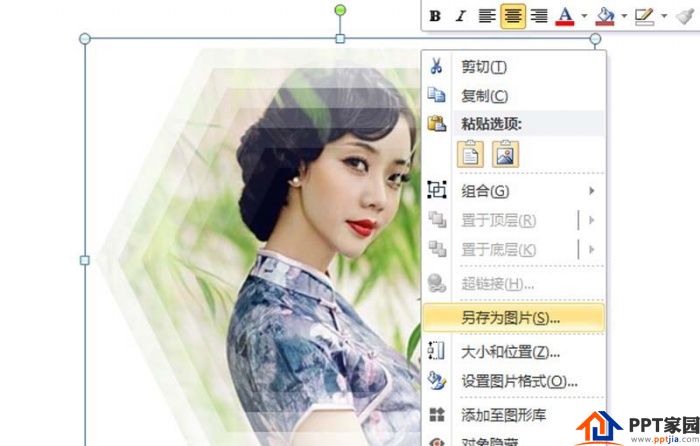

 支付宝扫一扫
支付宝扫一扫 
评论列表(196条)
测试