要制作双重曝光效果的图标,可以按照以下步骤进行操作:
1. 找到两个合适的图标:首先,找到一个适合作为底层的图标,例如一个运动小人的轮廓图标。然后,找到一个具有有趣纹理或图案的图标,可以是任何你想要添加在底层图标上的图案。
2. 在 PowerPoint 中创建一个新的幻灯片,并插入底层图标:在幻灯片中插入第一个图标,将其放置在你想要的位置。
3. 调整底层图标的透明度:选择底层图标,然后在 PowerPoint 的顶部工具栏中找到“格式”选项卡。在“格式”选项卡中,你可以找到“透明度”选项。通过调整透明度设置,使底层图标变得半透明,这样才能看到叠加在上面的图案。
4. 插入叠加图案:在幻灯片中插入第二个图标,并将其放置在底层图标上。
5. 进一步调整透明度和位置:选择叠加图案,并根据需要调整其透明度,以便底层图标能够在其上方透过来。此外,你还可以调整两个图标的位置,确保它们叠加在一起的方式符合你的预期效果。
6. 添加其他效果(可选):如果你想进一步增强图标的效果,你可以在 PowerPoint 中使用其他效果,如渐变、阴影或发光效果。这些效果可以在“格式”选项卡中找到。
7. 完成图标:完成以上步骤后,你就可以保存和使用这个双重曝光效果的图标了。
记住,以上步骤仅适用于在 PowerPoint 中制作双重曝光效果的图标。如果你想要更复杂的效果或更多的控制权,你可能需要使用专业的图像编辑软件,如Adobe Photoshop。
ppt中想要制作一个运动的小人的图标,该怎么制作双重曝光效果的图标呢?更多下载请点击ppt家园。
ppt模板文章推荐:
PPT文字段落添加图标的教程
PPT如何制作图标样式渐变色
PPT怎么插入吉他图标
1、新建一页空白页ppt文件,将处理后白色背景的人物图片复制到空白页中;
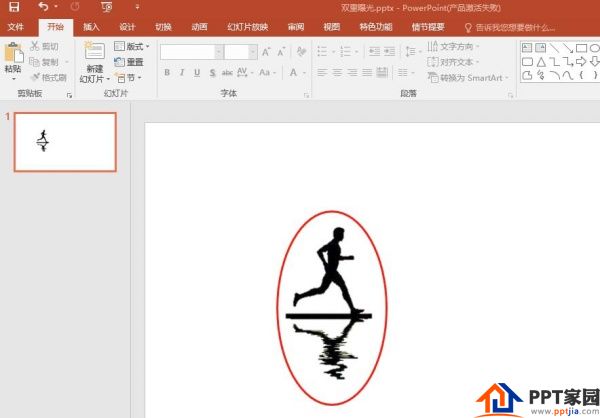
2、在ppt选项栏点击插入,选择形状点击,插入一个矩形形状;
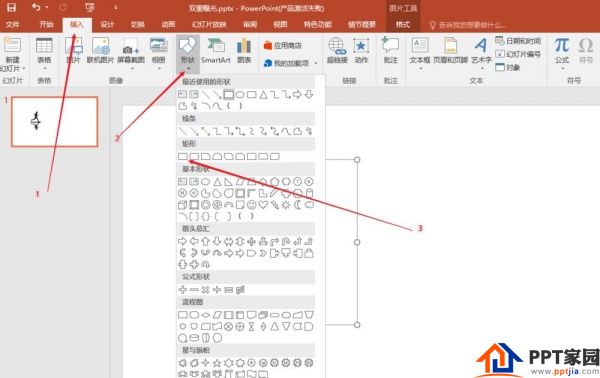
3、调整矩形的大小与图片大小完全相同;
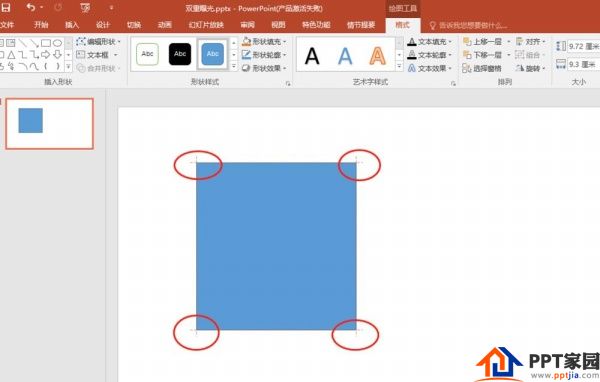
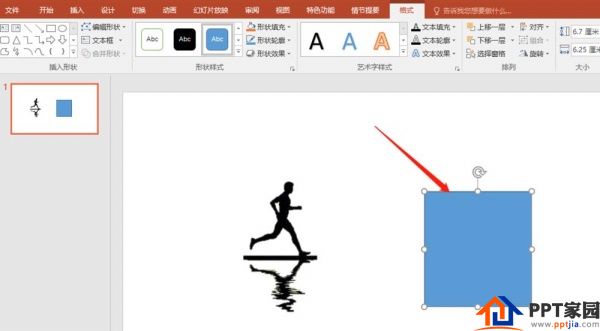
4、点击图片选择复制;
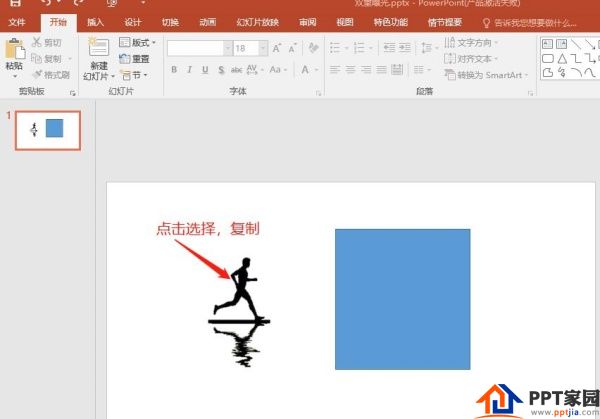
5、点击图片,右键点击设置形状格式;
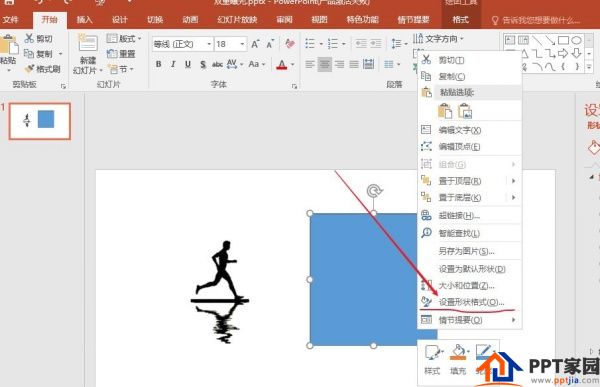
6、按下图所示,依次选择填充为图片或纹理填充,设置插图图片来自剪贴板,设置透明度为合适透明度;
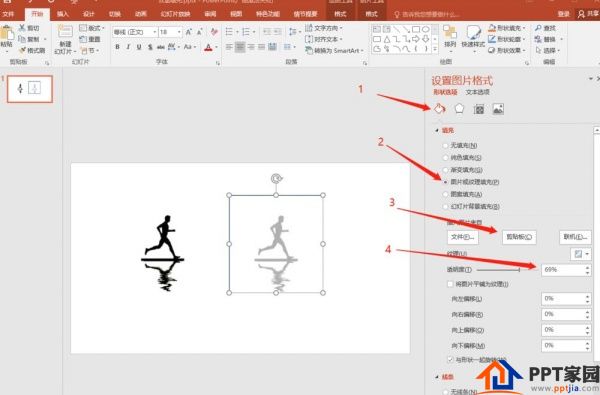
7、选择线条,设置无线条,去掉形状的边框;调整插入的图片形状位置到合适位置,即可得到双重曝光的人物效果。
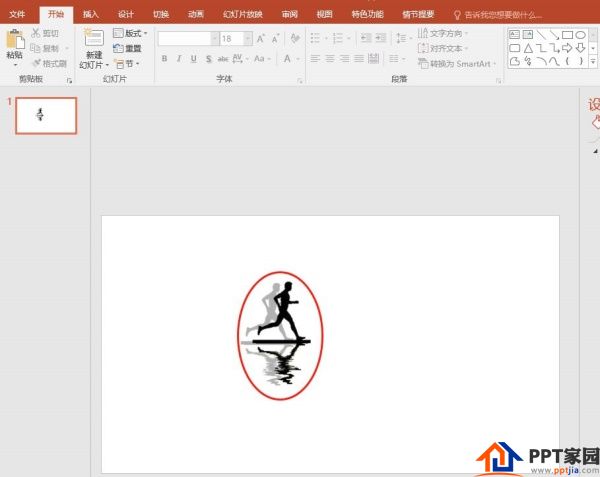
文章为用户上传,仅供非商业浏览。发布者:Lomu,转转请注明出处: https://www.daogebangong.com/fr/articles/detail/How%20to%20make%20double%20exposure%20icon%20in%20PPT.html
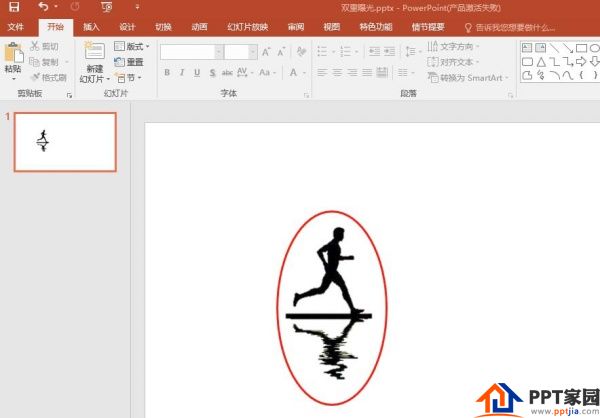
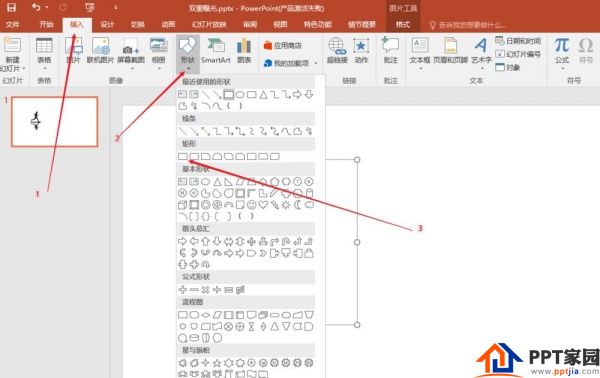
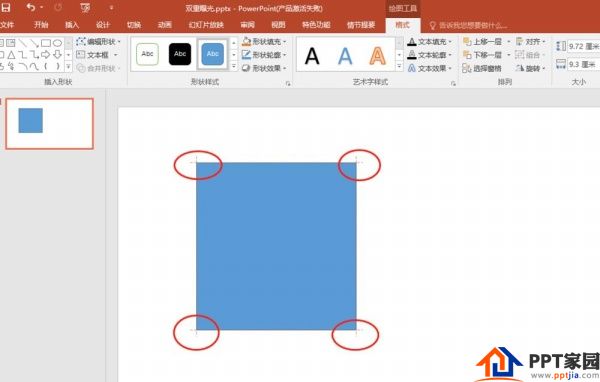
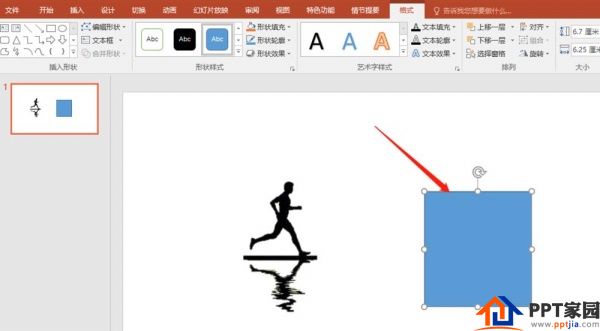
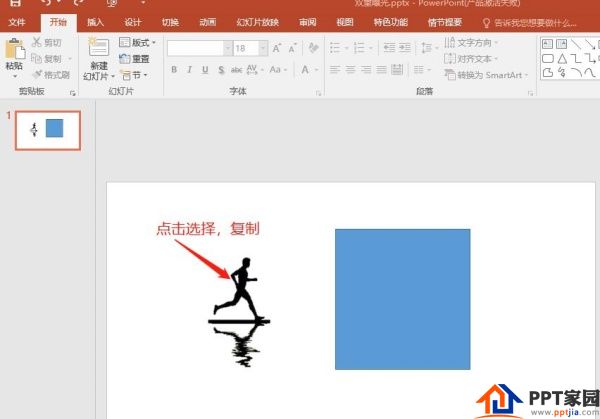
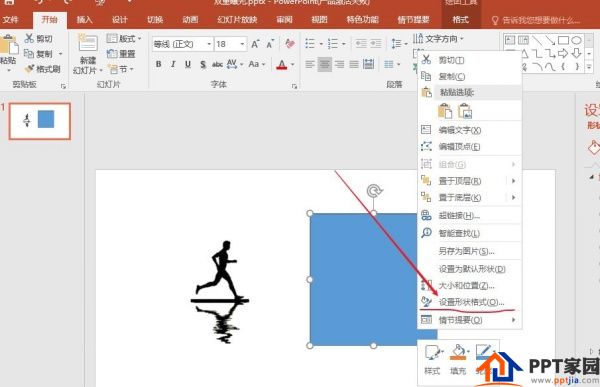
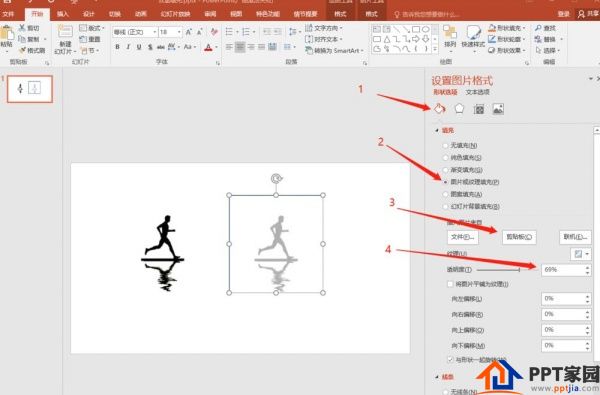
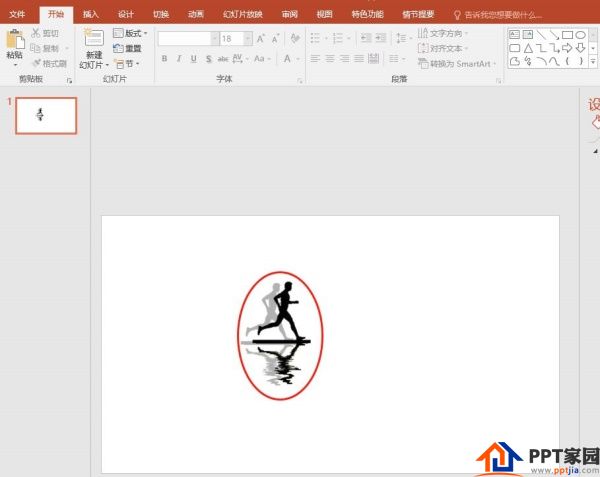

 支付宝扫一扫
支付宝扫一扫 
评论列表(196条)
测试