在PPT中制作红旗上升效果,可以通过以下步骤实现:
1. 打开PPT并新建一个文档。
2. 在第一张幻灯片上插入一张五星红旗的图片。你可以在网上搜索五星红旗的图片并下载到本地。
3. 将该图片调整到合适的大小和位置,并确保它在幻灯片中居中显示。
4. 在左侧的工具栏中选择“插入”选项卡,然后选择“形状”下拉菜单中的“梯形”形状。
5. 点击并拖动鼠标在幻灯片上创建一个梯形形状,该形状将用作红旗的身体。
6. 选择刚刚创建的梯形形状,然后点击上方的“格式”选项卡,进入形状格式化工具栏。
7. 在形状格式化工具栏中,选择“填充”选项,并选择红色作为梯形形状的填充颜色。
8. 调整梯形形状的大小和位置,使其覆盖在红旗图片上方,形成红旗的身体。
9. 在左侧的工具栏中选择“插入”选项卡,然后选择“形状”下拉菜单中的“三角形”形状。
10. 点击并拖动鼠标在幻灯片上创建一个三角形形状,该形状将用作红旗的旗尖。
11. 选择刚刚创建的三角形形状,然后点击上方的“格式”选项卡,进入形状格式化工具栏。
12. 在形状格式化工具栏中,选择“填充”选项,并选择红色作为三角形形状的填充颜色。
13. 调整三角形形状的大小和位置,使其覆盖在红旗图片的一角上,形成红旗的旗尖。
14. 在左侧的工具栏中选择“插入”选项卡,然后选择“形状”下拉菜单中的“矩形”形状。
15. 点击并拖动鼠标在幻灯片上创建一个矩形形状,该形状将用作红旗的旗杆。
16. 选择刚刚创建的矩形形状,然后点击上方的“格式”选项卡,进入形状格式化工具栏。
17. 在形状格式化工具栏中,选择“填充”选项,并选择红色作为矩形形状的填充颜色。
18. 调整矩形形状的大小和位置,使其覆盖在红旗图片的一侧,形成红旗的旗杆。
19. 对红旗的身体、旗尖和旗杆进行微调,使它们看起来更加逼真。
20. 最后,使用动画效果给红旗添加上升的动画。在“动画”选项卡中选择一个合适的上升效果,并为红旗的身体、旗尖和旗杆分别添加该动画。
完成上述步骤后,你就可以播放PPT并观看红旗上升效果了。希望这个教程能帮到你!
制作PPT的时候难免会做一些特效,生活中我们都知道五星红旗是怎么上升的,那么,ppt中怎么样达到这一效果呢。更多下载请点击ppt家园。
新建一个文档。

右键版式——选择空白。
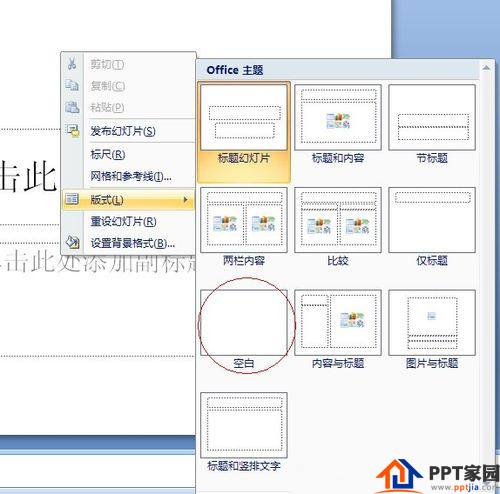
插入——形状——选择矩形方可。然后画出一个长长的矩形。
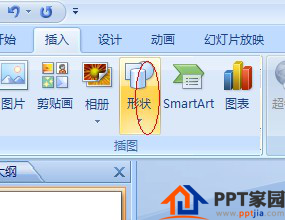

选择格式中的形状效果,使矩形有立体感。同时你也可以自己调整这些参数。
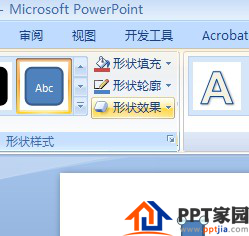
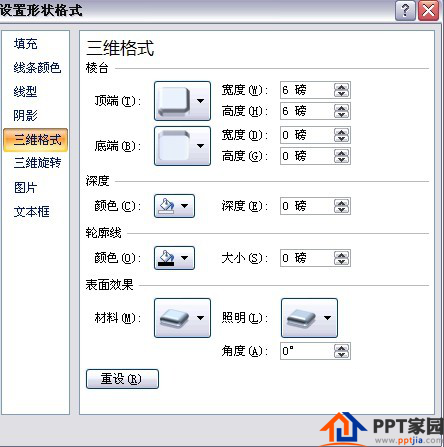
接着,我们选择颜色和和形状轮廓。

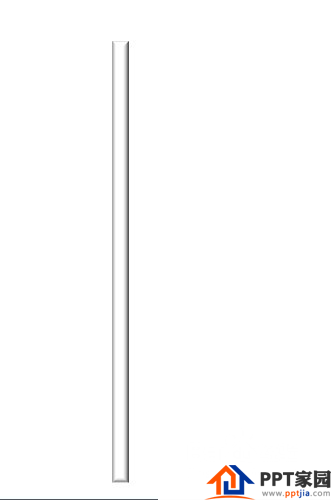
插入——形状,选择一个相似于红旗的形状。
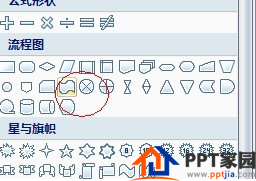
调整形状的位置和大小。
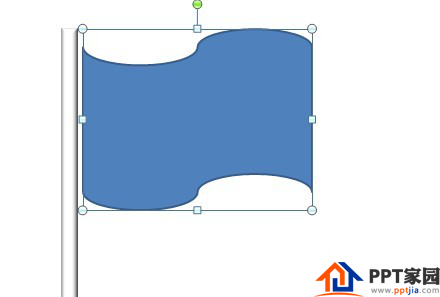
调整颜色和轮廓。
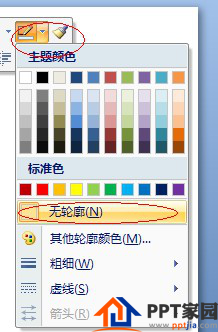

插入一个五角形的形状,然后调整颜色形状大小等参数值。这样,一个红旗的样式就做成了。
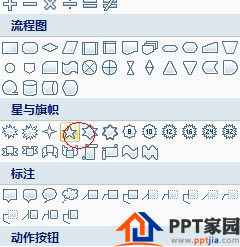
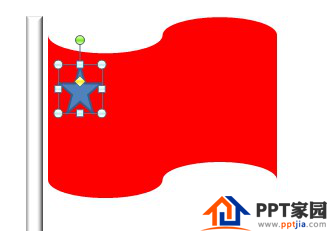

选中所有的五角星和红旗,然后右键组合。
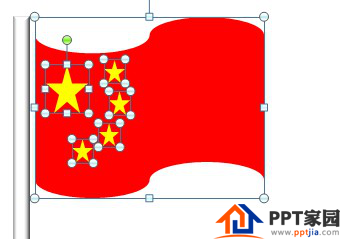
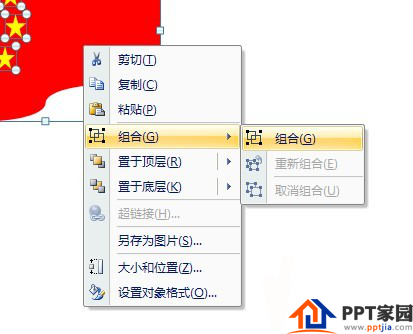
移动到下面。
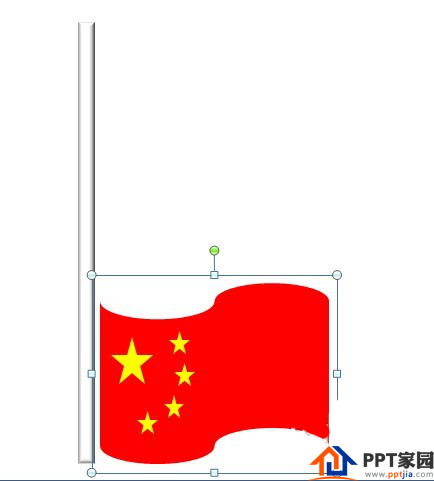
动画——自定义动画。
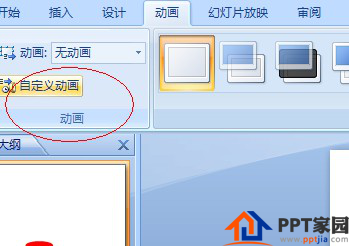
添加效果——动作路径——向上
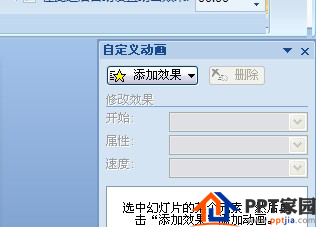
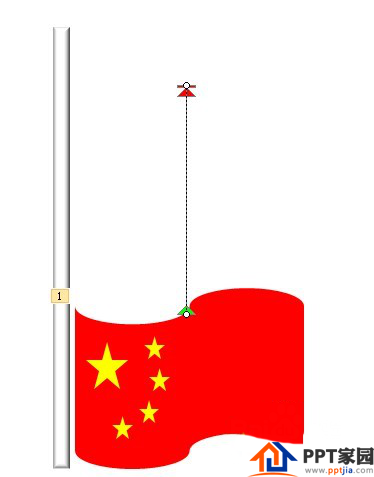
右边的属性均可以设置。
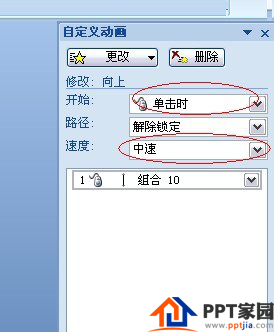
ppt模板文章推荐:
PPT怎么添加动作路径动画效果
PPT怎么制作翻书页的动画效果
ppt怎么制作文字渐变长阴影效果
文章为用户上传,仅供非商业浏览。发布者:Lomu,转转请注明出处: https://www.daogebangong.com/fr/articles/detail/How%20to%20make%20a%20red%20flag%20rising%20effect%20tutorial%20in%20ppt.html

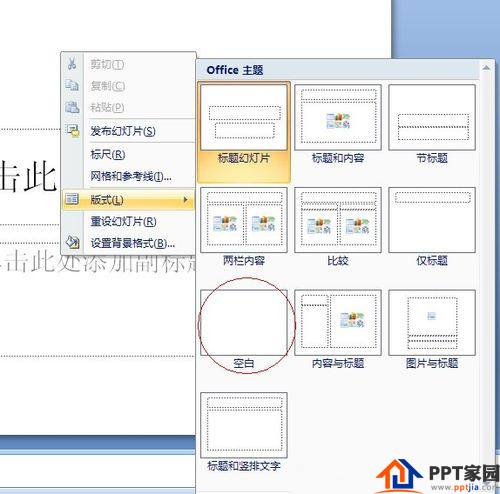
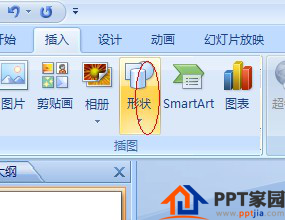

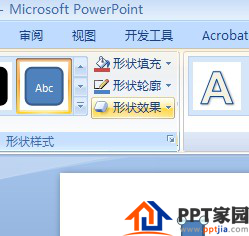
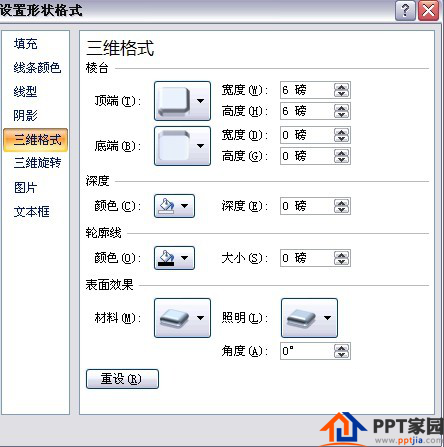

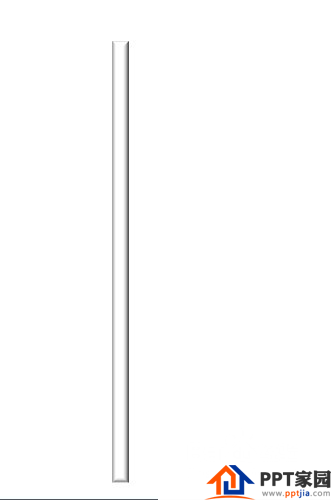
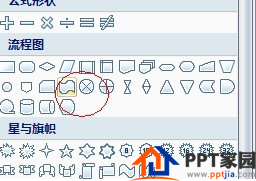
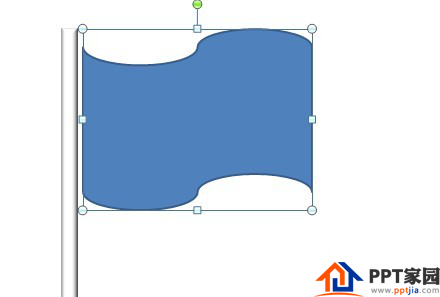
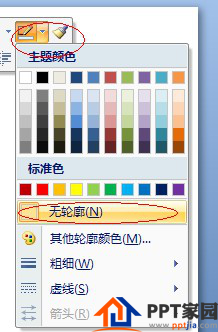

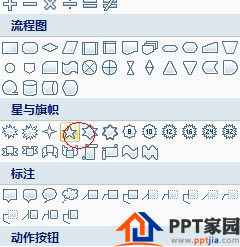
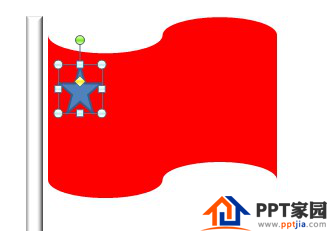

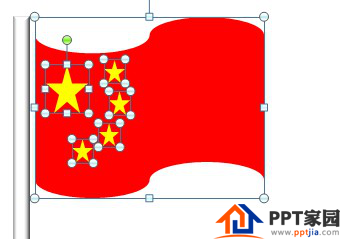
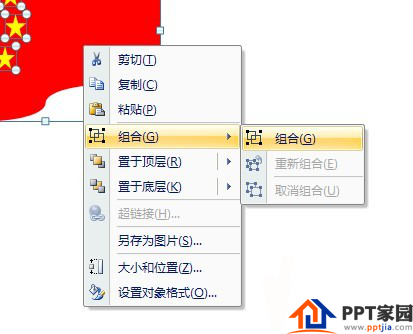
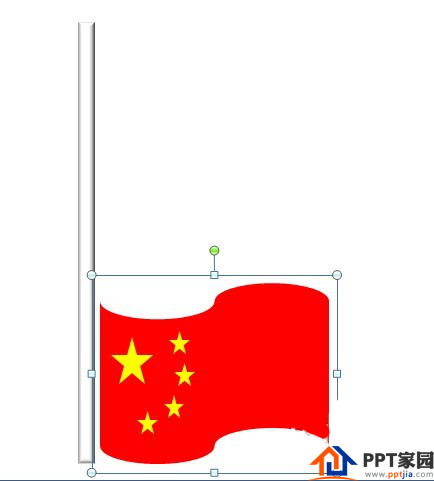
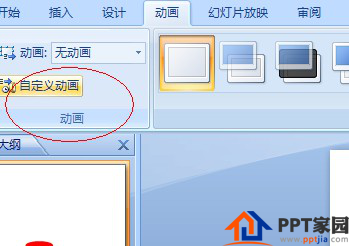
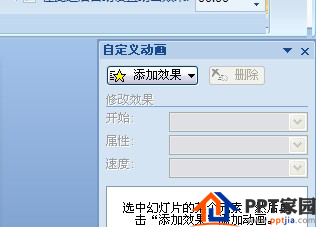
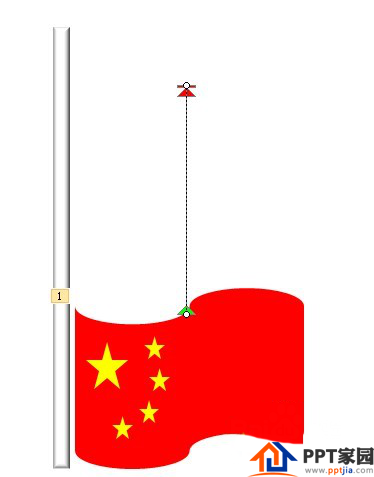
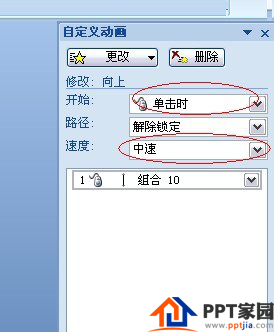

 支付宝扫一扫
支付宝扫一扫 
评论列表(196条)
测试