Adobe Photoshop CC中的火焰发生器滤镜是一种新功能,用于在用户定义的路径上渲染逼真的火焰。 本教程将向您展示如何对生锈的文本进行风格和纹理,然后使用过滤器添加一些火焰,以及一些其他烟雾和火花纹理,以创建充满活力的火焰文字效果。
在本教程中使用了一下素材:
1、造字工房力黑字体,下载链接地址:http://www.fonts.net.cn/font-32040403538.html
2、素材,可去素材网站下载,不一定要完全一样。

1.创建背景和文本,并对文本添加样式
步骤1
创建一个新的1740 x 1170 px文档,并填写颜色#111111。
然后,使用Intro Regular(颜色#d2b593,Size 350 pt)的字体创建文本“灵魂战车”,并缩小字体之间的间距,使其看起来紧凑。
步骤2,双击文本图层应用以下图层样式:使用以下设置添加斜面与浮雕,等高线设置参数值为50%,其他参数值如图:
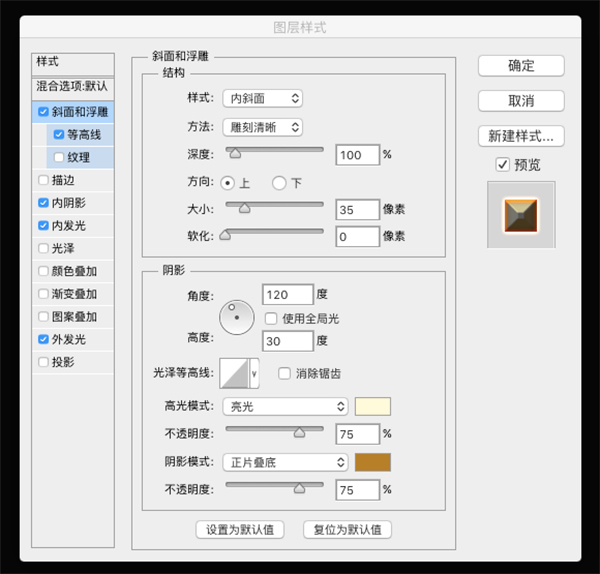
步骤3、设置内阴影,混合模式为颜色加深,如图
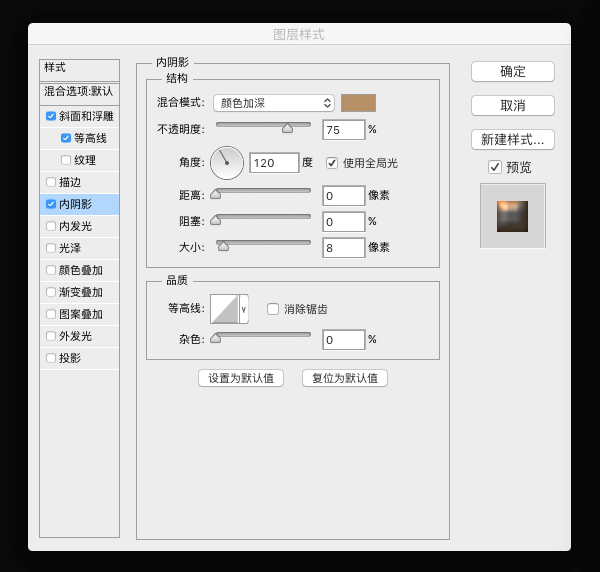
步骤4、设置内发光效果,混合模式选为线性光,参数如图
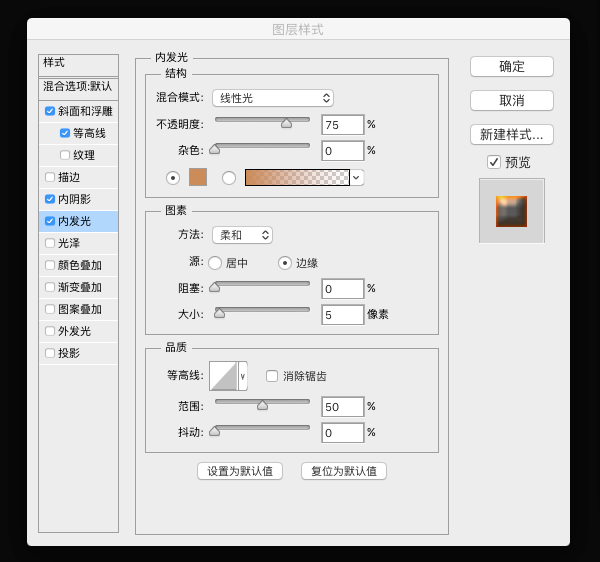
步骤5、设置外发光,混合模式为线性光,颜色值为#edc09f,其他值保持不变,得到这样的一个立体效果图。

2、给文字叠加纹理
步骤1,将铁锈的纹理放置在文本图层的顶部,将其重命名为铁锈,并将其图层模式更改为正片叠底,然后右键单击并选择创建剪切蒙板,或者直接快捷健,按住alt对着文字层有个向下的箭头,然后松开。可以调整纹理的位置根据你喜欢的效果。
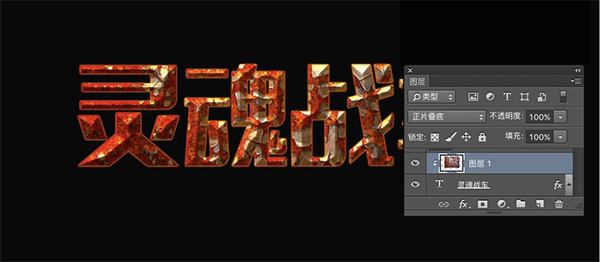
第2步,选择文本和纹理图层,复制它们,然后转到图层>合并图层。 确保合并图层的混合模式设置为正常。
步骤3,右键单击文本图层,然后选择创建工作路径。
步骤4,选择涂抹工具,选择一个25像素的圆形尖端,并确保“选项”栏中的“模式”和“强度”值设置为“正常”和“50%”。选择纹理复制图层,然后按一下Return键一次以弄脏边。 或者,您可以选择直接选择工具(A),右键单击工作路径并选择“行程路径”,然后从“工具”下拉菜单中选择“涂抹”,取消选中“模拟压力”框,然后单击“确定”。选择“直接选择工具”后,点击“返回”键即可摆脱工作路径。
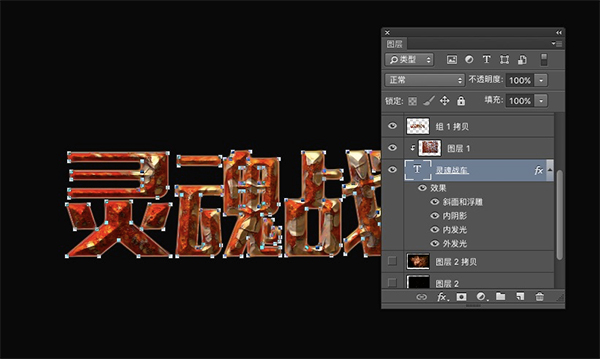
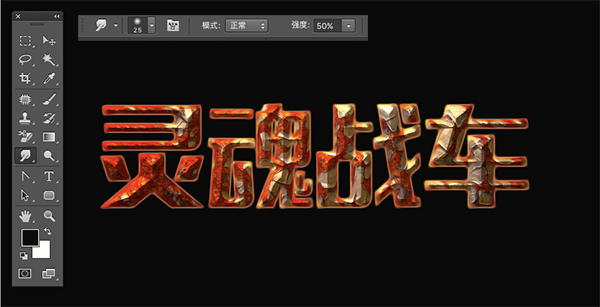
步骤5,将火星素材1放置在所有图层的顶部,将其图层的混合模式更改为线性减淡(添加),然后转到“编辑”>“变换”>“旋转90°顺时针”,然后根据需要调整大小。接着转到图像>调整>色相/饱和度,选中“着色”框,然后将“色相”更改为35,将“饱和度”更改为50。这一步是为了让火星更好的融入背景。
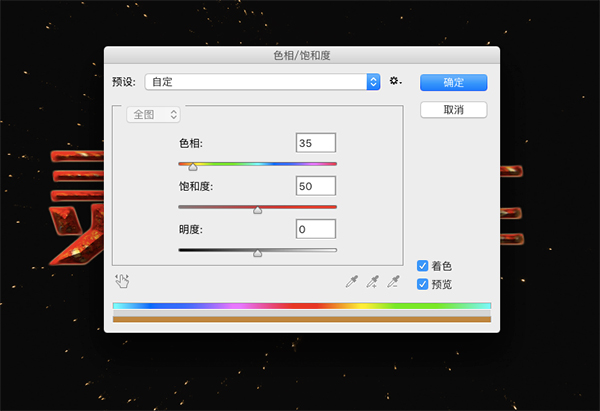
3、制作火焰
步骤1、这一步有很多种方法,如果大家的ps版本支持滤镜-火焰的话, 可以直接使用更为快捷,我这里使用的是直接拖用素材火焰图片。

4、制作烟雾
步骤1、选择素材烟雾1和烟雾2,调整好位置并合并图层,选择图层混合模式为浅色。
步骤2、给烟雾添加蒙板,设置前景色为黑色,选择软笔,把多余的烟雾擦除。

5、给文本添加燃起的火星
步骤1、打开素材火星2,设置图层混合模式为颜色减淡(添加)
步骤2、把文本副本变为选区,然后点击火星2,反选,删除多余,使火星按照文本的样子附着在上面。
步骤3、给火星2添加蒙板,把多余的去掉。

6、添加背景烟雾
步骤1、打开烟雾3素材,放置在背景图层的顶部,并将其图层的混合模式更改为浅色。 并顺时针旋转90°,然后根据需要调整纹理大小,并将其放在文本的后面。
步骤2、调整色相/饱和度,可以使用快捷键control+u,各个值为:165、32、0。这里就不上图了,前面做火星的时候也用到了。
7、给所有的背景纹理添加光圈模糊。
步骤1、复制所有背景纹理,然后把复制的图层合并,选择滤镜-模糊-光圈模糊,聚焦值95%,模糊值10.
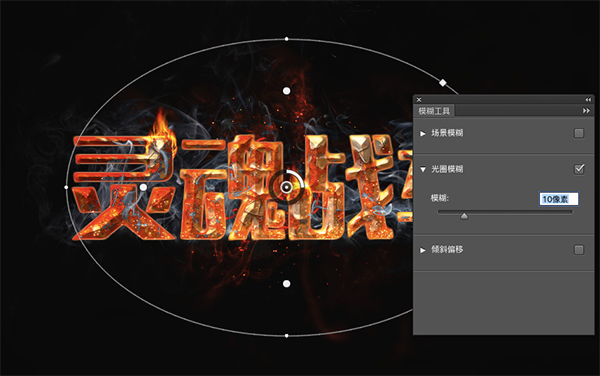
我们看一下最终效果

当然我们还可以再延伸一下,比如把这样的效果运用到电影海报中,可以根据自己喜欢的效果来调整,当然字体的外型可以再做个性化设计。

文章为用户上传,仅供非商业浏览。发布者:Lomu,转转请注明出处: https://www.daogebangong.com/fr/articles/detail/How%20to%20make%20a%20cool%20flame%20word%20effect%20with%20Photoshop.html

 支付宝扫一扫
支付宝扫一扫 
评论列表(196条)
测试