在PowerPoint中制作连续图片列表,您可以按照以下步骤进行操作:
1. 打开PowerPoint并选择一个幻灯片布局,例如标题和内容布局。
2. 在幻灯片上插入第一个图片。您可以使用“插入”选项卡上的“图片”按钮来插入图片,或直接将图片拖放到幻灯片上。
3. 调整第一个图片的大小和位置,使其适合您的需要。
4. 复制第一个图片。您可以使用快捷键Ctrl+C进行复制,或者使用“开始”选项卡上的“复制”按钮。
5. 在幻灯片上粘贴复制的图片。您可以使用快捷键Ctrl+V进行粘贴,或者使用“开始”选项卡上的“粘贴”按钮。
6. 调整粘贴的图片的大小和位置,使其与第一个图片有所区别。您可以使用“格式”选项卡上的工具来调整图片的大小、旋转等。
7. 重复步骤4和步骤5,粘贴更多的图片,并调整它们的大小和位置,以创建您想要的连续图片列表。
8. 如果需要添加文字说明,可以在幻灯片上使用文本框工具插入文字,并将其与相应的图片对齐。
9. 最后,您可以根据需要对每个图片进行动画设置,以实现更加吸引人的效果。在“动画”选项卡上可以找到各种动画效果和设置。
10. 完成之后,可以通过点击“幻灯片放映”按钮来查看您的连续图片列表效果。
这就是使用PowerPoint制作连续图片列表的基本步骤。您可以根据需要进行调整和扩展,以满足您的具体要求。
我们在使用PowerPoint展示时,有时需要插入图表进行编辑达到不同的效果,下面小编就给大家讲解下PPT连续图片列表制作方法。
ppt模板文章推荐:
如何用ppt制作描边阴影字
如何用ppt给图片制作三维旋转效果
PPT导入3D模型导入出现错误怎么解决
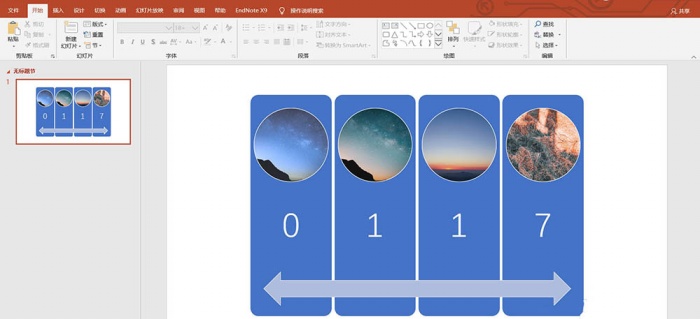
1、打开电脑,打开PowerPoint 2019。
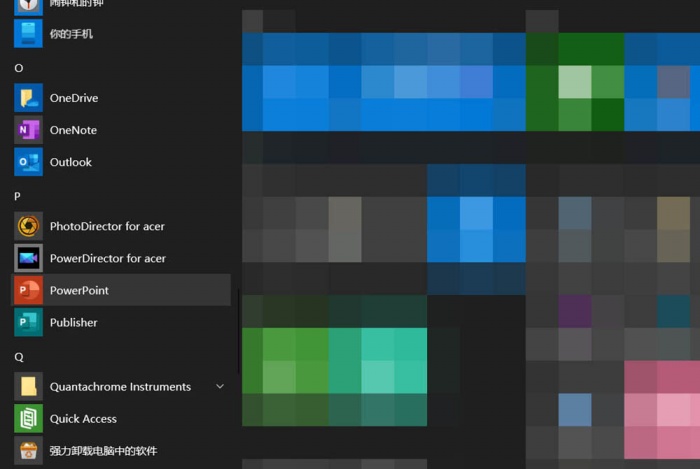
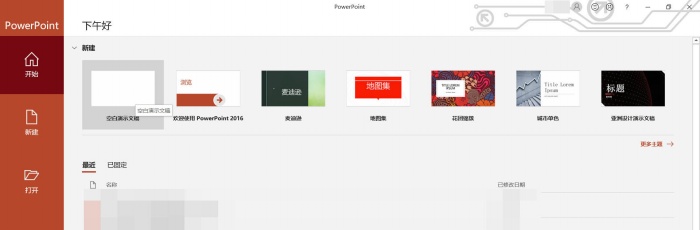
2、新建一个空白演示文稿,选择版式为空白。
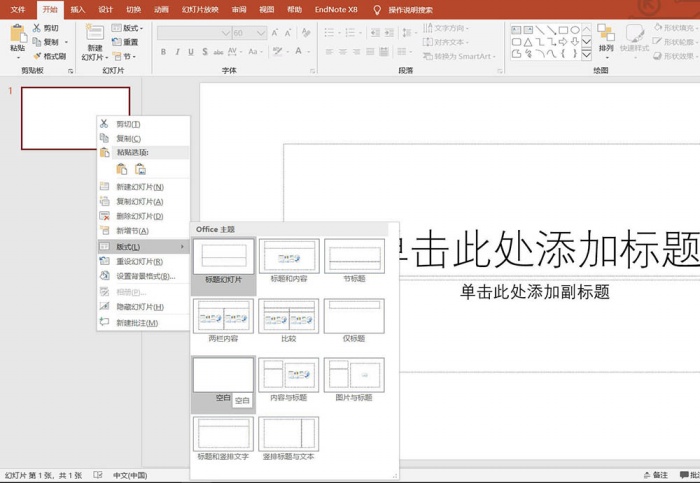
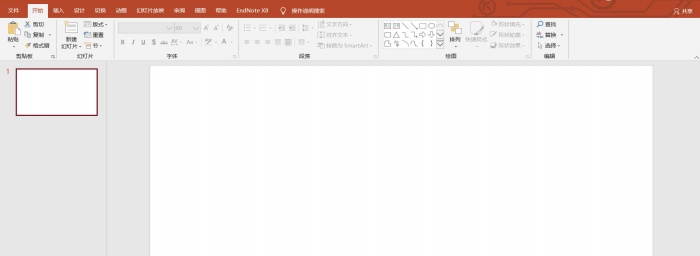
3、工具栏:插入——插图——smart。
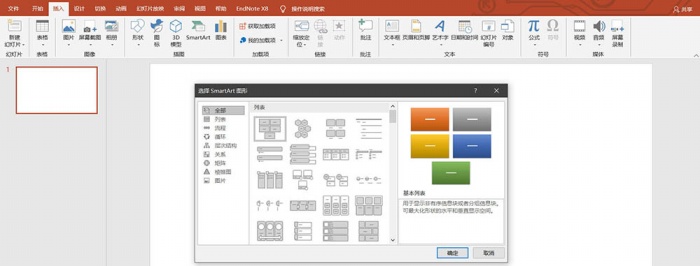
4、选择smart图形,点击列表,连续图片列表。
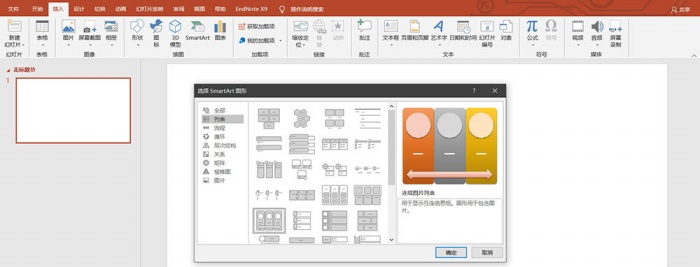
5、点击确定后,我们幻灯片中就出现了连续图片列表。
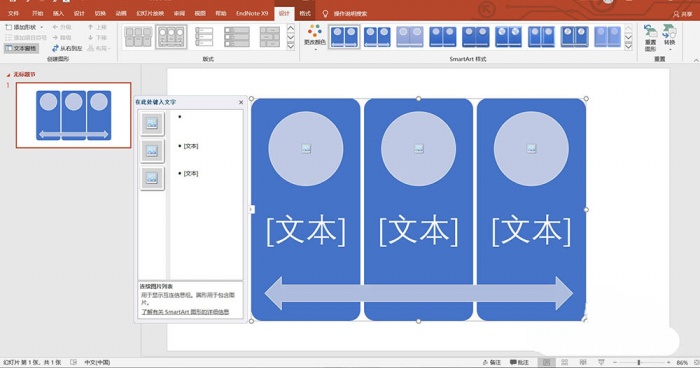
6、输入我们所需要的文字和图片,连续图片列表图就制作好了。

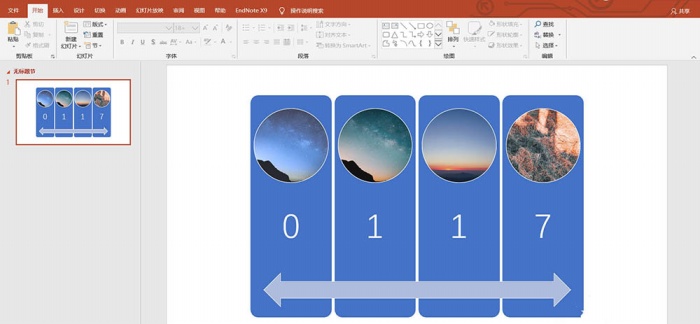
文章为用户上传,仅供非商业浏览。发布者:Lomu,转转请注明出处: https://www.daogebangong.com/fr/articles/detail/How%20to%20make%20a%20continuous%20picture%20list%20with%20PPT.html
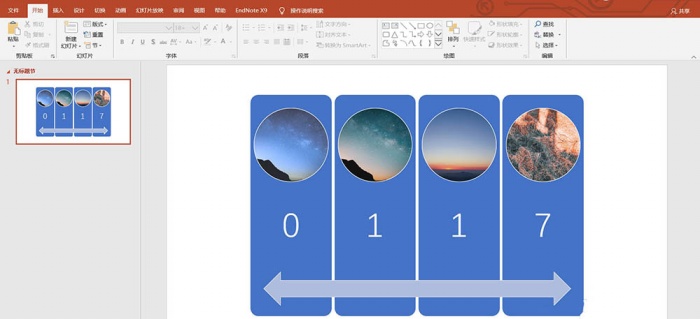
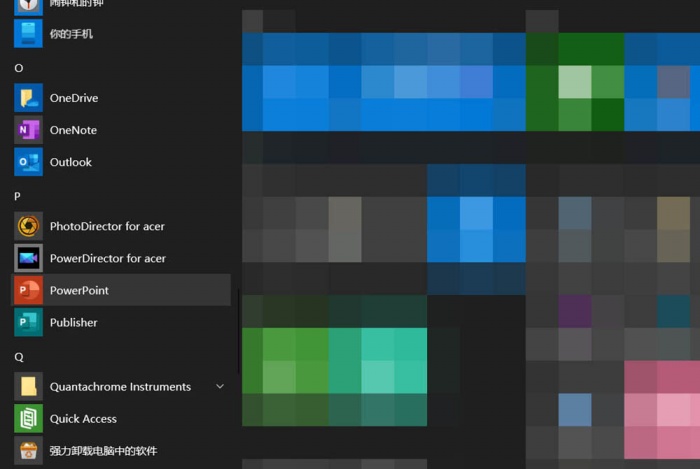
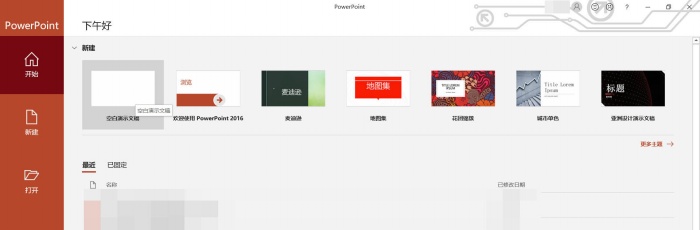
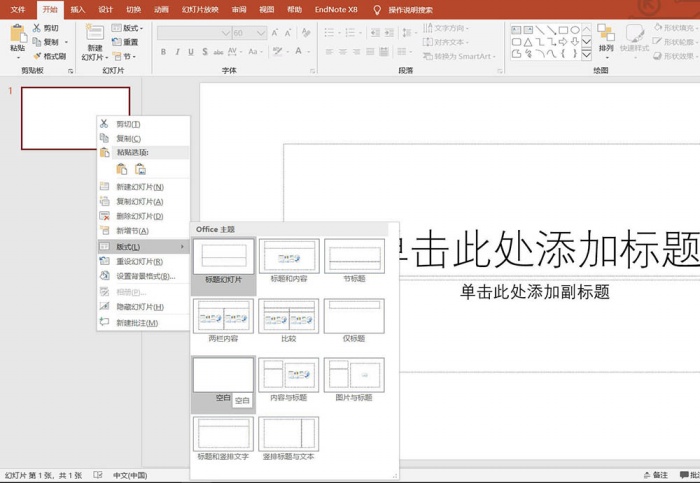
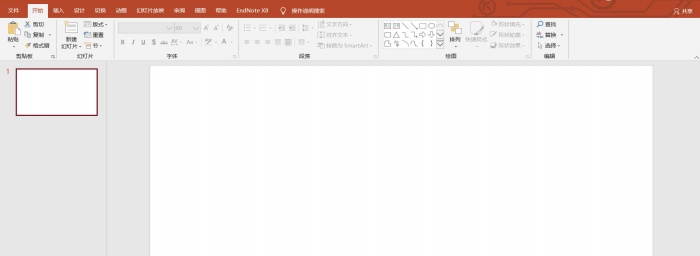
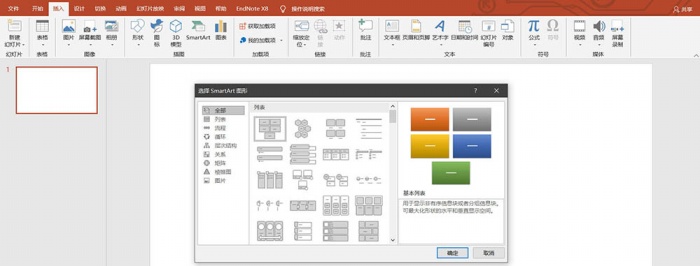
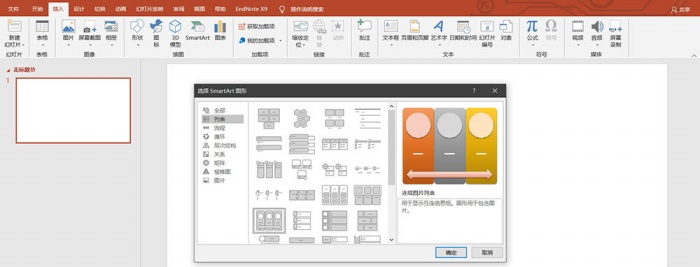
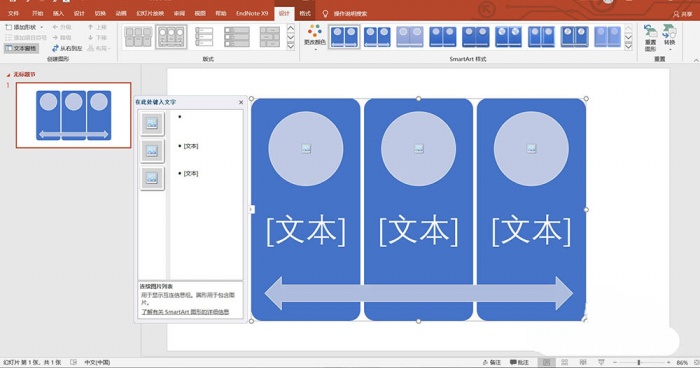

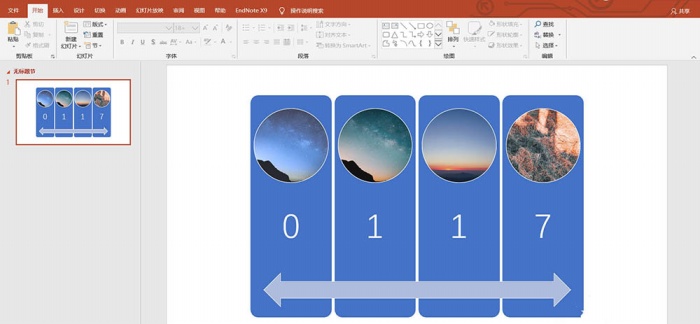

 支付宝扫一扫
支付宝扫一扫 
评论列表(196条)
测试