Mac平台有许多PDF编辑器。今天这篇文章,我们将使用 Readdle 的 PDF Expert。PDF Expert 在 Mac 上提供完整的 PDF 编辑体验。该软件允许您旋转、删除 PDF 页面、突出显示单词、添加文本以及对文档进行评论。您还可以集成一些内置图章并将您的签名添加到文档中。
如何在 Mac 上向 PDF 添加文本和图像?
请按照以下步骤了解如何将文本和图像添加到 PDF 文档。
1.下载并安装适用于 Mac 的 PDF Expert 软件。
复制下方链接
https://www.macz.com/?id=NzY4OTYyJl8mMjcuMTg2LjEyNC4zMg%3D%3D
2.打开要编辑的文档。
3.您会在顶部找到一堆注释选项。
4.从菜单栏中转到“编辑”选项。
5.您将找到文本、图像、链接和编辑选项。
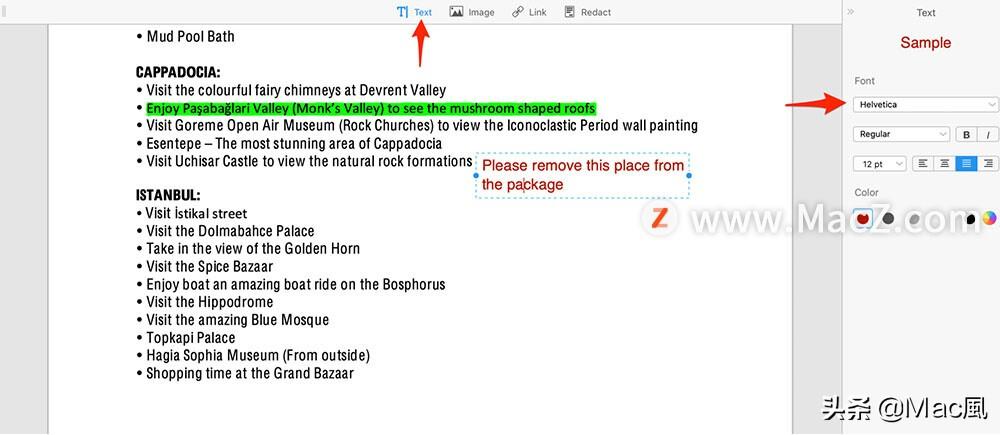
6.点击“文本”图标,现在您可以在 PDF 的任何位置添加文本。从侧面菜单中,用户可以使用不同的字体样式、大小和颜色以获得更好的格式。
7.图像选项允许您将任何图片导入文档。您可以裁剪导入的图像,甚至旋转它。
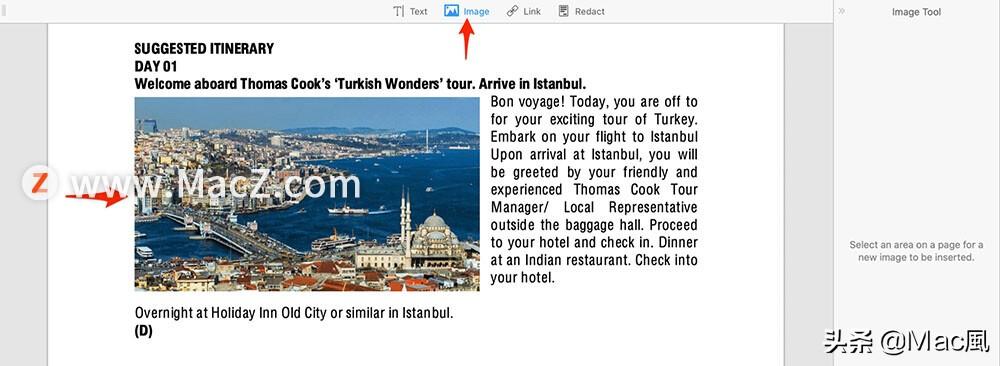
编辑选项我最喜欢的一个。您可以使用该选项遮蔽任何文本或图像。用户还可以使用橡皮擦工具从文档中删除任何文本。
如何在 Mac 上编辑 PDF?
PDF Expert 还允许您编辑 PDF 中的现有文本和图像。按照以下步骤对 PDF 进行更改。
1.在 PDF Expert 软件中打开要编辑的 PDF。
2.双击要编辑的任何文本,软件将打开文本编辑器。
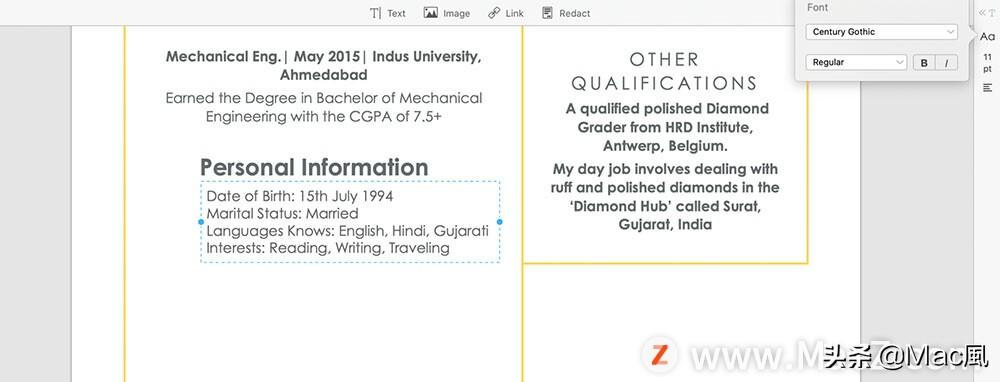
从侧面菜单中,您还可以更改文本样式、大小和位置。同样,您可以双击图像并进行更改。
如何在 Mac 上注释 PDF?
PDF Expert 提供多种 PDF 批注选项。我喜欢该软件如何提供多种颜色和下划线样式可供选择。我在阅读电子书时主要使用荧光笔工具。您还可以选择自由式钢笔工具在文档上进行涂鸦。
1.在 PDF Expert 应用程序中打开 PDF,进入注释菜单。
2.从三个选项中进行选择。您可以使用荧光笔、下划线和删除线工具来注释 PDF。点击上方菜单栏中的相关选项。
3.您可以从侧面菜单中的可用颜色选项中进行选择。

形状工具
PDF Expert 允许您在文档中添加圆形、矩形、线条和箭头等多种形状。您可以更改笔触宽度、更改不透明度、颜色,甚至可以用颜色填充形状。我不经常使用该功能,但您可能会发现它很有用。
1.打开要编辑的 PDF,然后转到“注释”部分。
2.点击菜单栏中的形状菜单,然后将形状从侧边栏拖放到 PDF 中。
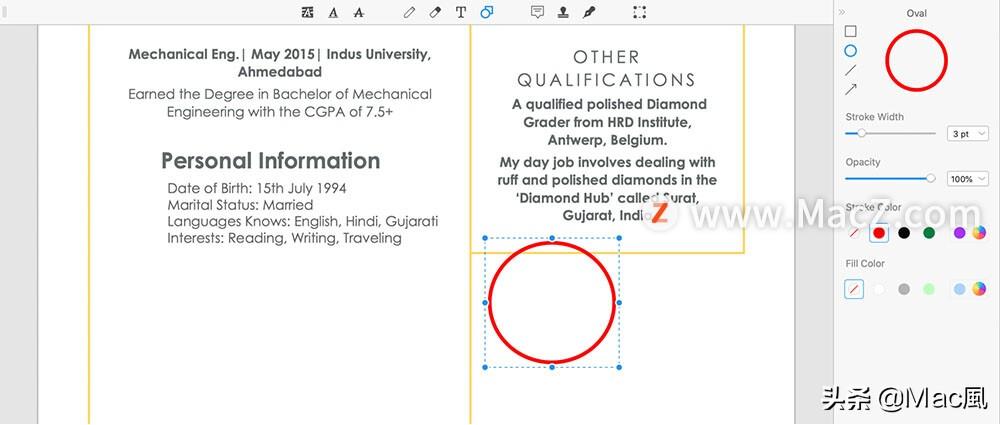
添加评论
与文本菜单相比,我更喜欢评论选项。您可以创建笔记并将其添加到文档的任何部分。它由一个小笔记图标表示,在文档中不会占用太多空间。
1.在 PDF Expert 应用程序中打开 PDF,然后转到注释菜单。
2.点击“备注”图标并选择 PDF 上的任何空间以附加备注。
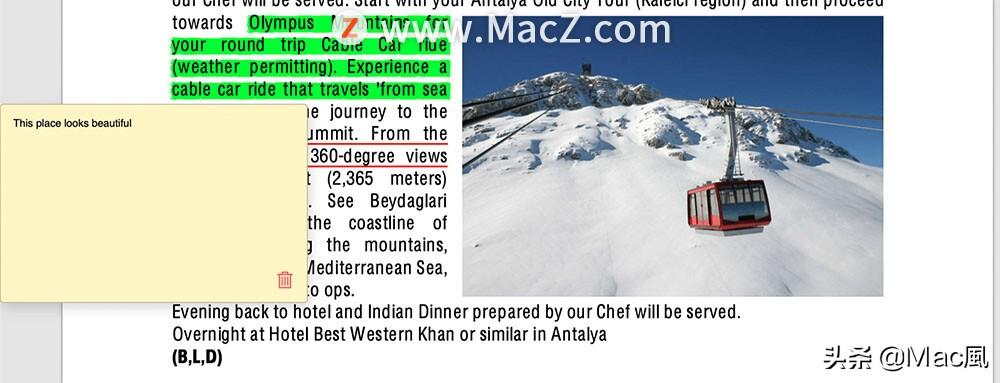
邮票菜单
如果您在政府部门工作,这将非常有用。从注释菜单中,转到图章并从多个图章中进行选择,例如 VOID、FINAL、APPROVED 等等。PDF Expert 还允许您创建带有自定义文本和背景的图章。按照以下步骤在 Mac 上为 PDF 添加图章。
1.将任何 PDF 拖放到 PDF Expert 应用程序。
2.导航到注释菜单,然后从菜单栏中选择图章。
3.在右侧,您会看到一堆现成的邮票可供选择。只需将图章拖放到 PDF 中即可。
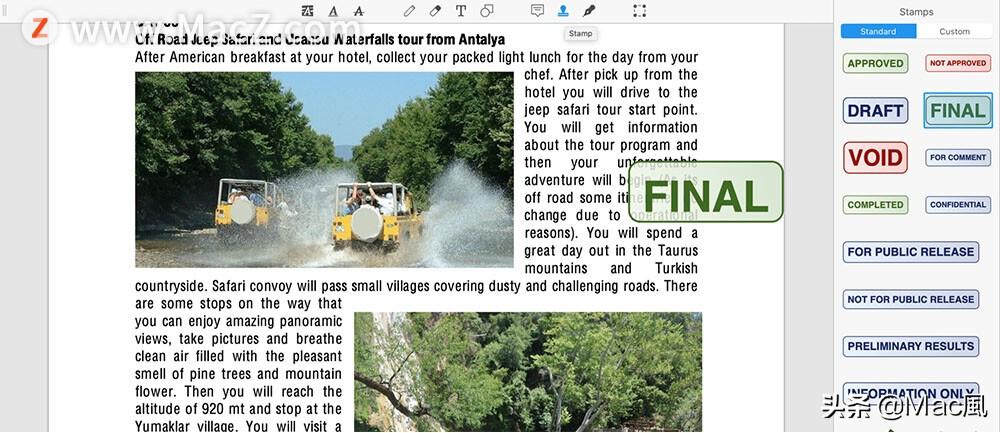
如何在 Mac 上为 PDF 添加签名?
这个为我节省了很多时间。您可以使用内置签名工具为文档添加签名。PDF Expert 允许您使用键盘、触摸板和图像创建签名。按照以下步骤将您的签名添加到 PDF。
1.在 PDF Expert 软件中打开 PDF 并进入注释菜单。
2.选择签名图标,然后点击侧面菜单中的添加签名。
3.用户可以使用键盘、触控板或图像创建签名。点击完成并将标志放在 PDF 上。
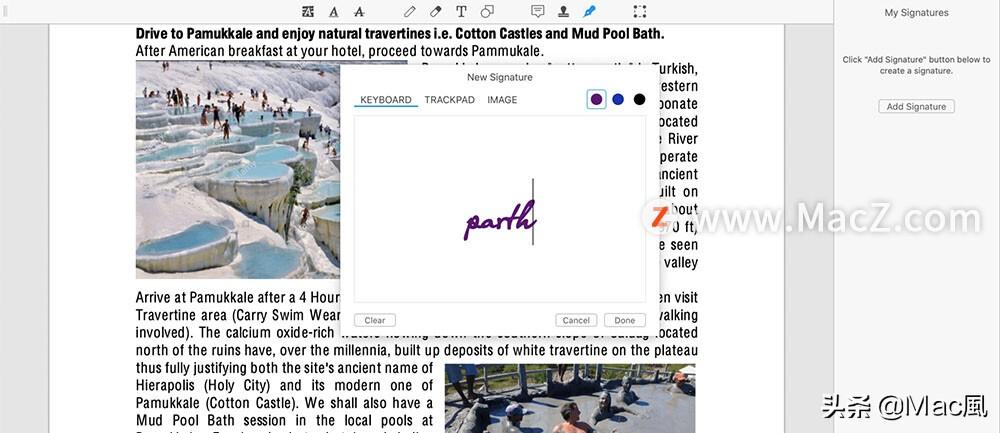
在导出时,您可以将编辑后的 PDF 文件保存为多种格式。
文章为用户上传,仅供非商业浏览。发布者:Lomu,转转请注明出处: https://www.daogebangong.com/fr/articles/detail/How%20to%20easily%20edit%20annotate%20sign%20and%20markup%20PDFs%20on%20Mac.html

 支付宝扫一扫
支付宝扫一扫 
评论列表(196条)
测试