如何用PPT绘制一个局部环形图形表达?利用PPT图形绘制功能搞定。
ppt模板文章推荐:
如何用PPT绘制微浮的圆盘图形?
如何用PPT绘制带弧度的三角形表达?
如何用ppt制作手绘粉笔字效果
如何用ppt制作倒计时动画
1、新建一个PPT,在空白处点击鼠标右键,在新弹菜单中“设置背景格式”。(下图1处)
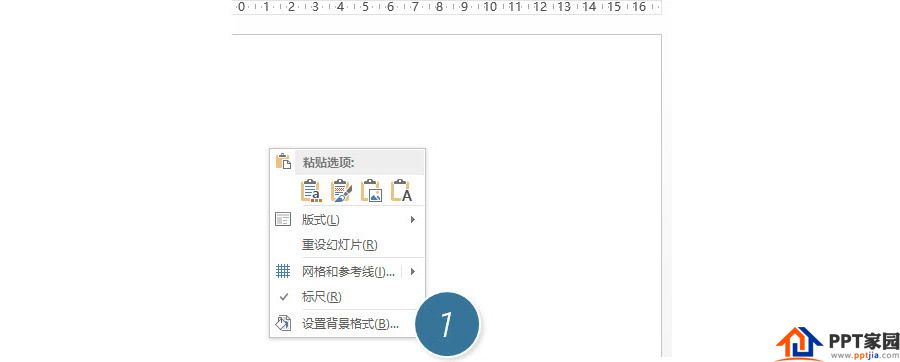
2、在新弹菜单中,将背景颜色设置为深灰黑色,具体可以用2013的颜色选色器去取之前样图的颜色。(下图2处)
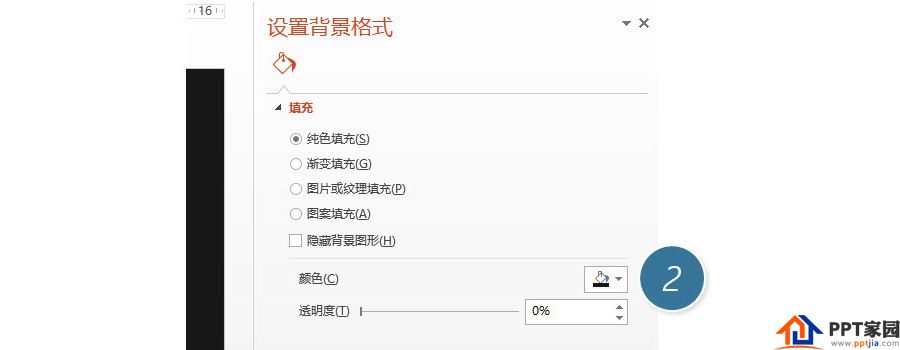
3、首先利用“插入-形状-椭圆”,按住shift键拖拽一个白色圆形,并去掉轮廓线。
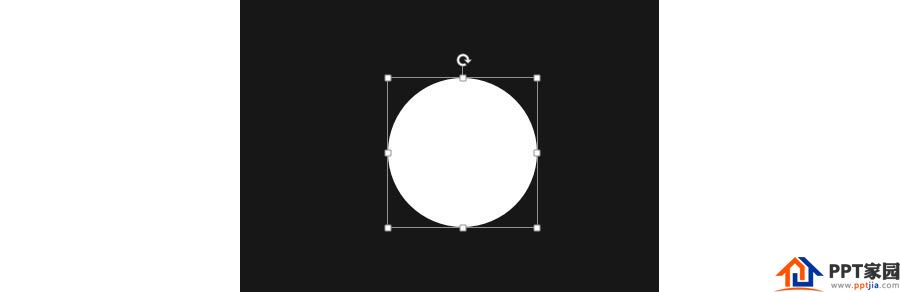
4、接着,选择“插入-形状-饼形”,按住Shift键,拖拽出一个饼形。(下图3处)
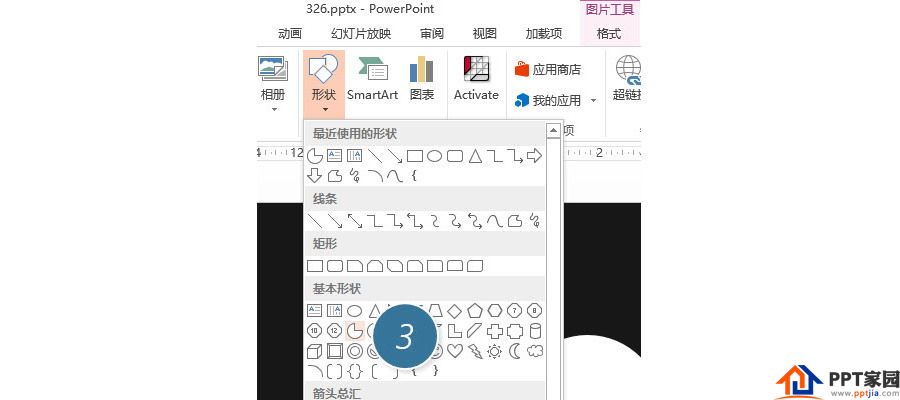
5、拖拽出来的饼形要比白色的圆大一些,并置于相同的圆心,并将饼形设置为与背景一样的颜色。并去除轮廓线。
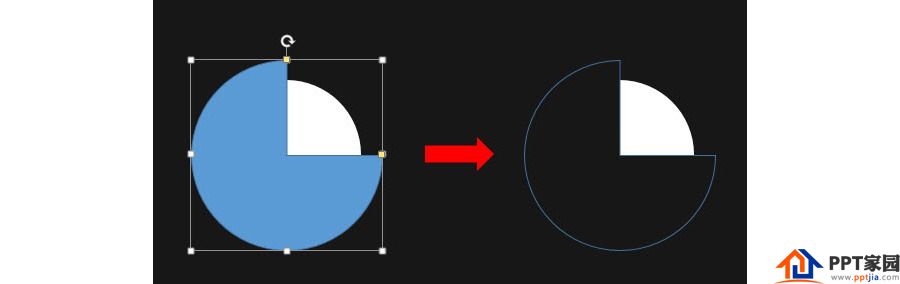
6、选中饼图,点击鼠标右键,将其至于底层,将黑色饼形置于白圆的下方。(下图4处)
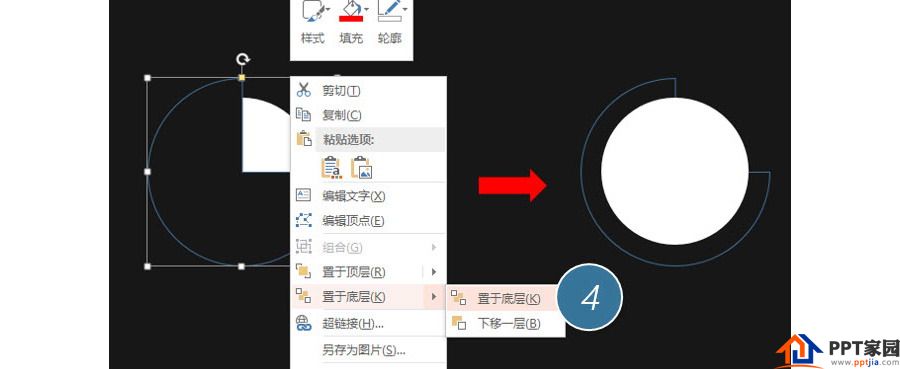
7、接着按照前面第3步,继续绘制一个饼图,饼图比之前的饼图还要大。然后旋转其方向,设置为灰色,并置于底层。效果如下图5处。注意此时旋转之前的黑色饼形可以方便遮挡灰色饼图的部分,使之让饼形看上去是环形。
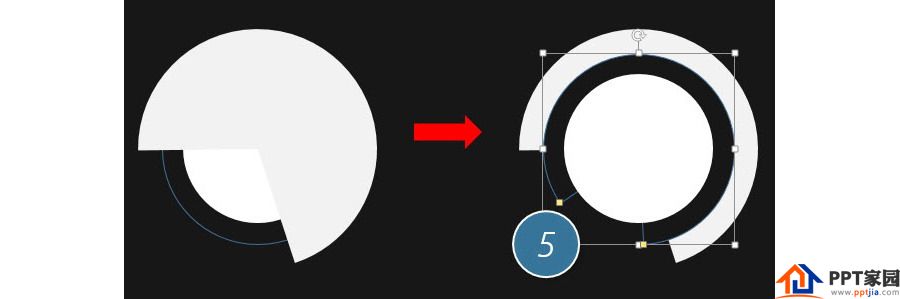
8、继续重复第3步到第5步的绘制方法,就会绘制出如下结果。其实思路就是用黑色饼形遮挡住有颜色的饼形。
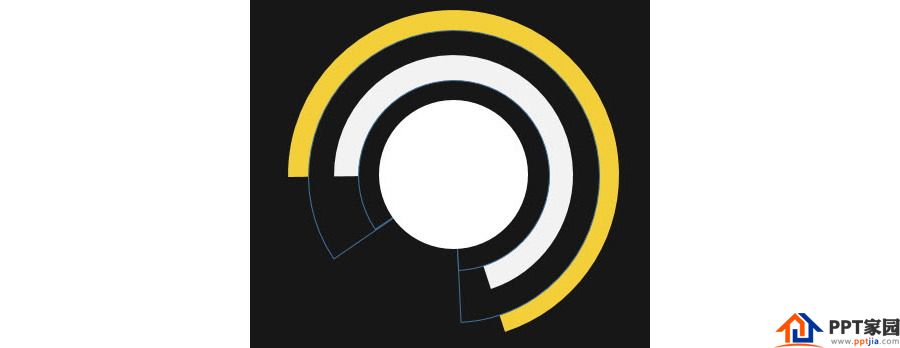
9、如果再做一层,并去掉黑色饼图的轮廓后,效果如下右图所示。
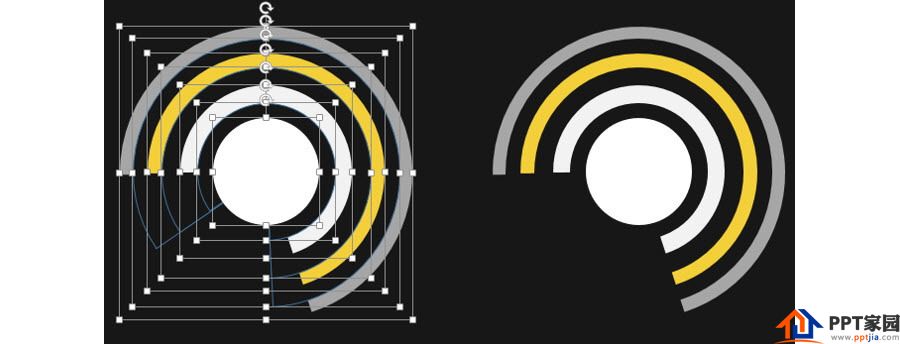
10、那么这个局部图的环形图的素材库就做好了。以后只需要拖拽黑色饼图或有色饼图的黄色旋转标记,就可以方便来调整需要的百分比。
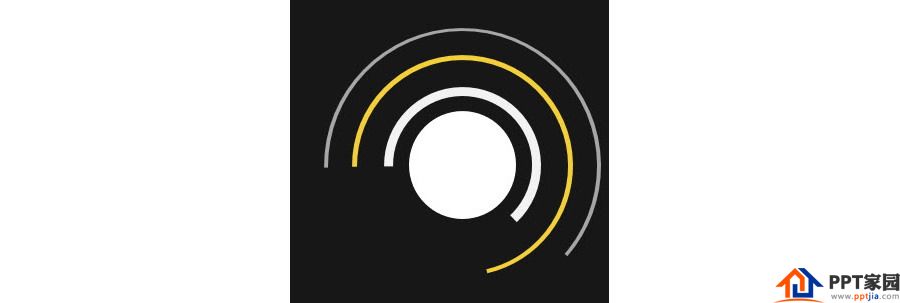
文章为用户上传,仅供非商业浏览。发布者:Lomu,转转请注明出处: https://www.daogebangong.com/fr/articles/detail/How%20to%20draw%20a%20partial%20circular%20graphic%20expression%20in%20PPT.html

 支付宝扫一扫
支付宝扫一扫 
评论列表(196条)
测试