
字体:Built Titling
纹理:点击下载
1.如何创建文本形状图层
步骤1、创建一个新的1250 x 800 px文档。然后,使用字体Built Titling Bold创建文本, 将大小设置为300 pt,字间距设置为100。
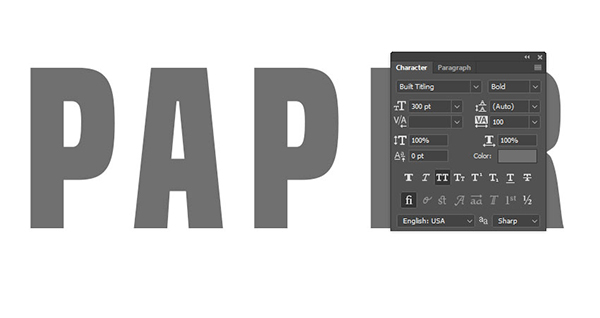
步骤2、将文本图层重命名为文本,然后右键单击它并选择“转换为形状”。
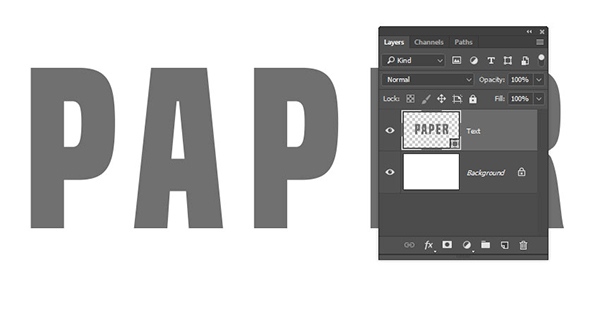
步骤3、将文本图层重复两次,然后将第一个副本重命名为“底部”,将第二个副本重命名为“顶部”。
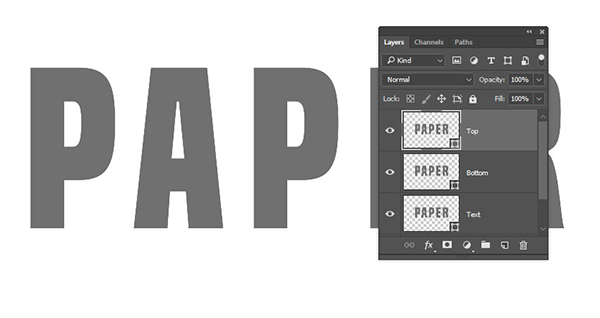
2.如何减去形状
步骤1、将参考线拖曳到您要分离文本的位置,使其在3D效果中弯曲。
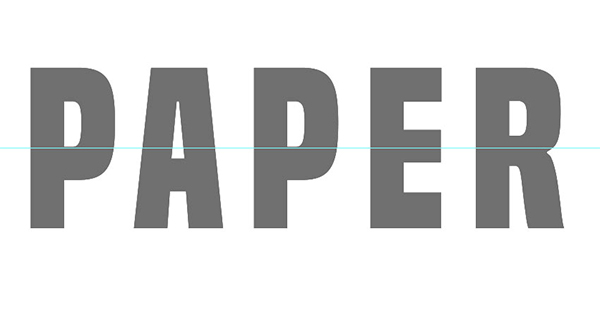
步骤2、选择矩形工具,确保选中顶层,然后按住Option键减去形状。
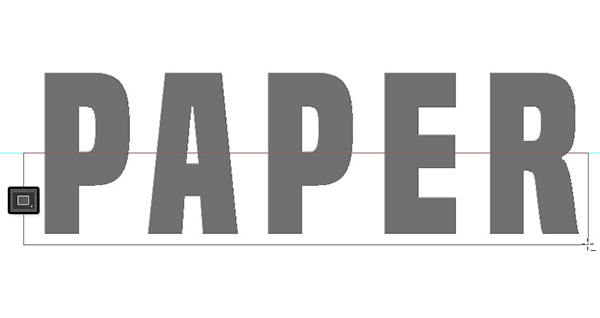
步骤3、创建矩形后,底部将被删除。要清理路径,请单击选项栏中的路径操作图标,然后选择合并形状组件选项。
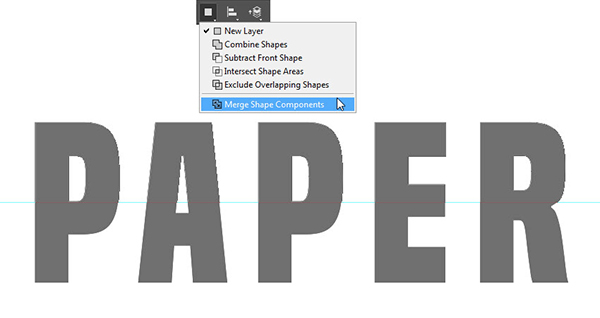
步骤4、重复相同的步骤到底层,减去上半部分这一次。
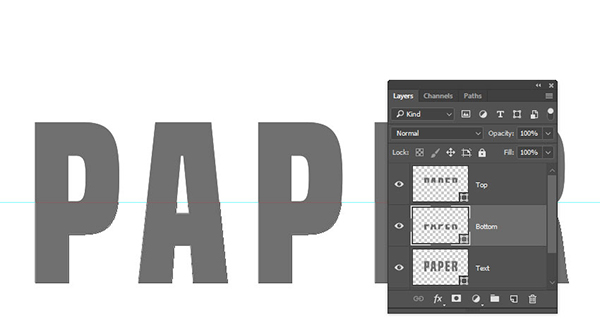
3.如何创建3D背景图层
步骤1、在仍然选择矩形工具的情况下,创建一个新的矩形形状,该形状在文档边缘之外扩展很多,并调用其背景图层。
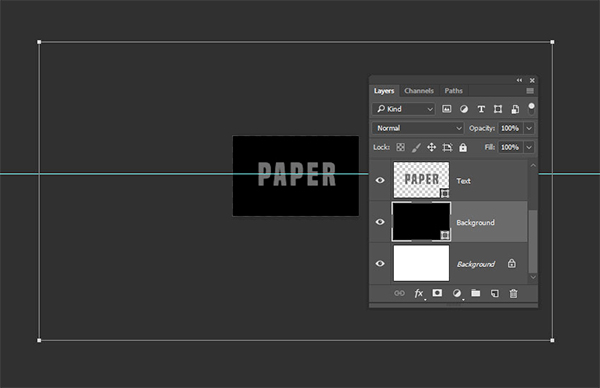
步骤2、复制背景图层,然后选择矩形拷贝和文本层。
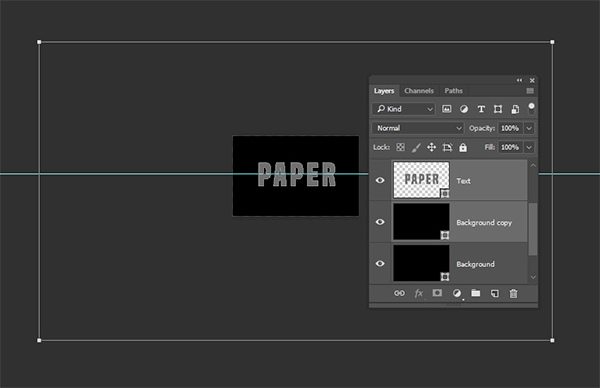
步骤3、转到图层>组合形状>在重叠中减去形状, 这将从矩形背景形状中减去文本。

4.如何将形状图层转换为3D图层
步骤1、对于您拥有的每个形状图层,选择它,然后从所选路径转到3D> 从所选路径转到3D模型。
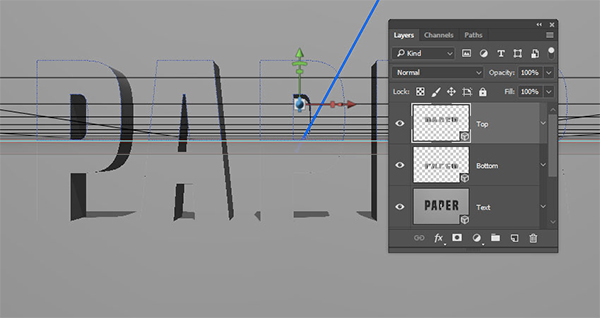
步骤2、选择所有的3D图层,然后去3D >合并3D图层。
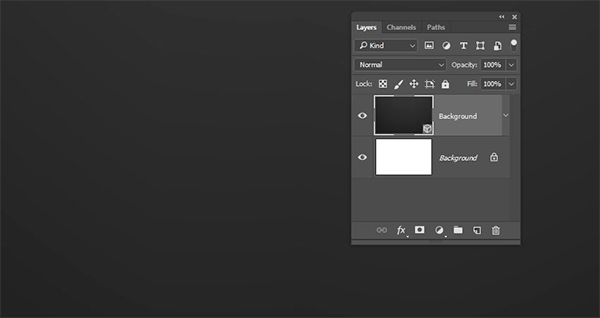
5.如何处理3D场景
步骤1、要访问3D网格设置和属性,您需要打开两个面板:3D面板和属性面板(都在窗口菜单下找到)。3D面板包含了3D场景的所有组件,当您点击其中任何一个的名称时,您将能够访问它在Properties面板中的设置。因此,在更改属性面板中的设置之前,一定要选择要在3D面板中修改的元素的选项卡。
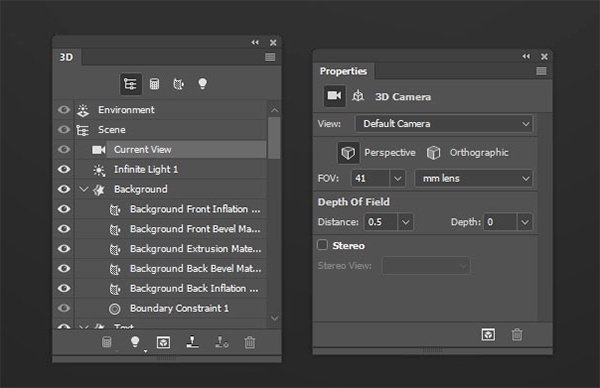
步骤2、如果你选择移动工具,你会在选项栏的右边找到一组3D模式。当您选择其中的一个时,您可以单击和拖动来执行更改(在3D面板中的选定元素上)。
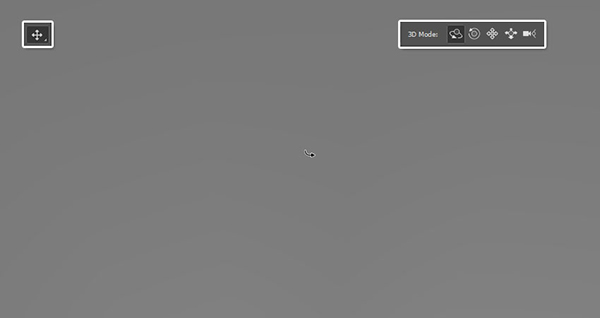
6.如何修改3D网格设置
步骤1、在3D面板中选择顶部、底部和背景网格选项卡,然后在属性面板中,将凸起深度更改为2px。
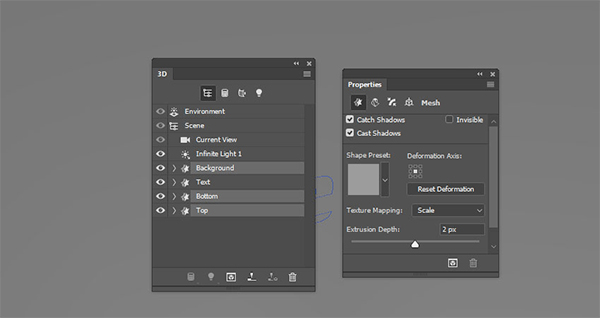
步骤2、选择文本网格选项卡,然后将其凸起深度更改为5像素。
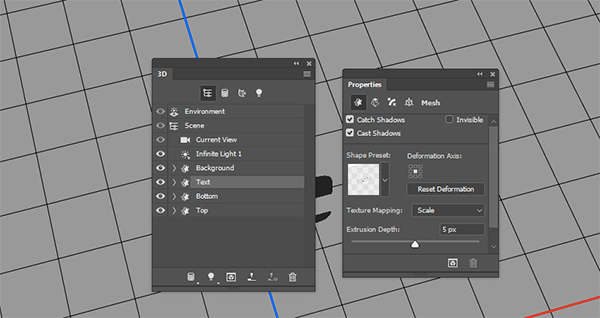
步骤3、选择所有的网格选项卡,然后点击属性面板顶部的坐标图标,将X旋转角度改为90。
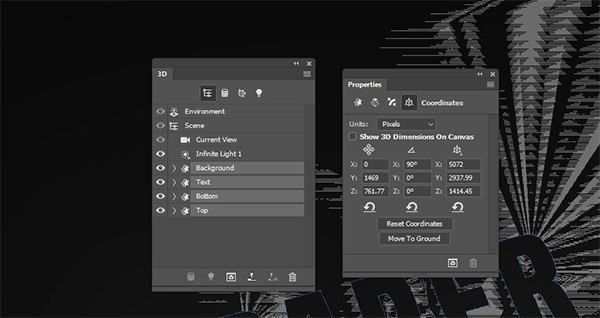
步骤4、单击3D面板菜单图标,然后选择将对象移动到接地平面。如果您仍然看不到所有的3D网格物体,您可以在3D平面上的3D>包装物体上进行选择,或者选择每个网格并分别移动到地平面。
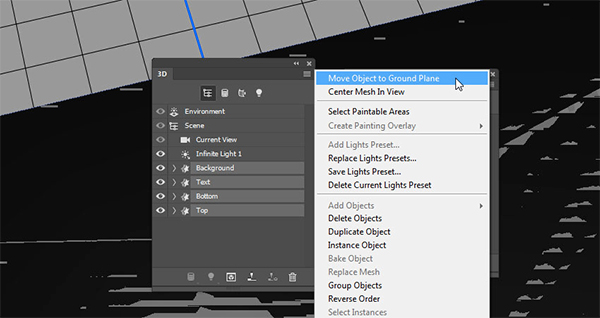
7.如何重新定位3D网格
步骤1、选择移动工具,并使用3D轴移动场景中的3D网格。轴端部的箭头移动网格,其下方的部分用于旋转,立方体用于缩放。 中心的立方体用于均匀地缩放物体, 所有您需要做的是单击并拖动您想要的部分。

步骤2、您还可以单击Current View选项卡,然后选择Properties面板中的任何视图下拉菜单选项,以帮助您更好地放置网格。
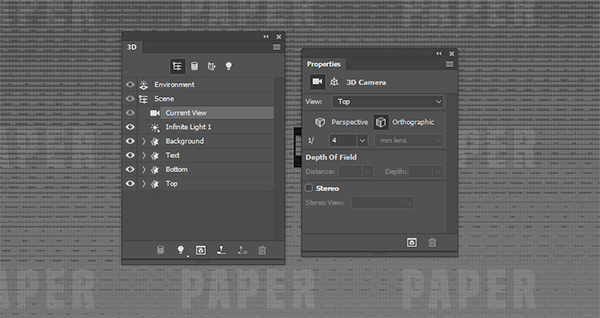
步骤3、请记住,您可以使用移动工具的3D模式来调整视图。
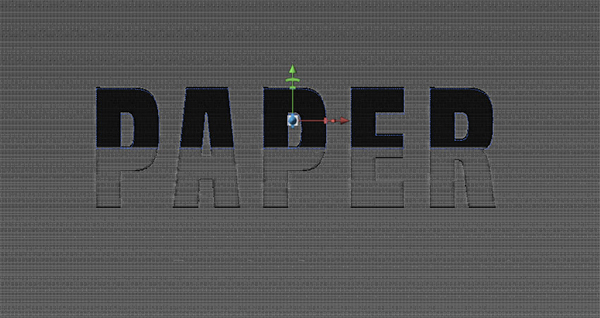
步骤4、在“背景”和“文本”网格之间保持轻微的距离,以创建一些空间。在不同的观点之间可能需要一段时间和很多次,但是您应该得到如下所示的结果。您可以随时进行任何调整,特别是在应用材料和调整照明后。

8.如何创建照明背景材料
步骤1、选择所有材料选项卡,然后单击漫反射纹理图标,然后选择删除纹理。
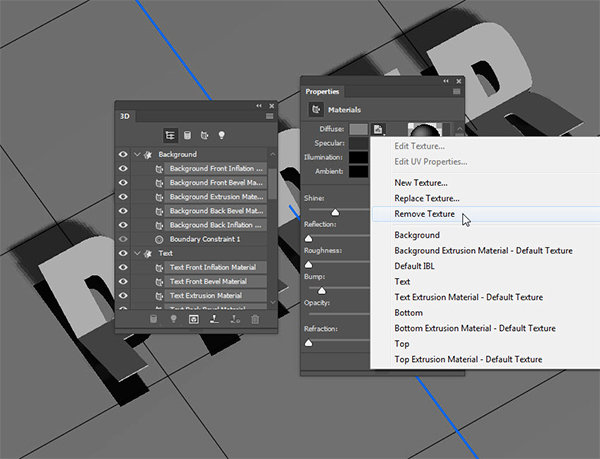
步骤2、选择背景前置充气物料选项卡,然后使用以下设置:
(使用的颜色值为RGB。)
漫射:197,163,163
发光:239,226,231
照明:145,76,84
闪亮:50
反射:10
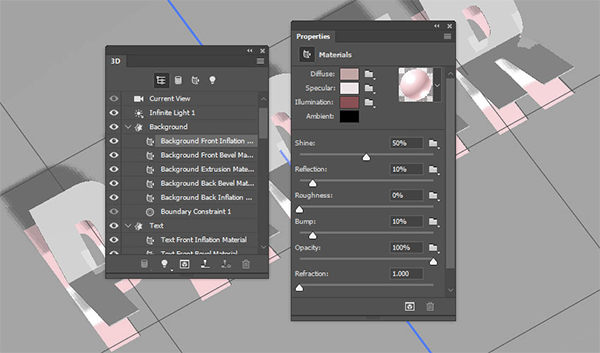
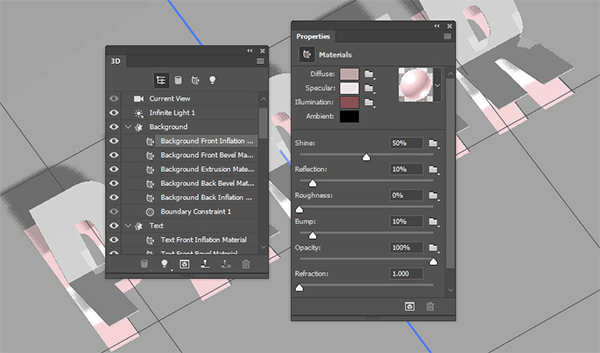
9.如何使用两种材料创建背景
步骤1、选择文本正面充气材料选项卡,然后使用以下设置:
漫射:231,228,228
发光:239,235,230
照明:35,34,32
闪亮:50
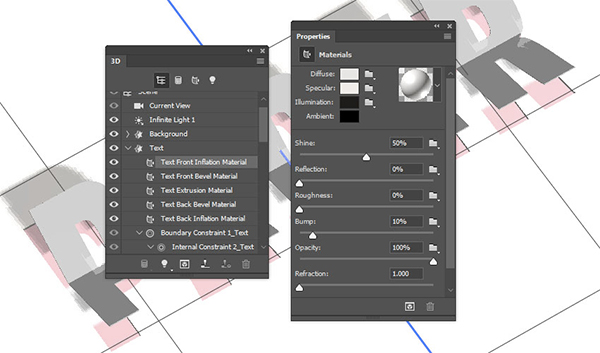
步骤2、在凹凸处点击小文件夹,选择载入纹理,
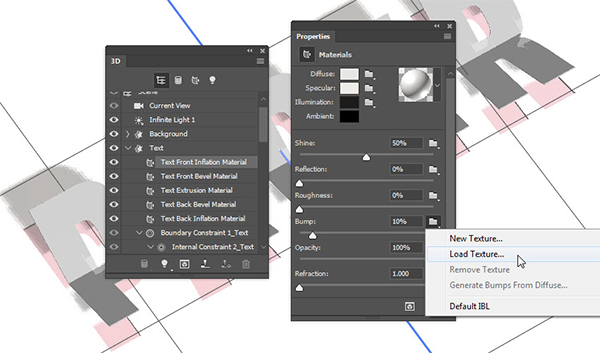
步骤3、单击凹凸纹理图标,然后选择编辑凹凸属性。将凹凸值设置为3。
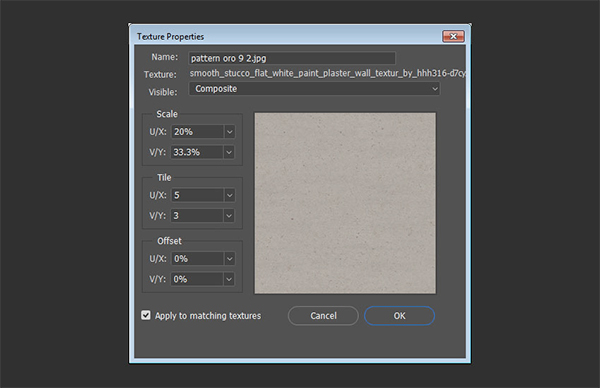
步骤4、选择文本前斜角,文本挤出和文本后斜面材料选项卡,并使用以下设置:
漫射:197,163,163
发光:239,226,231
照明:145,76,84
闪亮:50
反射:10
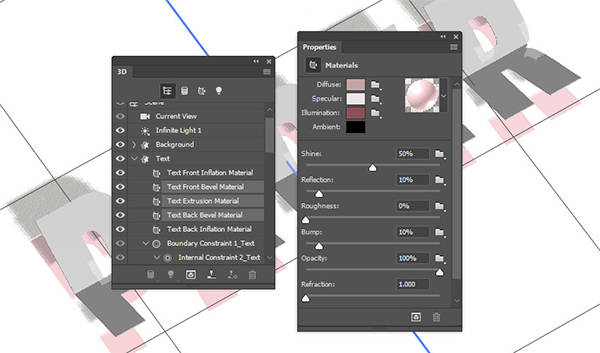
10.如何创建3D纸材料
步骤1、选择Bottom Front Inflation Material选项卡,然后使用以下设置:
漫射:231,228,228
发光:239,235,230
照明:35,34,32
闪亮:50
使用相同的凹凸纹理。
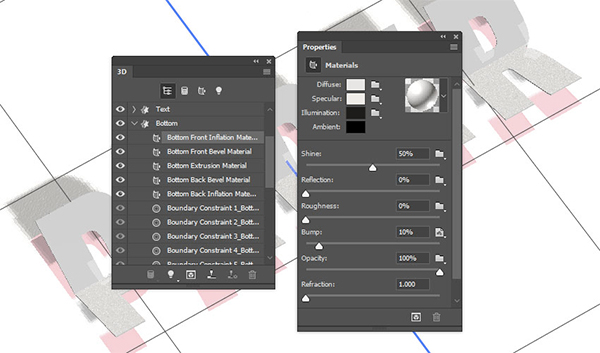
步骤2、根据需要调整凹凸属性值。
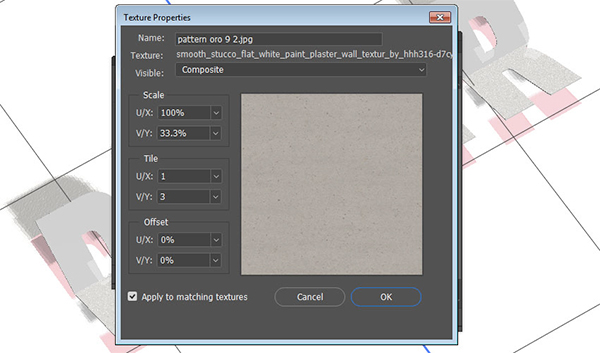
步骤3、单击材料选择器框,然后单击弹出菜单图标,然后选择新建材料。键入材料的名称,然后单击确定。

步骤4、选择顶部和底部材料选项卡的其余部分,打开材料选择器,向下滚动到您刚刚保存的材质图标,然后单击它将其应用于所选材料。

11.如何调整3D场景的照明
步骤1、单击3D面板中的Infinite Light 1选项卡,然后在“属性”面板中将“Type”更改为Spot。
对Spot Light使用这些设置:
强度:65
阴影柔软度:30
热点:10
锥:25
检查光衰减盒
内:1000
外:3000
您也可以使用任何其他您喜欢的值。
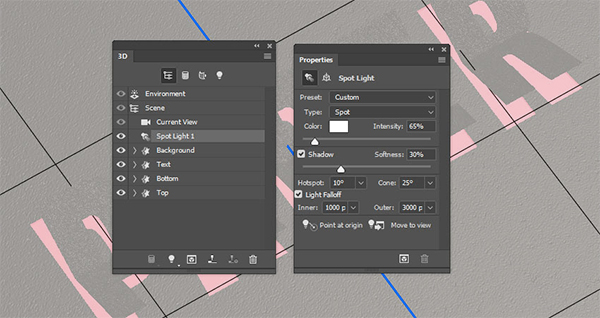
步骤2、使用移动工具或坐标值来重新定位射灯,直到获得所需的照明。
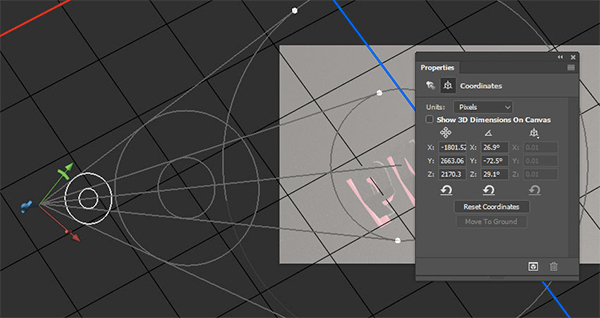
步骤3、单击“环境”选项卡,将“强度”更改为25%,完成后,确保所有网格都放置好,并为场景选择最终的相机视图。
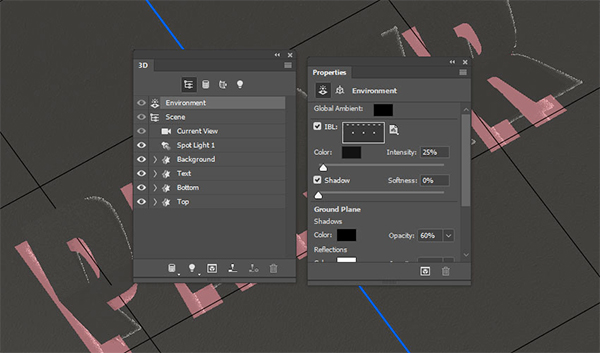
12.如何创建景深效果
步骤1、选择“场景”选项卡,然后从“预设”下拉菜单中选择“隐藏线框”选项,这将有助于您更好地看到失焦效应。
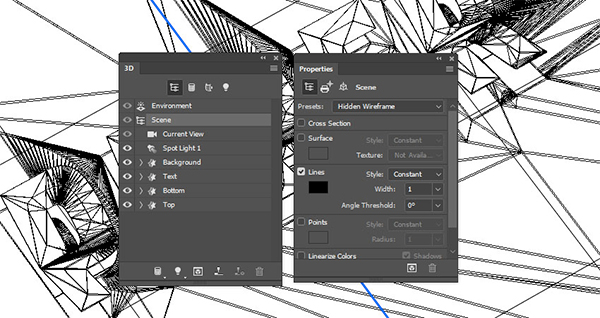
步骤2、选择当前视图选项卡,并将深度值更改为8,根据您拥有的摄像机角度,您可能需要使用不同的距离和深度值, 隐藏的线框视图将帮助您在更改值时看到结果。
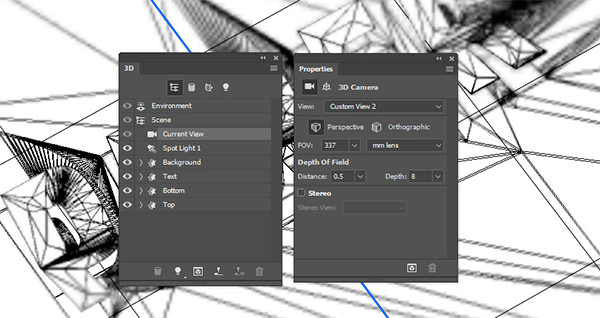
步骤3、返回到“场景”选项卡,并将其设置为“默认”。
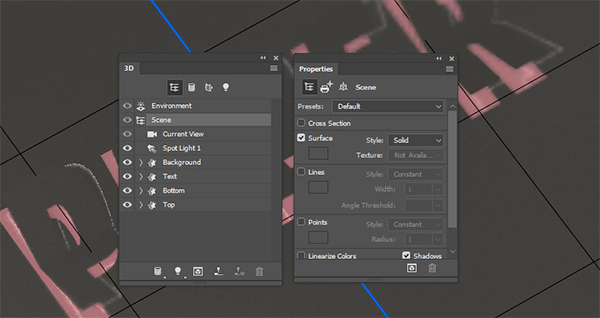
步骤4、如果没有其他任何您想要更改,请前往3D渲染3D图层渲染场景,渲染可能需要一段时间,但您可以随时按Esc键停止。

13.如何调整渲染场景
步骤1、单击“图层”面板底部的“创建新填充”或“调整图层”图标,然后选择“选择颜色”。
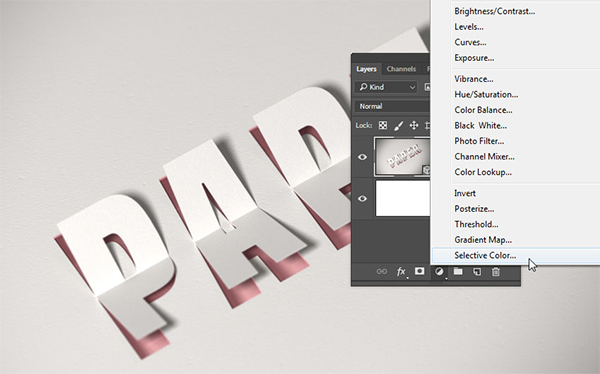
步骤2、选择红色并使用以下设置:
青色:-35
洋红色:30
黄色:10
黑色:5
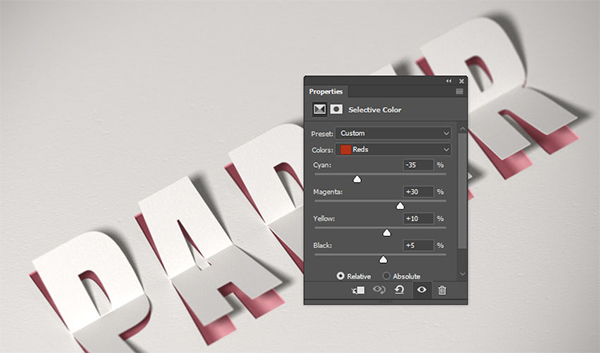
终于搞定了,~~

文章为用户上传,仅供非商业浏览。发布者:Lomu,转转请注明出处: https://www.daogebangong.com/fr/articles/detail/How%20to%20Create%20a%203D%20Cutout%20Text%20Effect%20in%20Adobe%20Photoshop.html

 支付宝扫一扫
支付宝扫一扫 
评论列表(196条)
测试