打开PPT,如图:

2执行“插入”-“视频”-“文件中的视频”,如图:

3弹出对话框,我们选择对话框中的这个视频,如图:
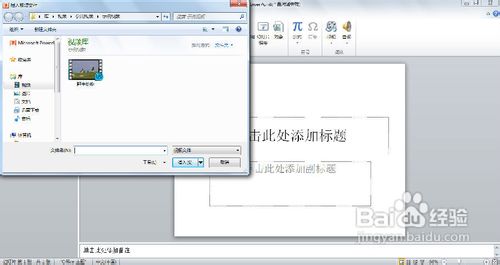
4此时视频就插入好,如图:
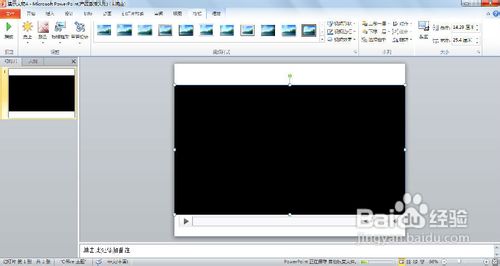
5将插入的视频缩小并移动到中间,如图:
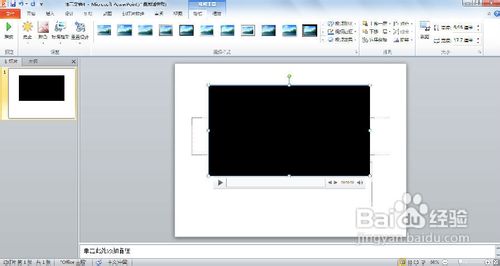
对视频执行“视频效果”-“映像”-“半映像”,如图:
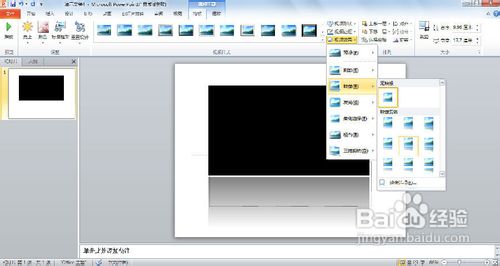
视频效果就变为下图所示:
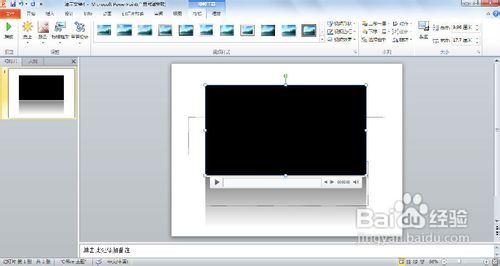
更改视频的形状为“圆角矩形”,如图:
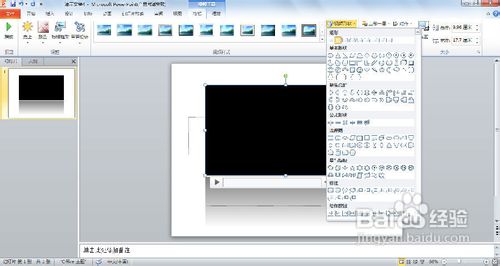
这时视频的样式就变为下图的样式:

选中视屏图像后,点击播放按钮,进入播放状态,如图:
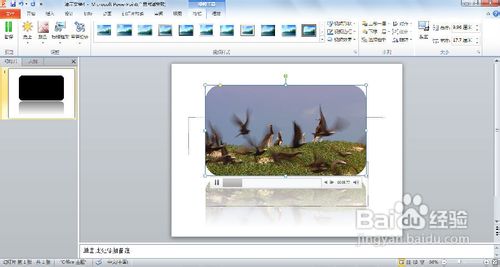
在非放映状态下我们可以更改进度,向前或向后,以及调节声音,如图:
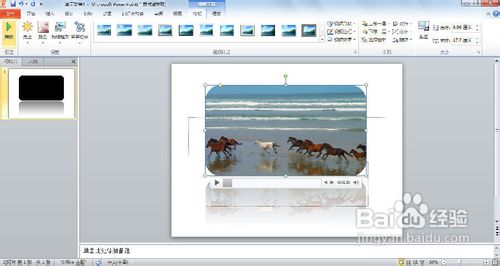
在放映状态下,同样也可以更改放映的进度及声音等,如图:
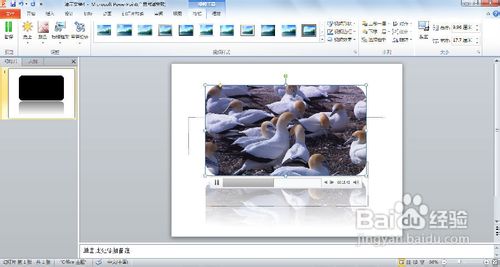
执行“Shift+F5”后,并把鼠标放在视频文件上,会出现播放进度条,如图:

当点击播放按钮后,就进入播放状态,播放效果,如图:

播放状态下进行进度的调整,如图:

文章为用户上传,仅供非商业浏览。发布者:Lomu,转转请注明出处: https://www.daogebangong.com/fr/articles/detail/How%20to%20Control%20Flash%20Playing%20in%20PPT%20Presentation.html

 支付宝扫一扫
支付宝扫一扫 
评论列表(196条)
测试