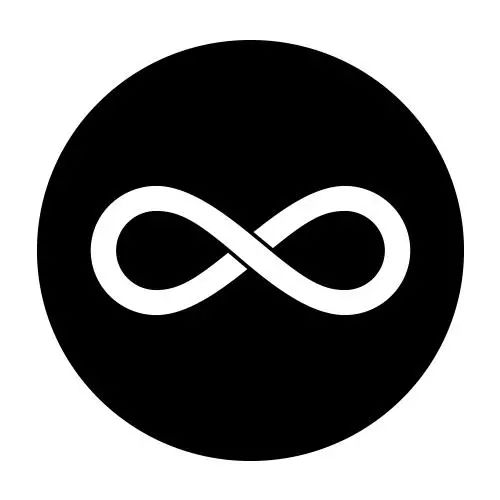
Java技术栈
www.javastack.cn
优秀的Java技术公众号
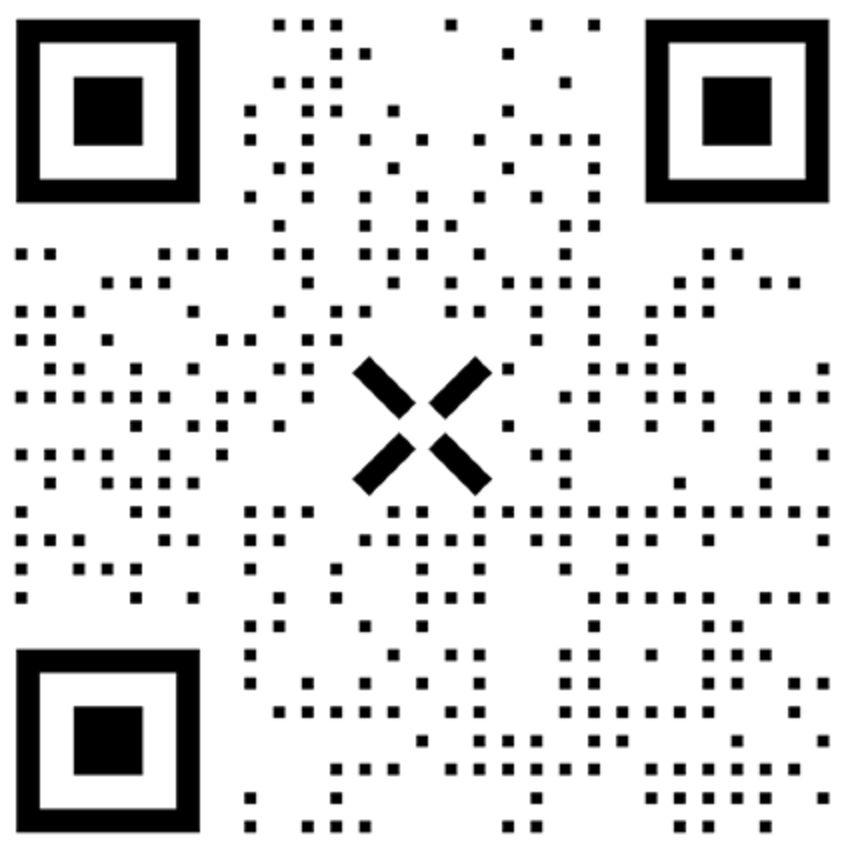
刚刚使用IntelliJ IDEA 编辑器的时候,会有很多设置,会方便以后的开发,磨刀不误砍柴工。
比如:设置文件字体大小,代码自动完成提示,版本管理,本地代码历史,自动导入包,修改注释,修改tab的显示的数量和行数,打开项目方式,等等一大堆东西。
总结一下,免得下次换了系统,还得再找一遍配置。
设置外观和字体大小
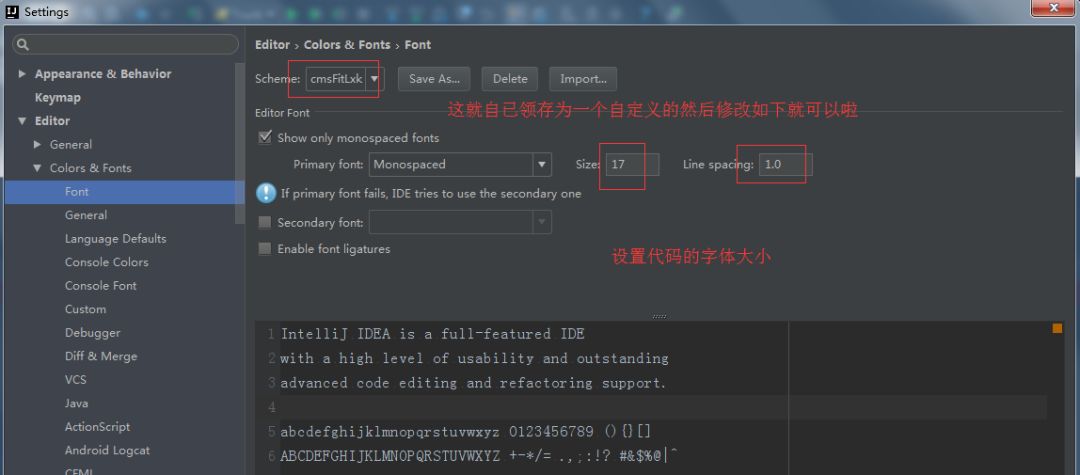
这个呢是设置一下外观。和字体大小。放在第一个没问题。
设置编辑器的快捷键,也就是keymap
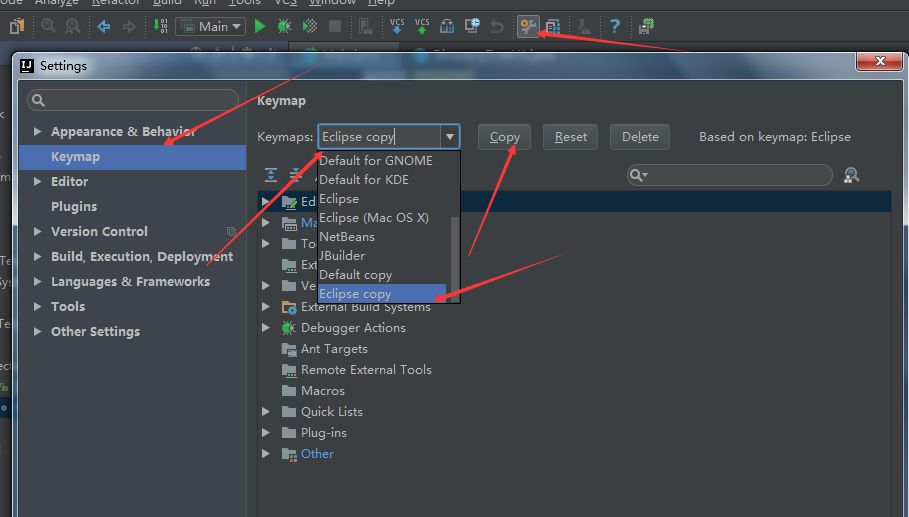
这个是修改咱习惯的快捷键映射表,因为我是从eclipse转来的,估计大部分都和我差不多啦,那就可以在这配置成eclipse的快捷键映射表,那么就没有必要再去记一套快捷键映射了,比如我们常用的删除一行 Ctrl d,复制一行Ctrl + alt + 下方向。注释一行,Ctrl + / 这都是我们常用的。也是我们习惯的,这个也是极好的设置啊。点击这里查看Intellij IDEA非常6的十个姿势!
我图上就是把eclipse的键盘映射复制一下,然后重命名一下,因为还是有些快捷键修改下,用着比较好。
关于整个项目的文件目录的说明
快捷键简单搞定 之后,再熟悉一下,下面这个图。
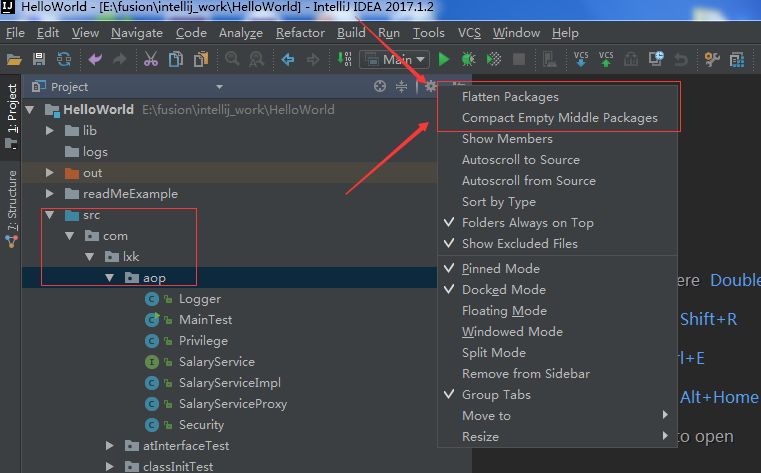
这个也是通用结构,我箭头所指的地方有三个按钮,
第一个,点击之后,就会在左侧的文件一栏里,定位到你当前打开的文件的位置,找文件,定位文件位置用的非常多。
第二个,合并所有目录,这个在你打开太多目录的时候,一点击之后,就会把目录全部折叠起来。
第三个,点了之后,就看到上面的那个弹出框。这个有点特殊,建议,红框里面的设置的跟我的一样,比较好,这样的话你在左侧,查看项目目录结构的时候,就不会觉得奇怪。至于为什么会觉得奇怪,你可以先把这2个都点上之后,看看你的目录是什么情况,就知道我说的是啥啦,
这样子配置,可以很清楚的看到目录的层级结构。但是你要是点了,他就会把空的包直接连在一起,就是com.lxk.aop。。。。等等吧,试一下就知道啦。
这个也是很有必要说明一下的。
自动提示
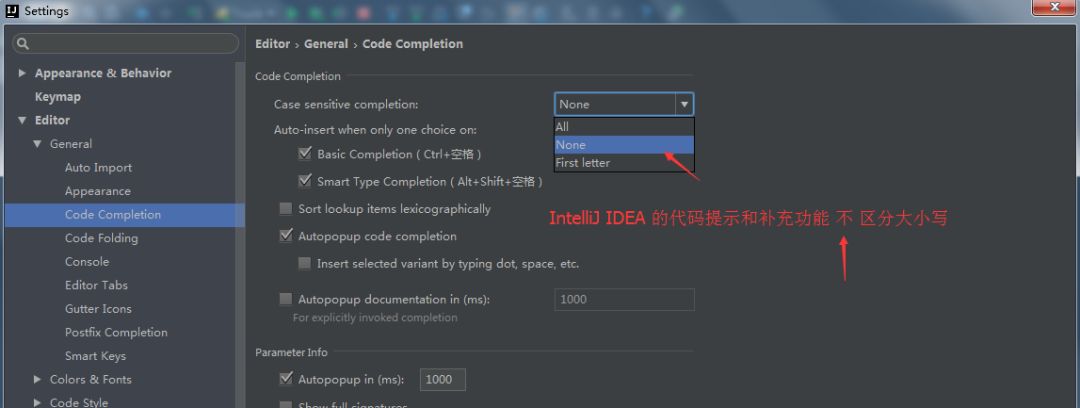
代码检测警告提示等级设置
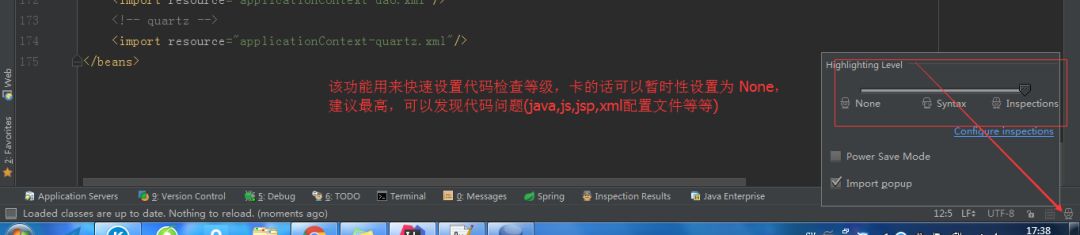
强烈建议,不要给关掉,不要嫌弃麻烦,他的提示都是对你好,帮助你提高你的代码质量,很有帮助的。
自动导入包和导入包优化的设置
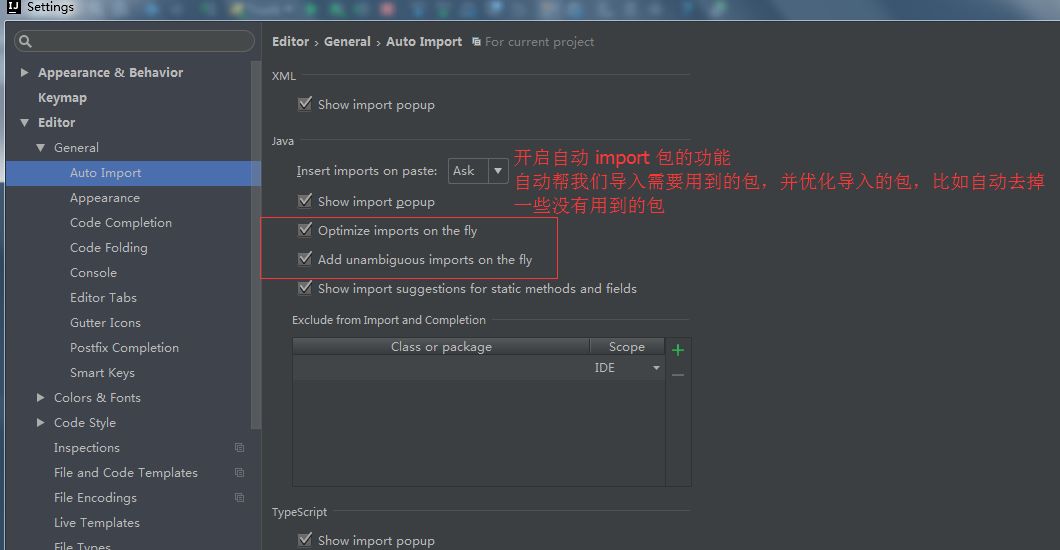
这个除了自动引入包之外,当然前提是,这个包没有重名的,要是重名了就得自己手动选要引入哪个啦?
还有就是优化引入,假设你引入了一个包下的很多个文件,他就会给你优化成xxx包名.*。也就是下面这个图的配置啦。
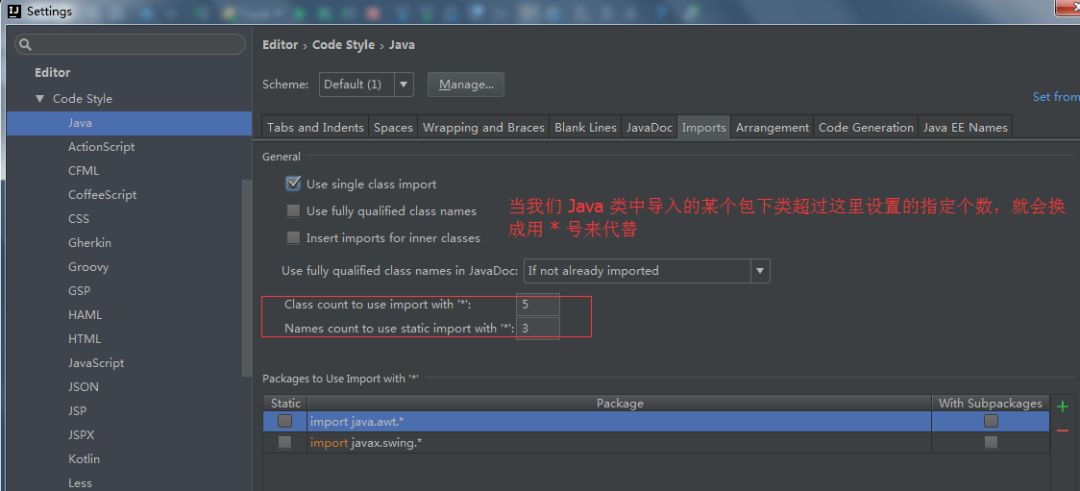
项目目录相关--折叠空包
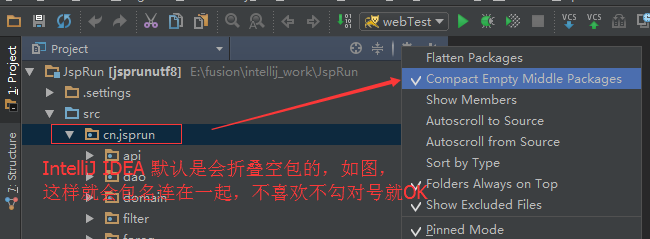
单词拼写提示--建议 打开
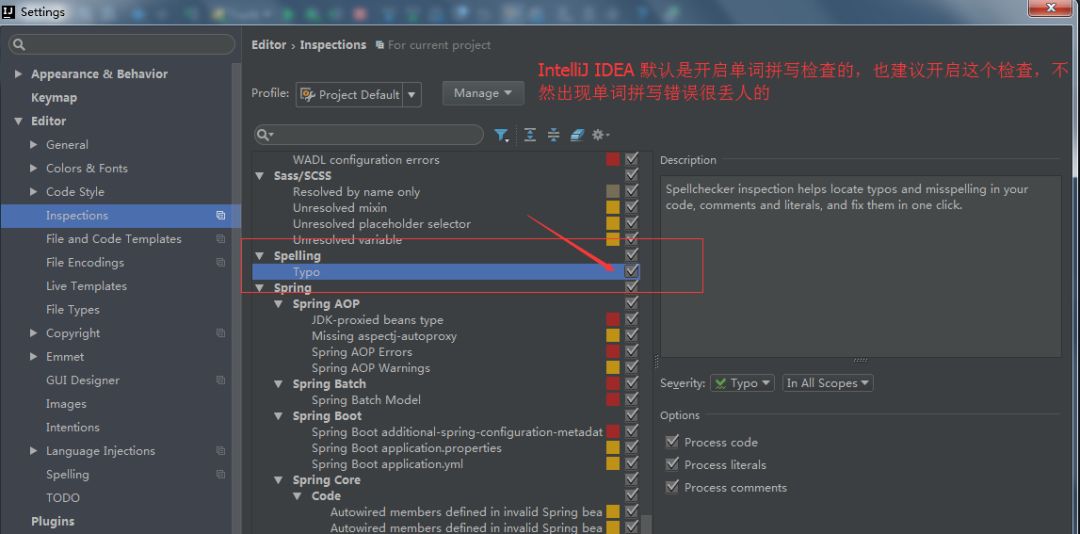
强烈建议,不要嫌弃他这个单词拼写检查,这也是为你好啊,免得你写一个简单的单词,但是你却写错了,还提示你使用驼峰命名法。也是很好的。点击这里查看Intellij IDEA非常6的十个姿势!
窗口复位的简单说明

这个就是当你把窗口忽然间搞得乱七八糟的时候,还可以挽回,就是直接restore一下,就好啦。
tab页面多行显示的设置
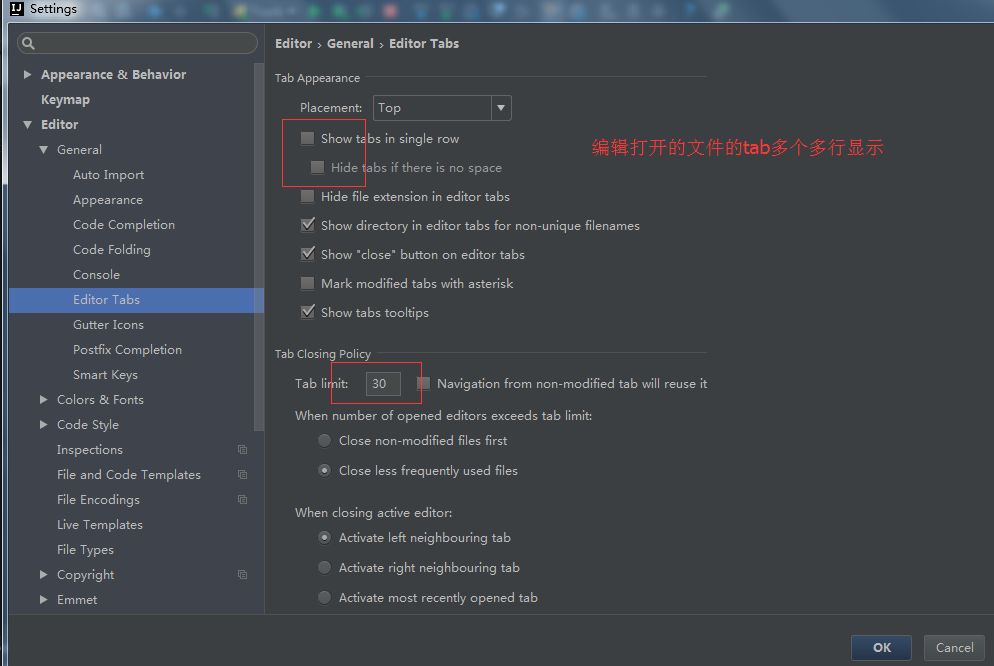
这个是在使用很多的tab页面的时候用的到,而不是要是打开多个页面的话,一些就会被关掉。那就不好啦。具体看下图,就知道我在说啥了。

设置Java代码的注释风格
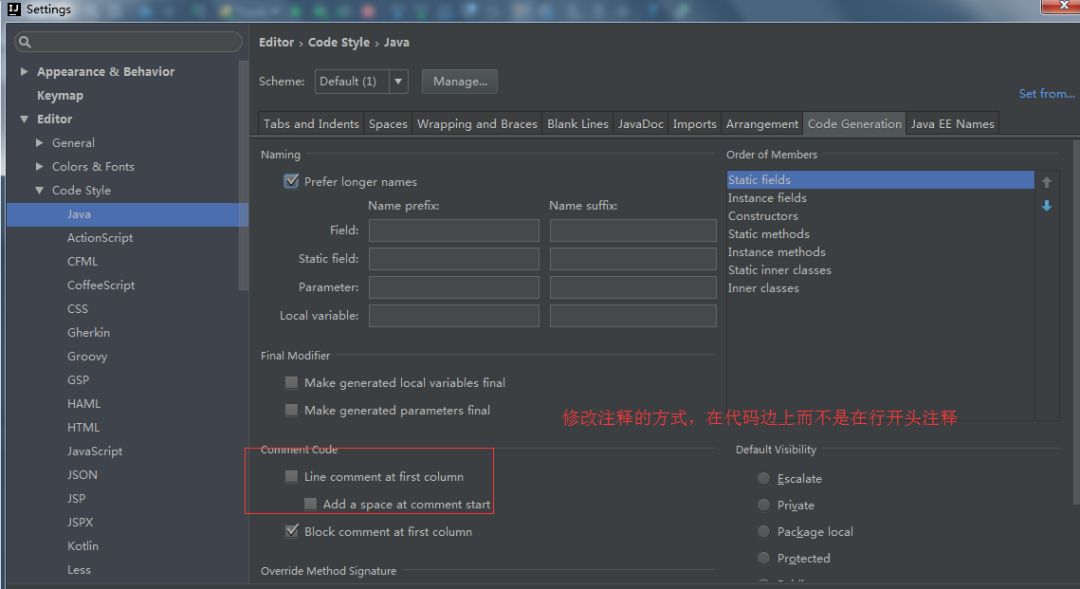
这个就是你在使用快捷键注释代码的时候,就比如我的快捷键是Ctrl + d就是注释所选中的代码,但是你要是不设置,这个//就是在代码行的开头。这个看着就不是很习惯。
具体就看下面这个图的三种情况下的注释的显示情况。看你喜欢哪个注释风格,就怎么设置。

编辑器每次打开项目时候的设置
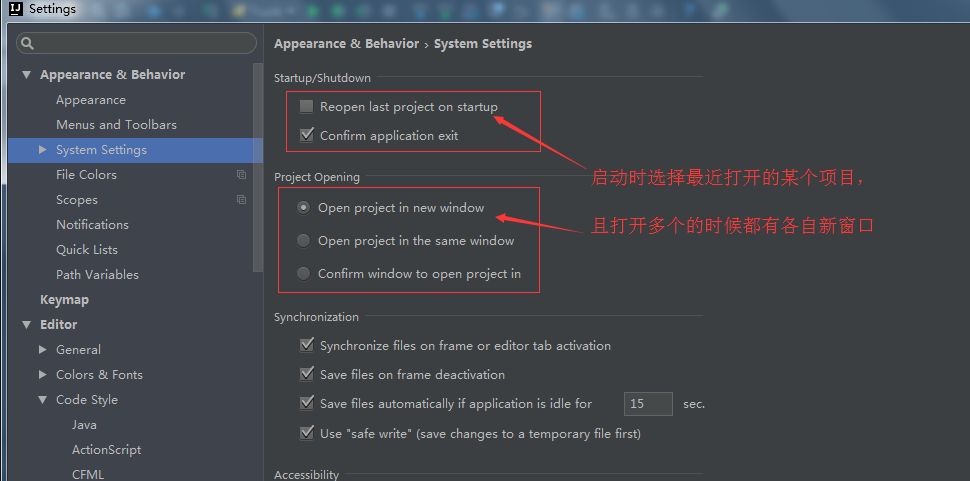
这个也是极其必要的配置,因为,你要不配置,一点击桌面的图标,那就直接打开项目了,这个就不能很好的选择你要打开哪个了。这个对新手来说,估计是个问题。点击这里查看Intellij IDEA非常6的十个姿势!
快速找到最近使用的文件的设置
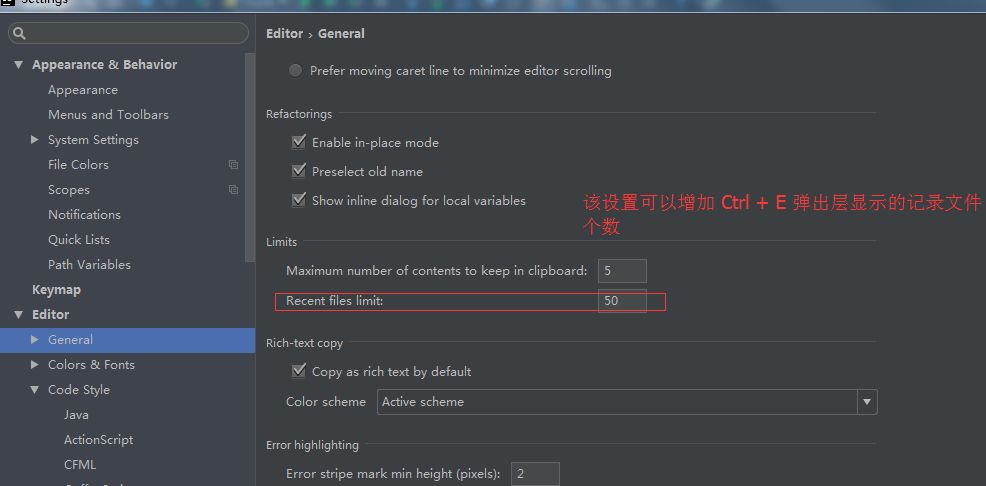
Java代码左面 的边边栏的神奇地方使用
下面2张图,算是这个编辑器比较牛逼的地方,简单展现吧。
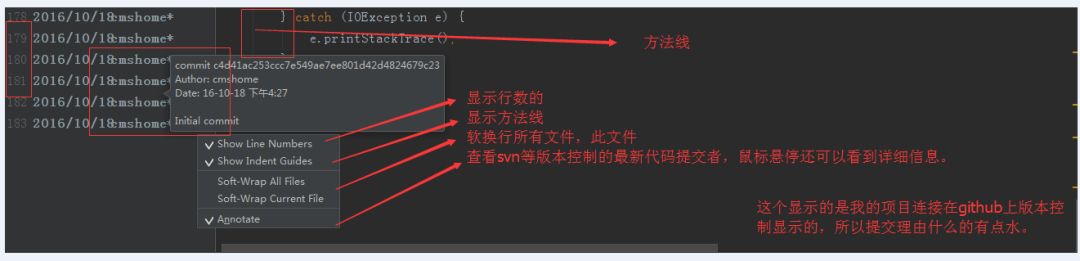
上面这个图呢,在svn一文中详细解释了,可以参观一下。
本地代码也是有历史的
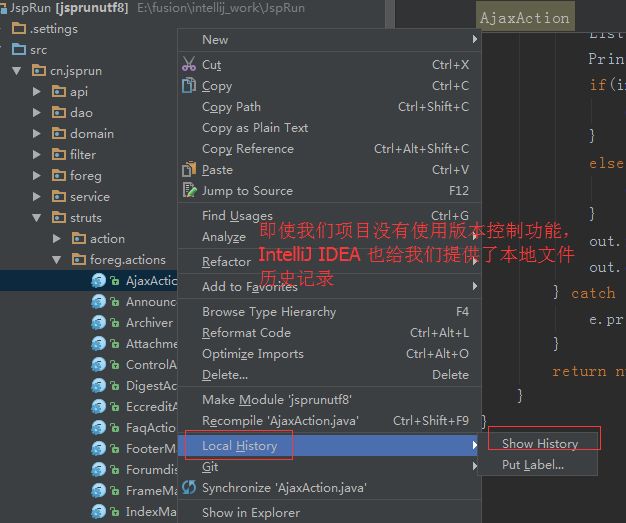
这个也是这个编辑器 比较牛逼的地方,他可以有自己的本地历史,也在其他文章中有详细描述。
往期干货推荐
1. Intellij Idea 非常 6 的 10 个姿势!
2. 出场率比较高的一道多线程安全面试题
3. Spring Boot 核心配置文件详解
4. 聊聊微服务架构及分布式事务解决方案
5. 涨姿势,图文带你了解 8 大排序算法
Java技术栈 • 长按关注
文章为用户上传,仅供非商业浏览。发布者:Lomu,转转请注明出处: https://www.daogebangong.com/fr/articles/detail/Detailed%20diagrams%20of%20the%20most%20commonly%20used%20configurations%20of%20IntelliJ%20IDEA%20a%20mustsee%20for%20beginners.html

 支付宝扫一扫
支付宝扫一扫 
评论列表(196条)
测试