做积极的人,而不是积极废人!
源码精品专栏
原创 | Java 2020 超神之路,很肝~
中文详细注释的开源项目
RPC 框架 Dubbo 源码解析
网络应用框架 Netty 源码解析
消息中间件 RocketMQ 源码解析
数据库中间件 Sharding-JDBC 和 MyCAT 源码解析
作业调度中间件 Elastic-Job 源码解析
分布式事务中间件 TCC-Transaction 源码解析
Eureka 和 Hystrix 源码解析
Java 并发源码
来源:blog.csdn.net/zeal9s/
article/details/83544074
显示工具条 设置鼠标悬浮提示 显示方法分隔符 忽略大小写提示 主题设置 护眼主题设置 自动导入包 单行显示多个Tabs 设置字体 配置类文档注释信息和方法注释模版 水平或者垂直显示代码 更换快捷键 注释去掉斜体 代码检测警告提示等级设置 项目目录相关–折叠空包 窗口复位 查看本地代码历史 快速补全分号 快速找到Controller方法 大括号匹配

显示工具条
(1)效果图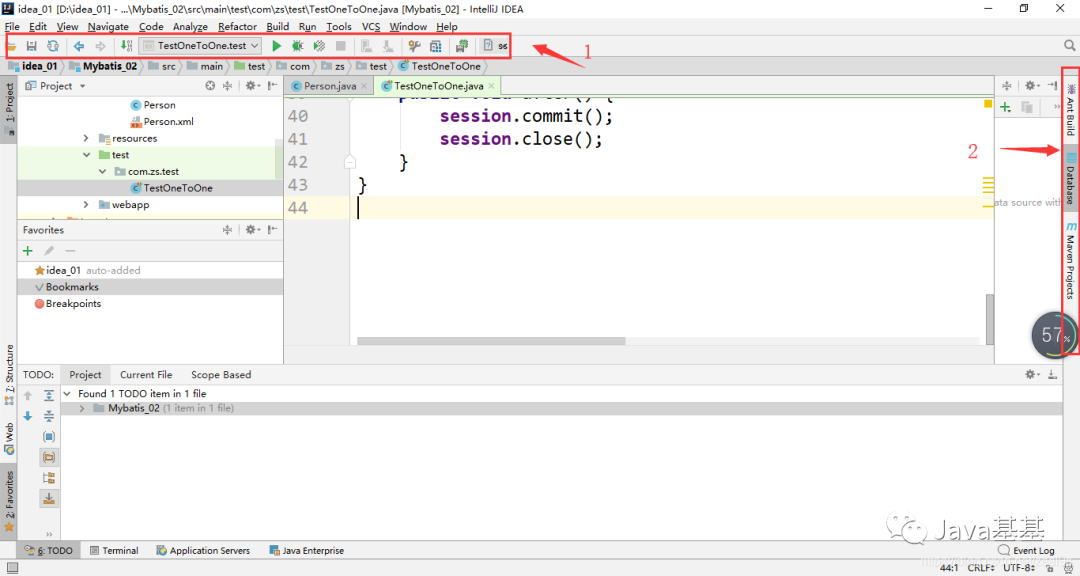 (2)设置方法
(2)设置方法
标注1:View–>Toolbar 标注2:View–>Tool Buttons
设置鼠标悬浮提示
(1)效果图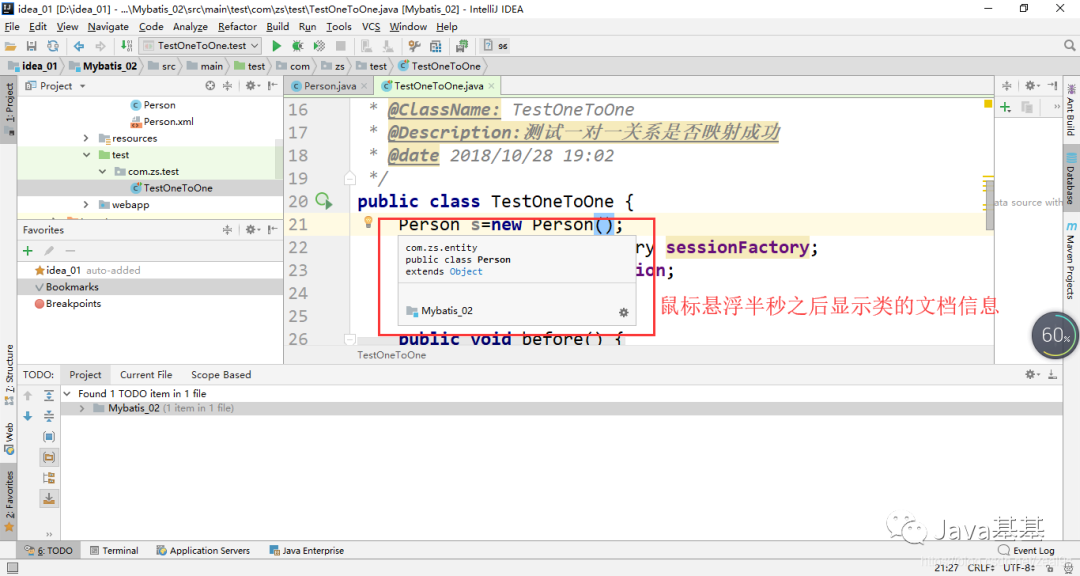 (2)设置方法File–>settings–>Editor–>General–>勾选Show quick documentation…
(2)设置方法File–>settings–>Editor–>General–>勾选Show quick documentation…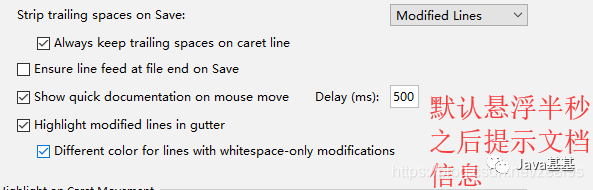
显示方法分隔符
(1)效果图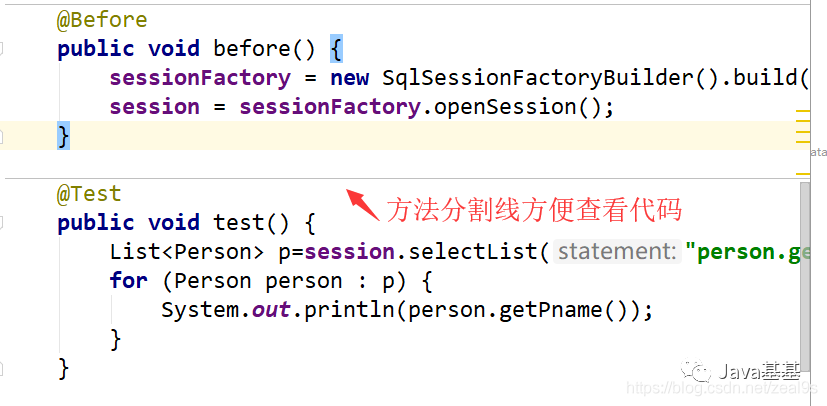 (2)设置方法
(2)设置方法
File–>settings–>Editor–>Appearance–>勾选
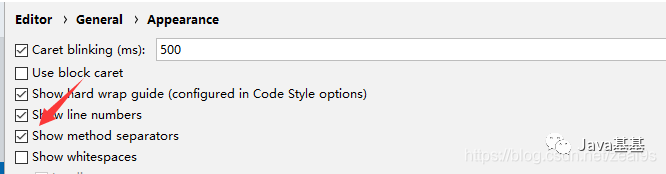
忽略大小写提示
(1)效果图备注:idea的默认设置是严格区分大小写提示的,例如输入string不会提示String,不方便编码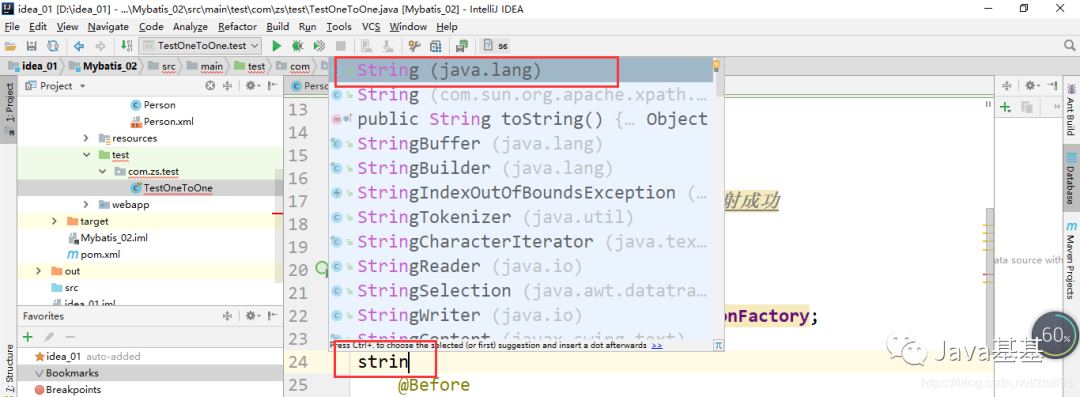 (2)设置方法File–>settings–>Editor–>General -->Code Completion -->
(2)设置方法File–>settings–>Editor–>General -->Code Completion -->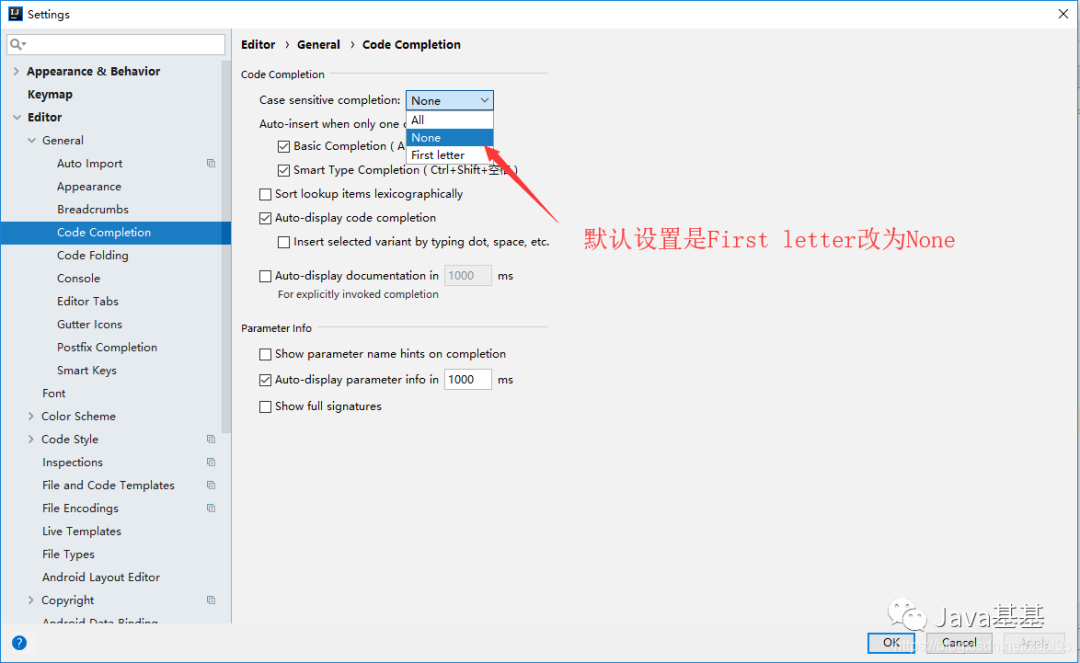
主题设置
(1)效果图备注:有黑白两种风格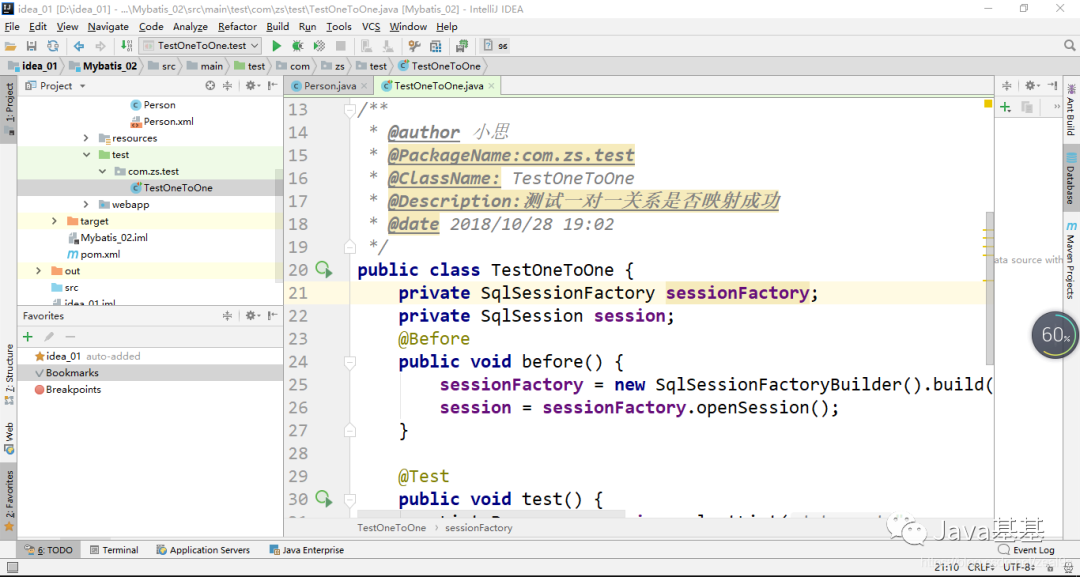
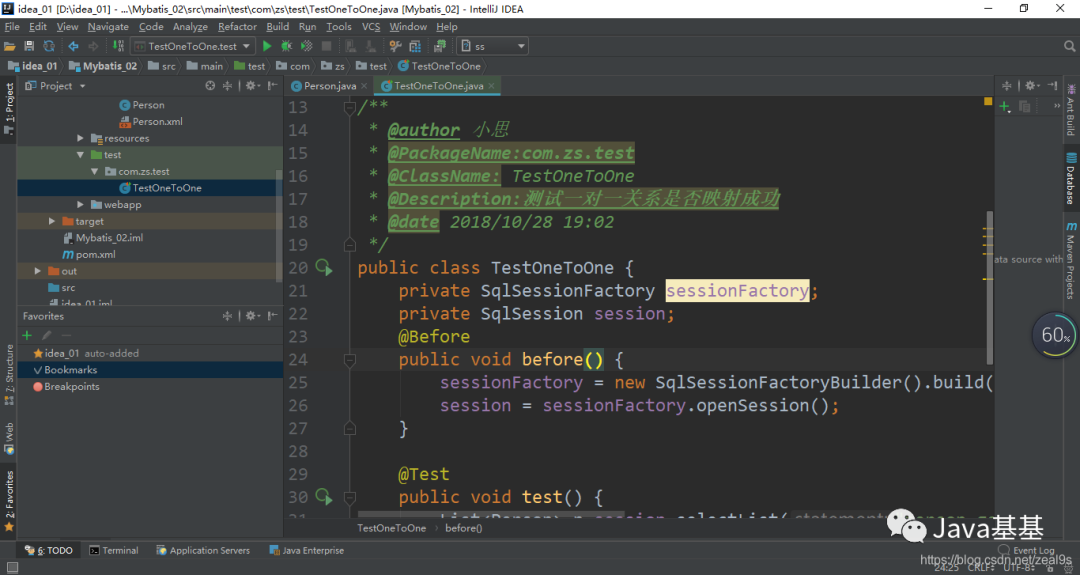 (2)设置方法File–>settings–>Appearance & Behavior–>Appearance–>
(2)设置方法File–>settings–>Appearance & Behavior–>Appearance–>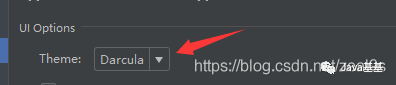
护眼主题设置
(1)效果图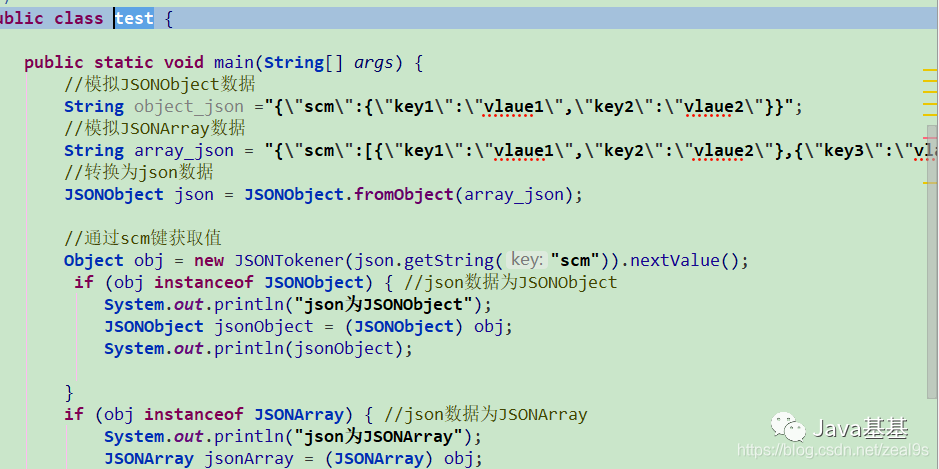 (2)设置方法如果想将编辑页面变换主题,可以去设置里面调节背景颜色
(2)设置方法如果想将编辑页面变换主题,可以去设置里面调节背景颜色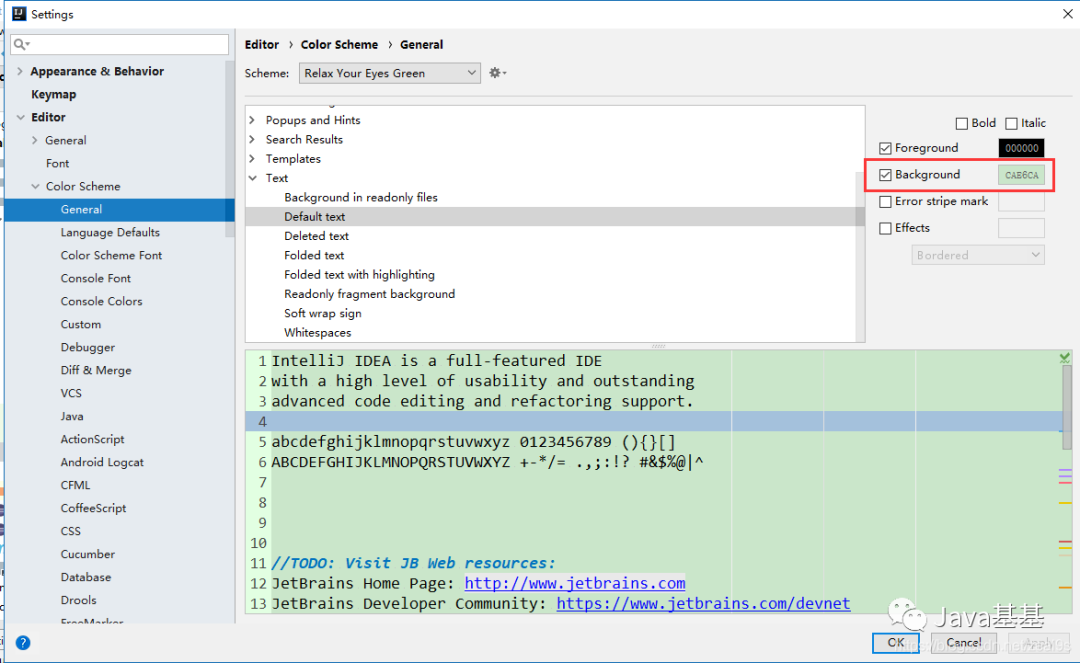 如果需要很好看的编码风格,这里有很多主题
http://color-themes.com/?view=index&layout=Generic&order=popular&search=&page=1
点击相应主题,往下滑点击按钮
如果需要很好看的编码风格,这里有很多主题
http://color-themes.com/?view=index&layout=Generic&order=popular&search=&page=1
点击相应主题,往下滑点击按钮 下载下来有很多Jar包
下载下来有很多Jar包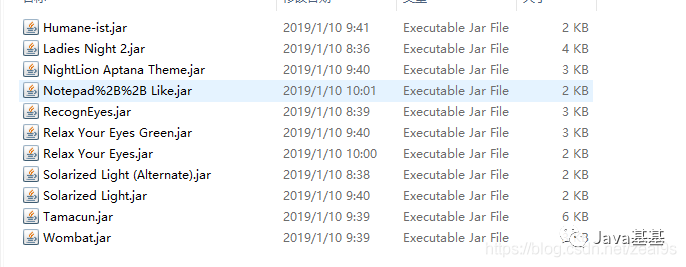
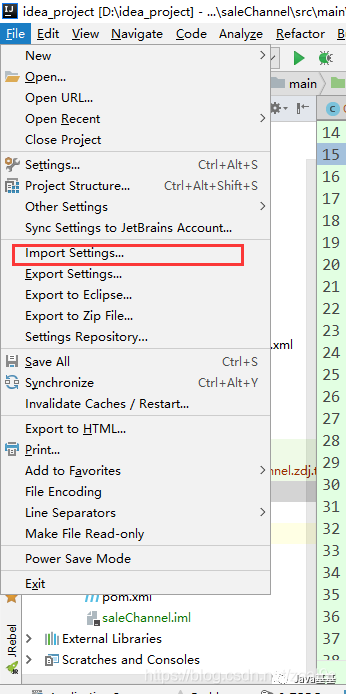 在上面的位置选择导入jar包,然后重启idea生效,重启之后去设置
在上面的位置选择导入jar包,然后重启idea生效,重启之后去设置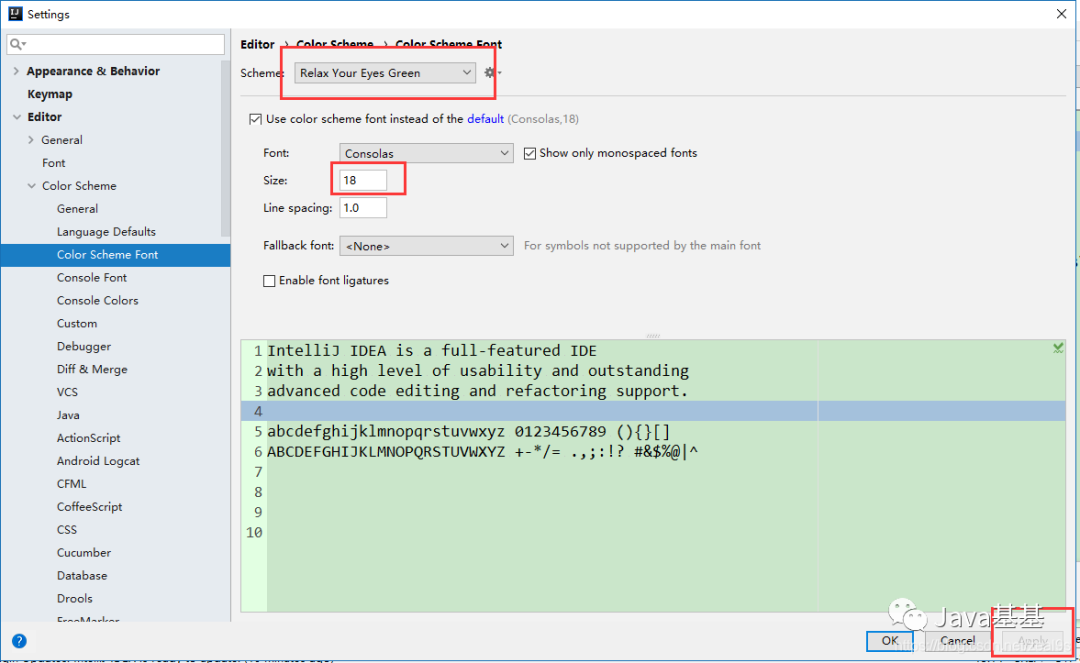
自动导入包
(1)效果图备注:默认情况是需要手动导入包的,比如我们需要导入Map类,那么需要手动导入,如果不需要使用了,删除了Map的实例,导入的包也需要手动删除,设置了这个功能这个就不需要手动了,自动帮你实现自动导入包和去包,不方便截图,效果请亲测~(2)设置方法File–>settings–>Editor–>general–>Auto Import–>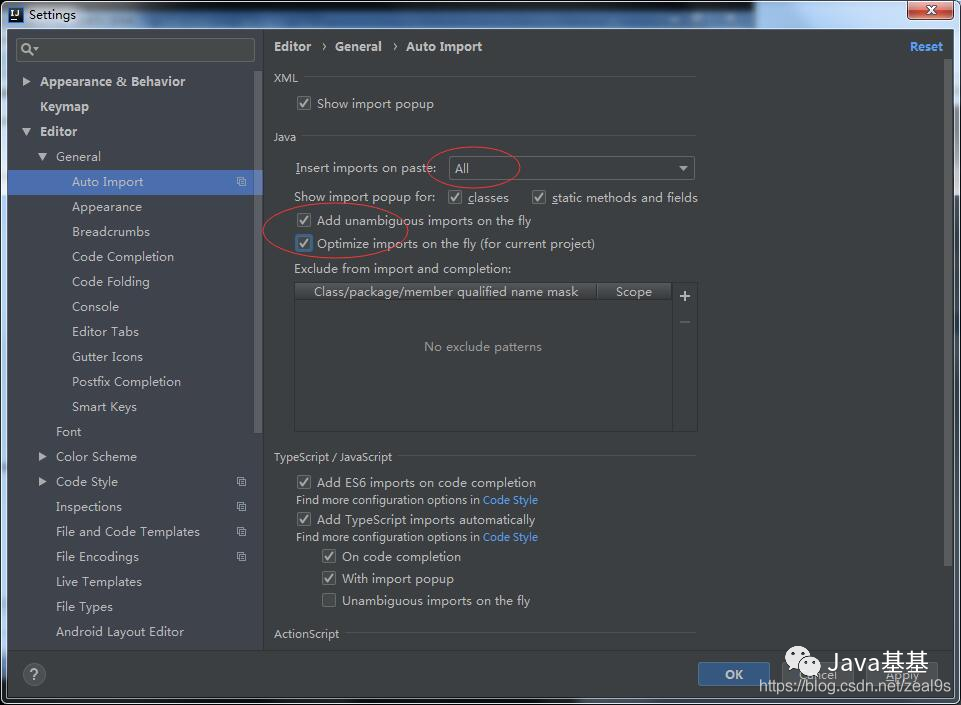
单行显示多个Tabs
(1)效果图默认是显示单排的Tabs: 单行显示多个Tabs:
单行显示多个Tabs: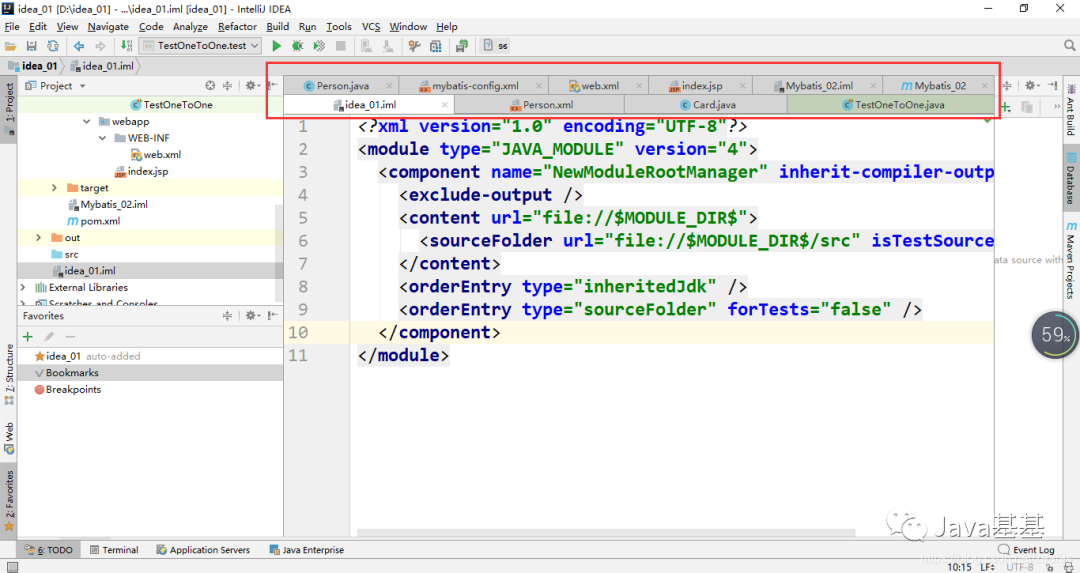 (2)设置方法File–>settings–>Editor–>General -->Editor Tabs–>去掉√
(2)设置方法File–>settings–>Editor–>General -->Editor Tabs–>去掉√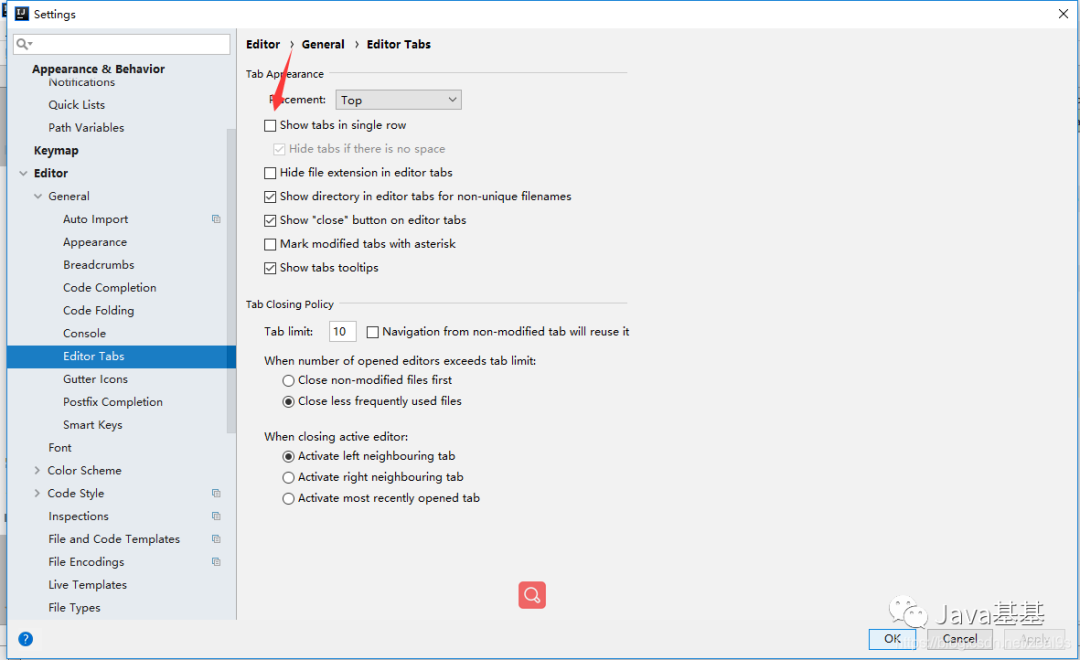
设置字体
(1)效果图备注:默认安装启动Idea字体很小,看着不习惯,需要调整字体大小与字体(有需要可以调整)(2)设置方法File–>settings–>Editor–>Font–>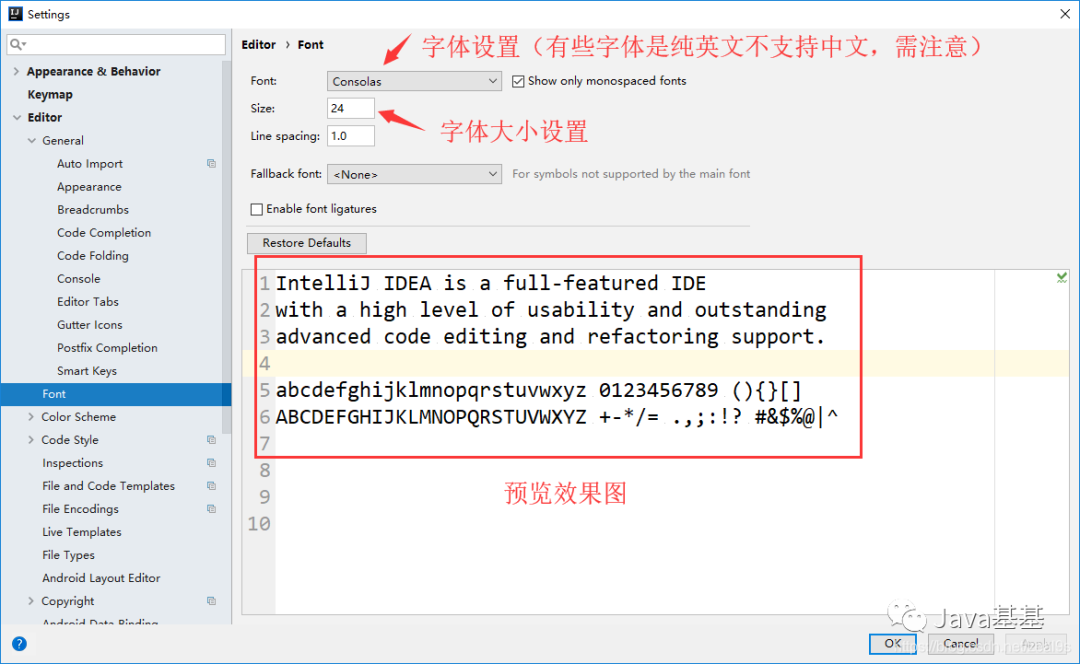
配置类文档注释信息和方法注释模版
(1)效果图备注:团队开发时方便追究责任与管理查看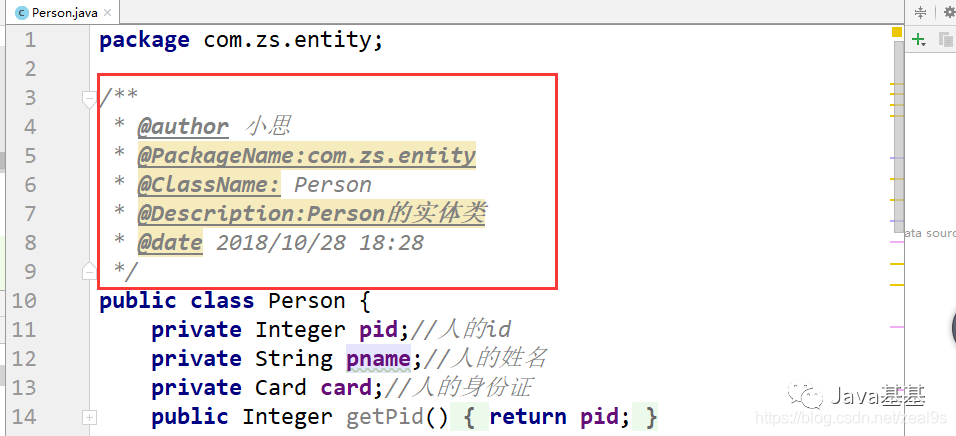
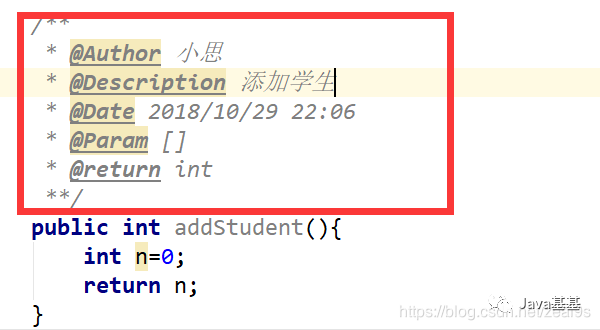 (2)设置方法https://blog.csdn.net/zeal9s/article/details/83514565
(2)设置方法https://blog.csdn.net/zeal9s/article/details/83514565
水平或者垂直显示代码
(1)效果图备注:Eclipse如果需要对比代码,只需要拖动Tabs即可,但是idea要设置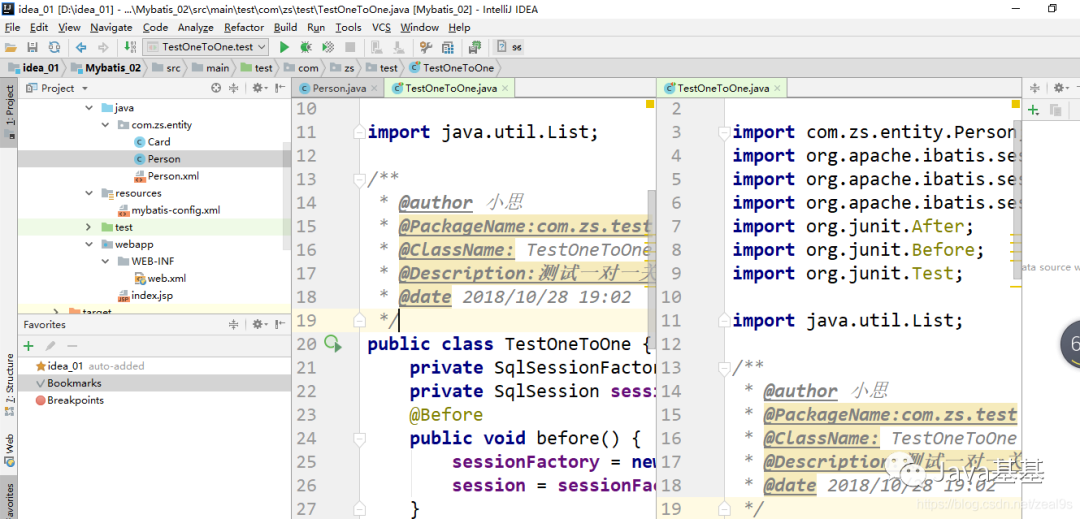 (2)设置方法鼠标右击Tabs
(2)设置方法鼠标右击Tabs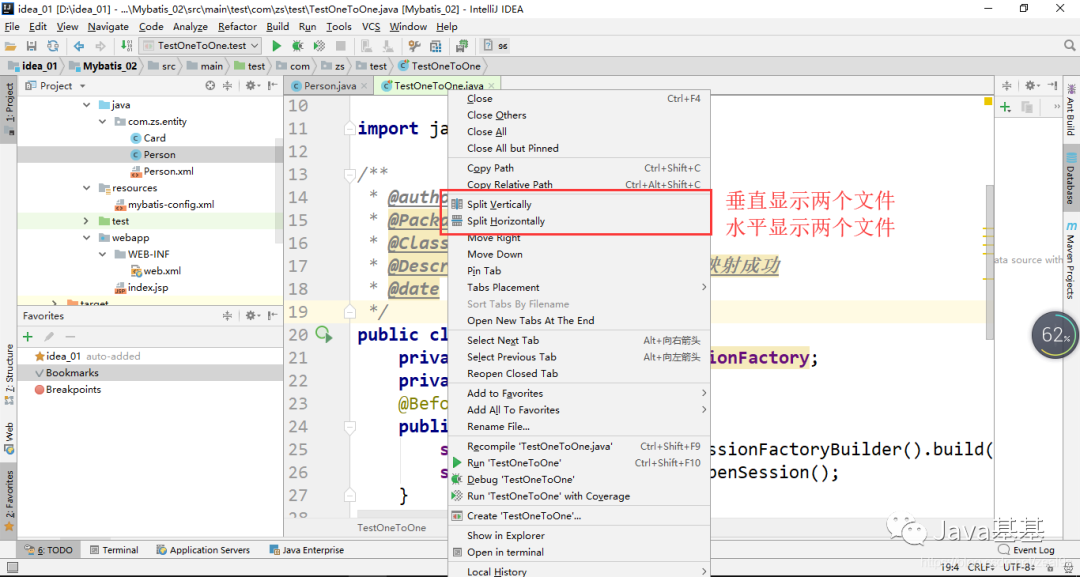
更换快捷键
(1)效果图备注:从Eclipse移植到idea编码,好多快捷键不一致,导致编写效率降低,现在我们来更换一下快捷键(2)设置方法
方法一:
File–>Setting–>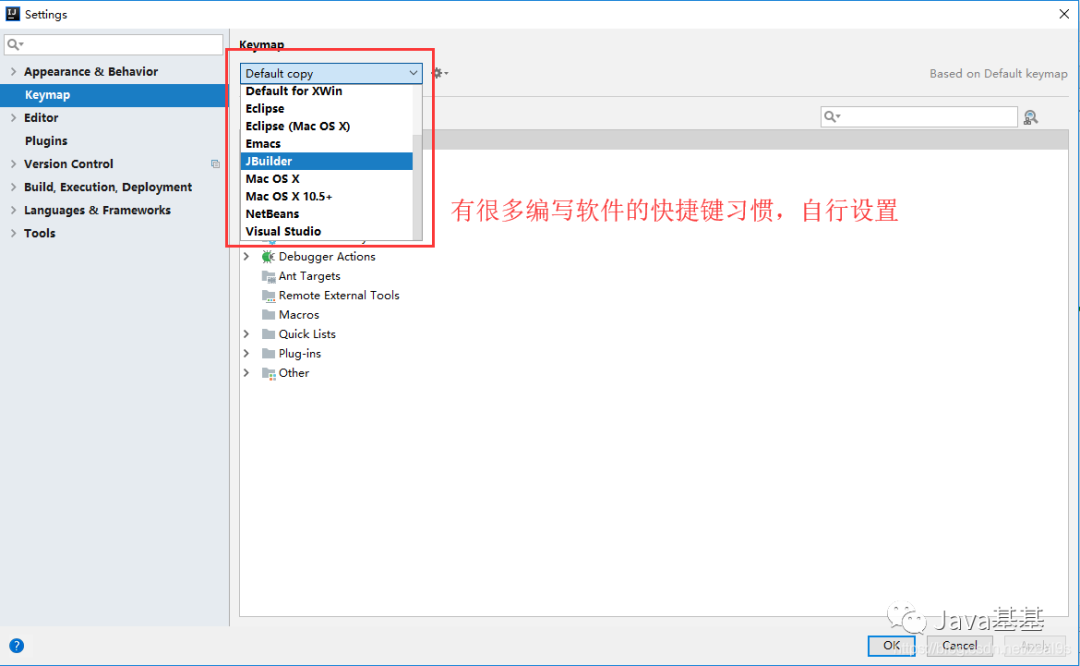 例如设置成Eclipse的,设置好了之后可以ctrl+d删除单行代码(idea是ctrl+y)
例如设置成Eclipse的,设置好了之后可以ctrl+d删除单行代码(idea是ctrl+y)
方法二:设置模板 File–>Setting–> 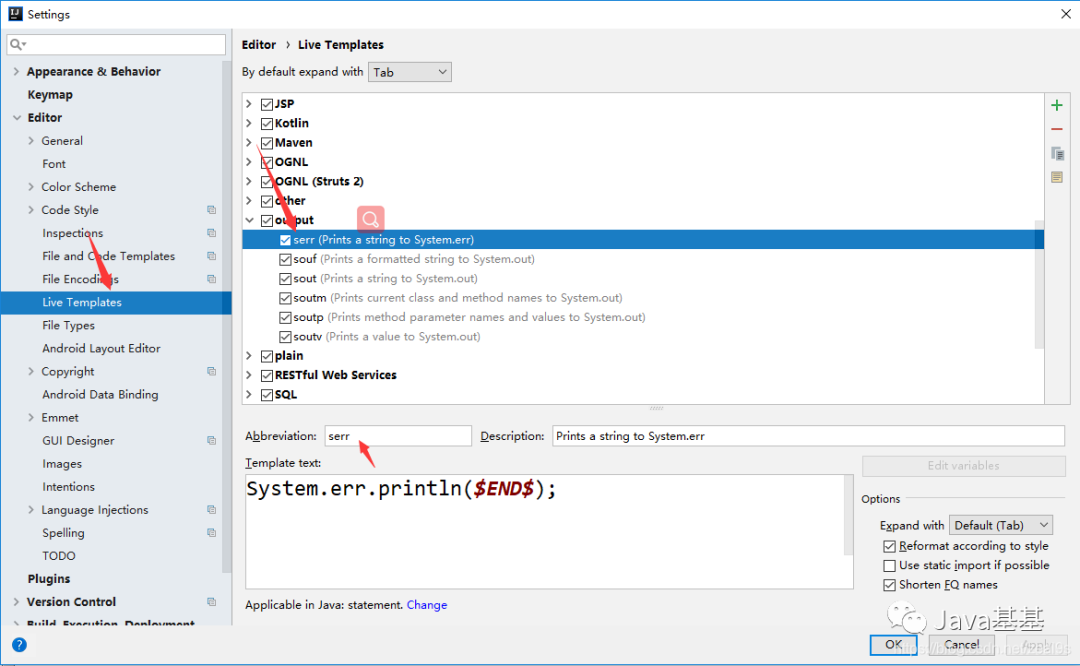
方法三:
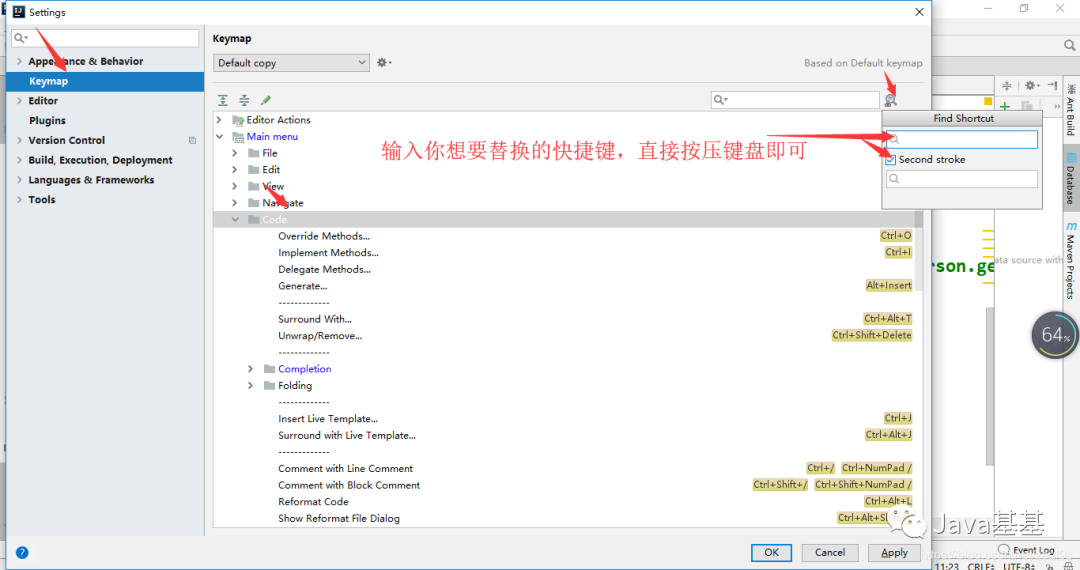 以ctrl+o重写方法为例
以ctrl+o重写方法为例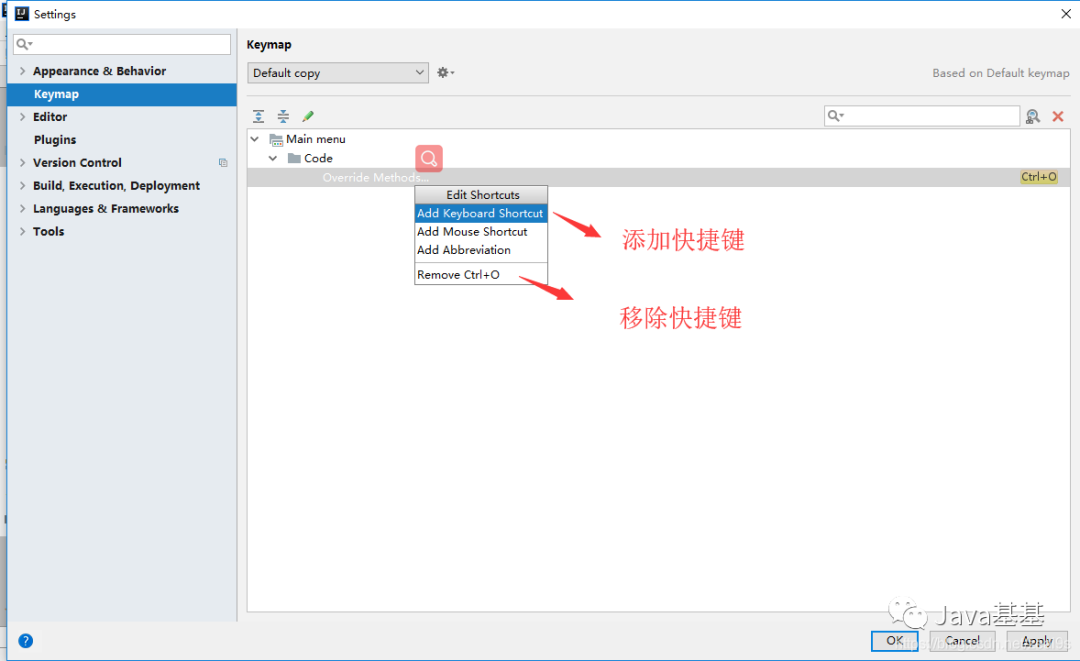
注释去掉斜体
(1)效果图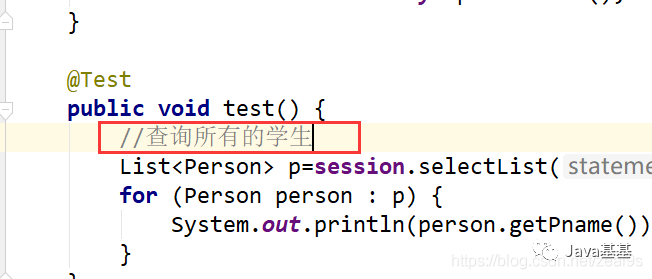 (2)设置方法
File–>settings–>Editor–>
(2)设置方法
File–>settings–>Editor–>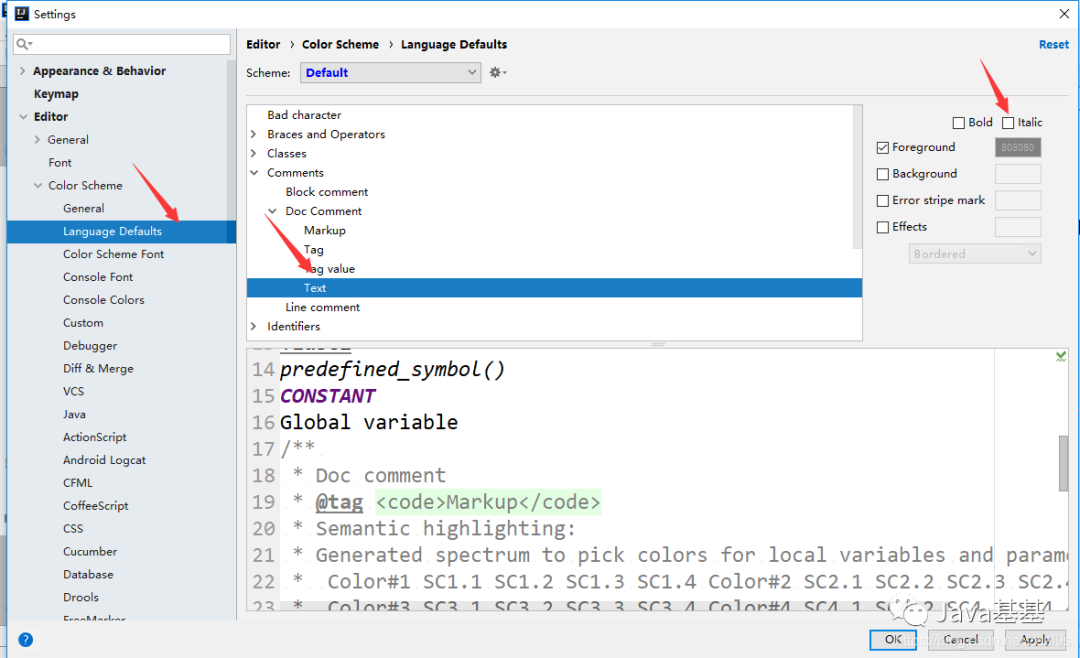
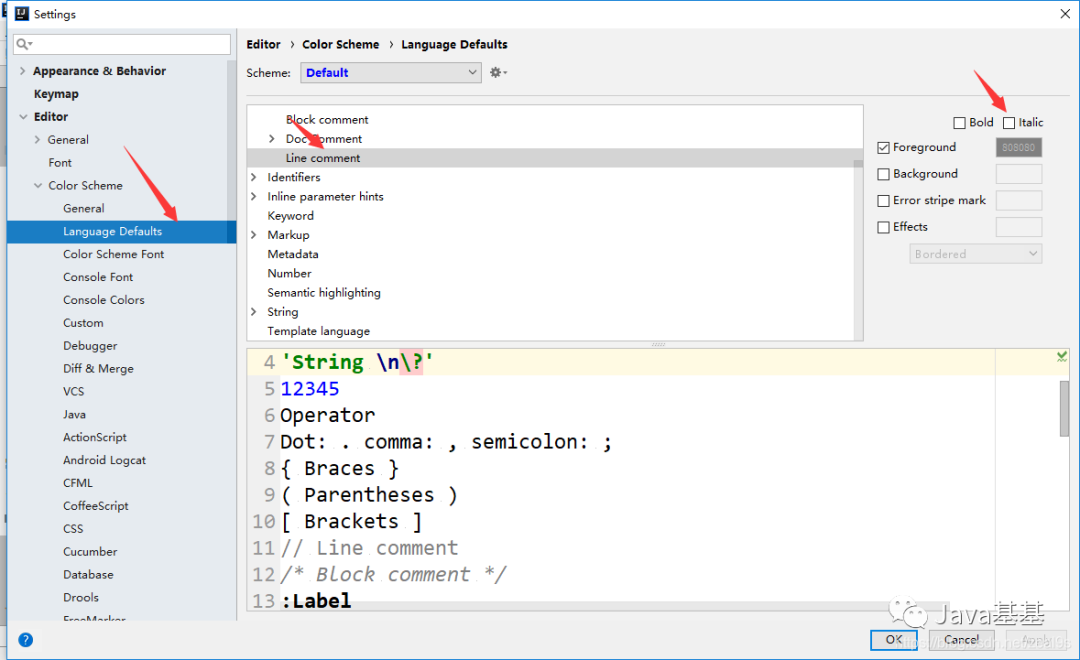
代码检测警告提示等级设置
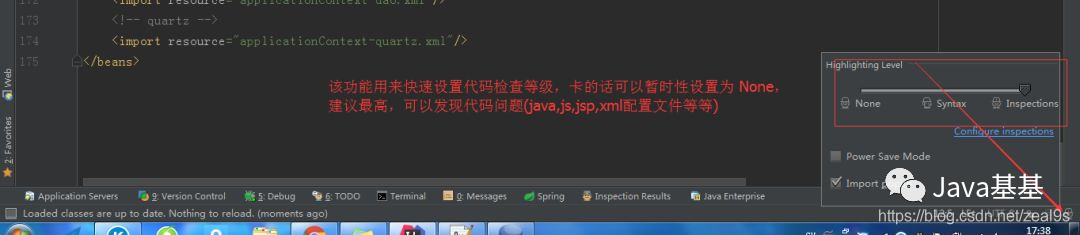 强烈建议,不要给关掉,不要嫌弃麻烦,他的提示都是对你好,帮助你提高你的代码质量,很有帮助的
强烈建议,不要给关掉,不要嫌弃麻烦,他的提示都是对你好,帮助你提高你的代码质量,很有帮助的
项目目录相关–折叠空包
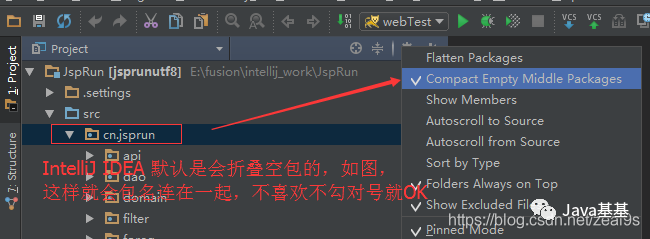
窗口复位
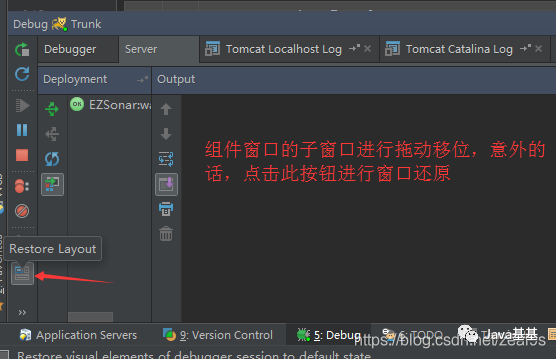 这个就是当你把窗口忽然间搞得乱七八糟的时候,还可以挽回,就是直接restore一下,就好啦。
这个就是当你把窗口忽然间搞得乱七八糟的时候,还可以挽回,就是直接restore一下,就好啦。
查看本地代码历史
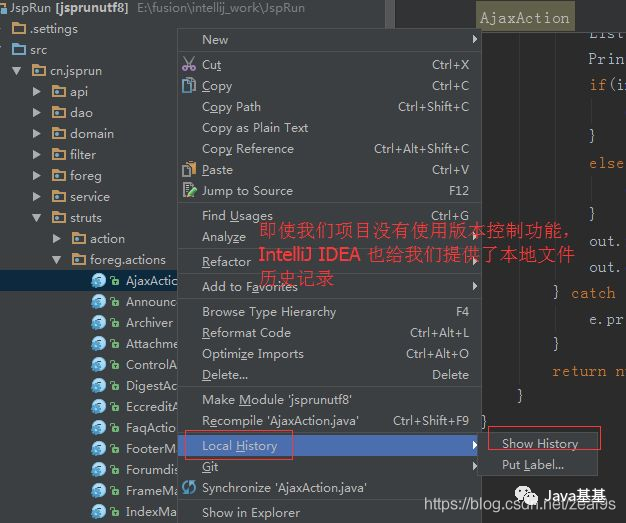
快速补全分号
CTRL + SHIFT + ENTER 在当前行任何地方可以快速在末尾生成分号
快速找到Controller方法
如果你的项目里有非常多的controller,里面有非常多的http或者resful方法。如何快速找到这些方法呢?这个时候,ctrl+alt+shift+n就可以派上用场了。
比如说,你依稀记得入账单相关的接口,都有个bill的url路径,那么使用ctrl+alt+shift+n后,直接输入/bill即可。
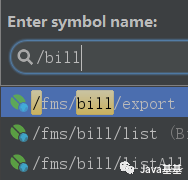
当你在成千上万的Controller里寻找方法时,这一招就可以大大提高效率。
大括号匹配
这个也非常有用,因为代码太长,某个for循环,可能已经撑满整个屏幕了。这个时候,找到某个大括号对应的另外一边就很费劲。你可以将光标定位在某个大括号一边,然后使用ctrl+]或者ctrl+[来回定位即可。补充 :以上的配置信息都保存在系统盘的 默认会有这两个文件
默认会有这两个文件 config:在初始化安装IntelliJ IDEA时有询问你是否导入以存在的配置信息,这个config就是你的配置信息,方便更换电脑和换系统的时候重新安装,前提是要保存好此文件夹。
config:在初始化安装IntelliJ IDEA时有询问你是否导入以存在的配置信息,这个config就是你的配置信息,方便更换电脑和换系统的时候重新安装,前提是要保存好此文件夹。
system:此文件夹是IntelliJ IDEA发生什么不可预知性的错误时,比如蓝屏,突然断电导致项目不能启动,可以尝试删除此文件,让系统重新生成一个system的文件
长按下方二维码噢 已在知识星球更新源码解析如下: 最近更新《芋道 SpringBoot 2.X 入门》系列
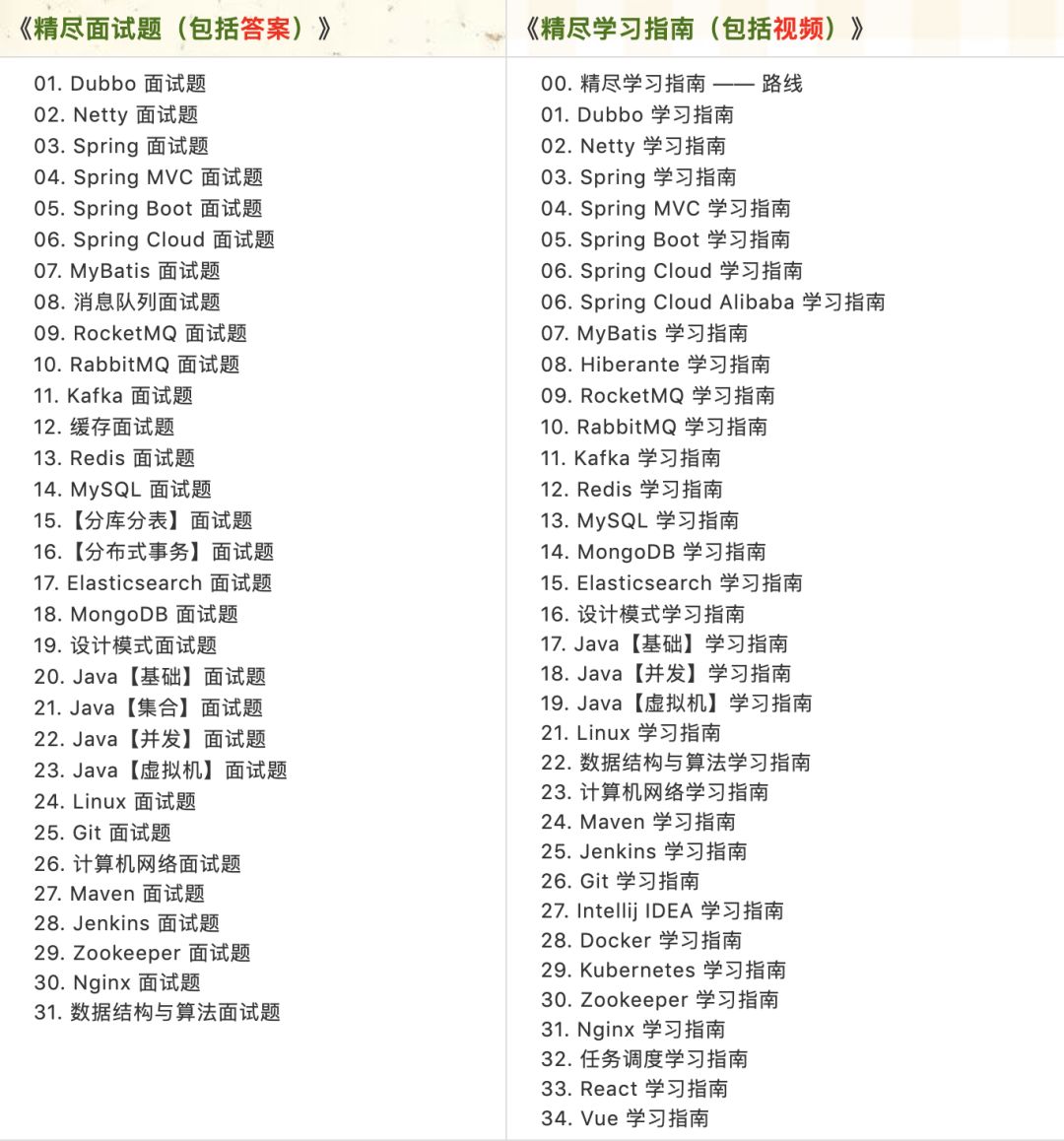
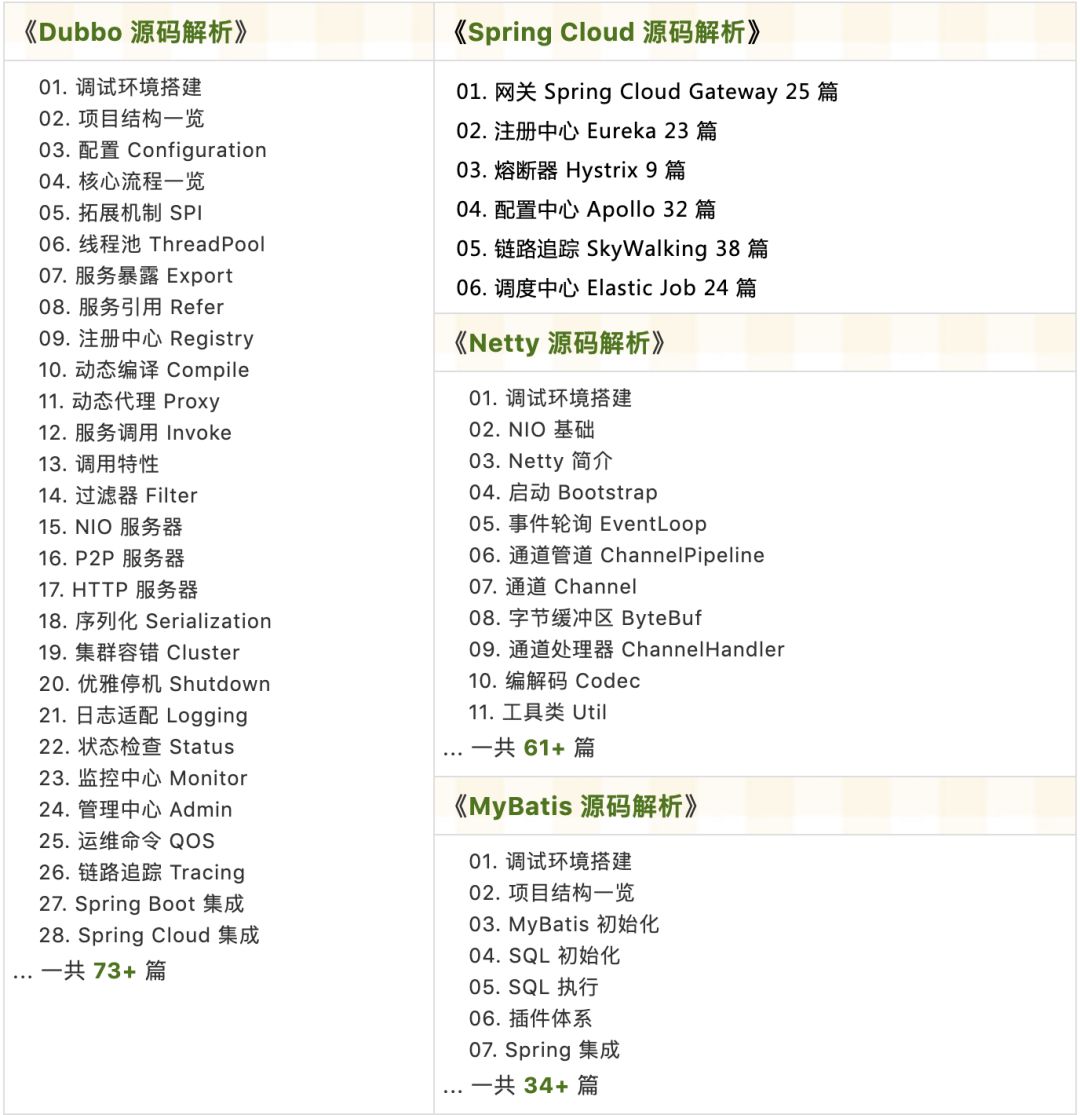

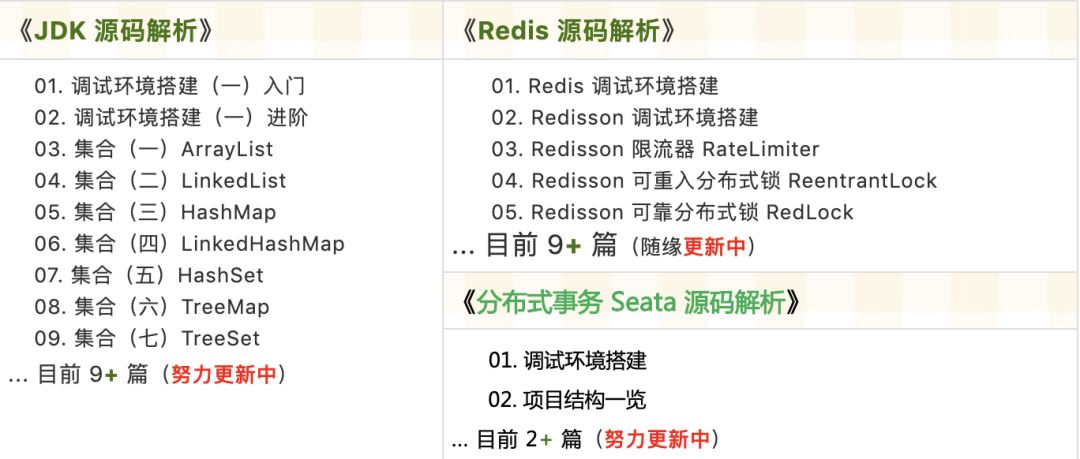
提供近 3W 行代码的 SpringBoot 示例,以及超 4W 行代码的电商微服务项目。
获取方式:点“在看”,关注公众号并回复 666 领取,更多内容陆续奉上。
文章为用户上传,仅供非商业浏览。发布者:Lomu,转转请注明出处: https://www.daogebangong.com/fr/articles/detail/36%20pictures%20to%20sort%20out%20the%20common%20settings%20of%20Intellij%20IDEA.html

 支付宝扫一扫
支付宝扫一扫 
评论列表(196条)
测试