这次我们用AI来制作一款漂亮的字体,按照步骤,简单好上手

我们先来看下效果图
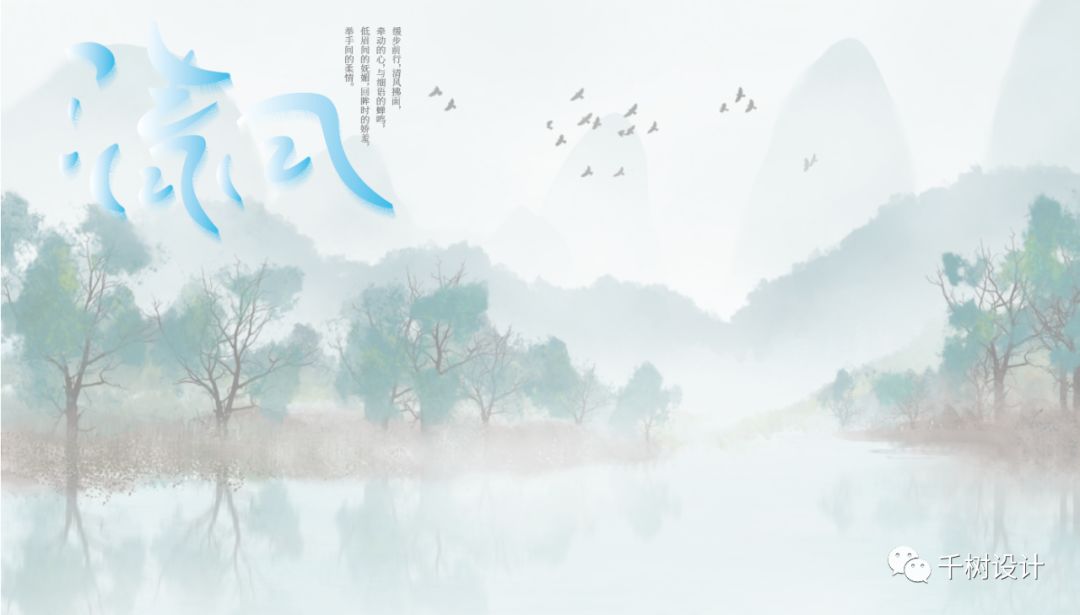

下面,我们开始制制这样一款字体
第一步:新建画板,在AI中输入"相守"二字

第二步:我们以字库字体作为参考,用钢笔工具,描出字体形态,并将横向笔画设置成曲线,让整个字体看上去更灵动

笔画之间,采用穿插设计,这一步不会的同学,可给我留言,或私信我
第三步:字体加粗,将调整整体字形>
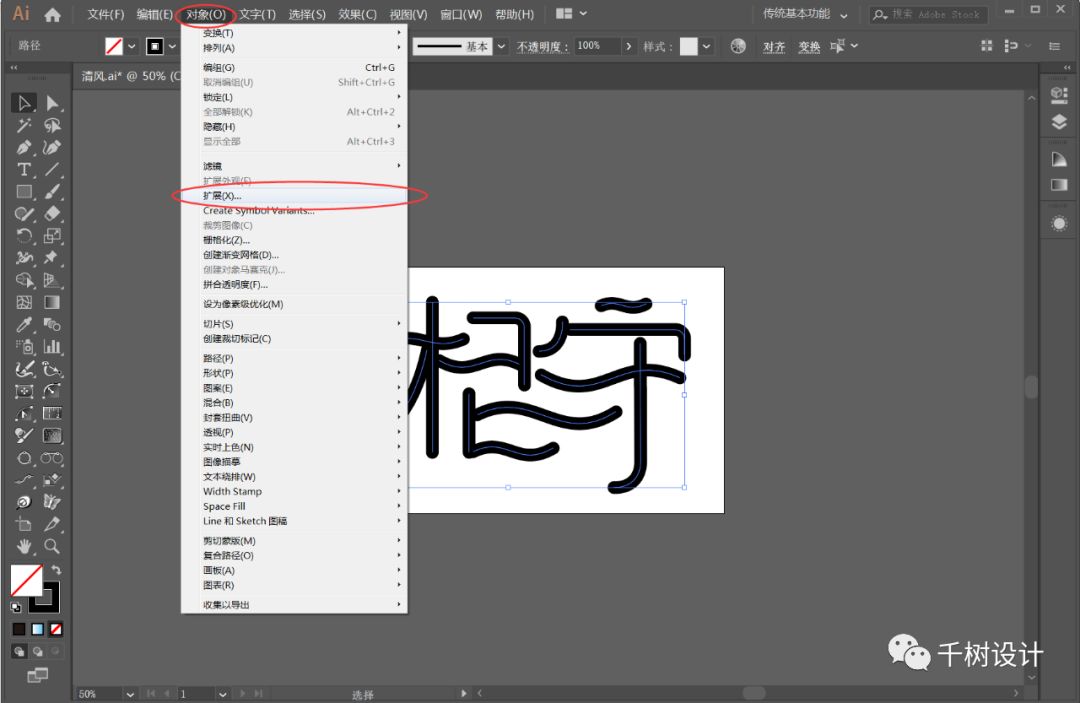
第四步:选中所有笔画,对象菜单——扩展>

第五步: 选中字体图形,选择渐变工具,设置渐变

注意,横向笔画和纵向笔画,可以设置不同的渐变方式,并调整笔画的上下顺序
第六步:用矩形工具绘制一个矩形,放置于文字下方,设置径向渐变,做为背景使用
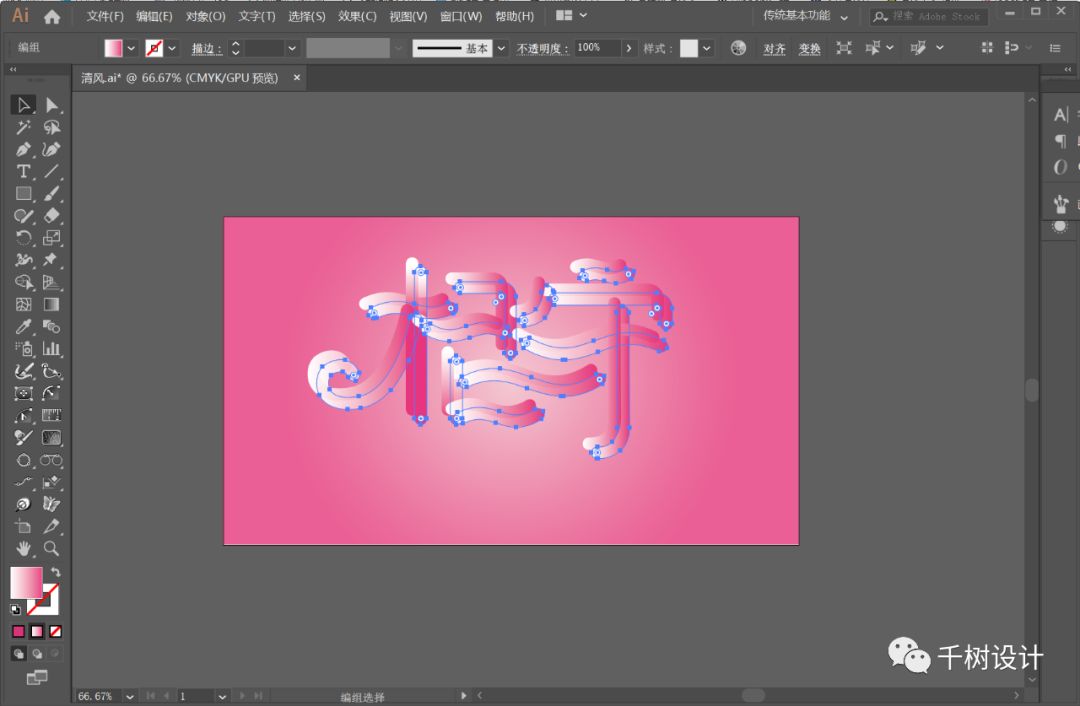
第七步:将字体复制一层,往右下挪一挪

第八步:将下面这一层透明度改为零
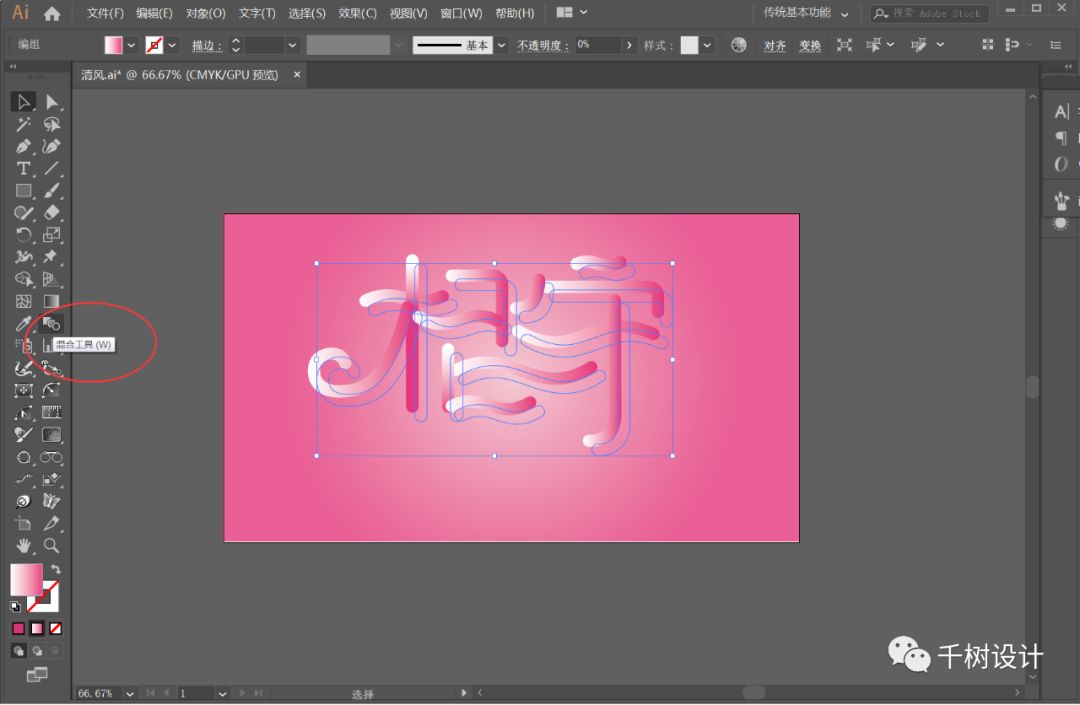
第九步,也是出效果最为关键的一步>
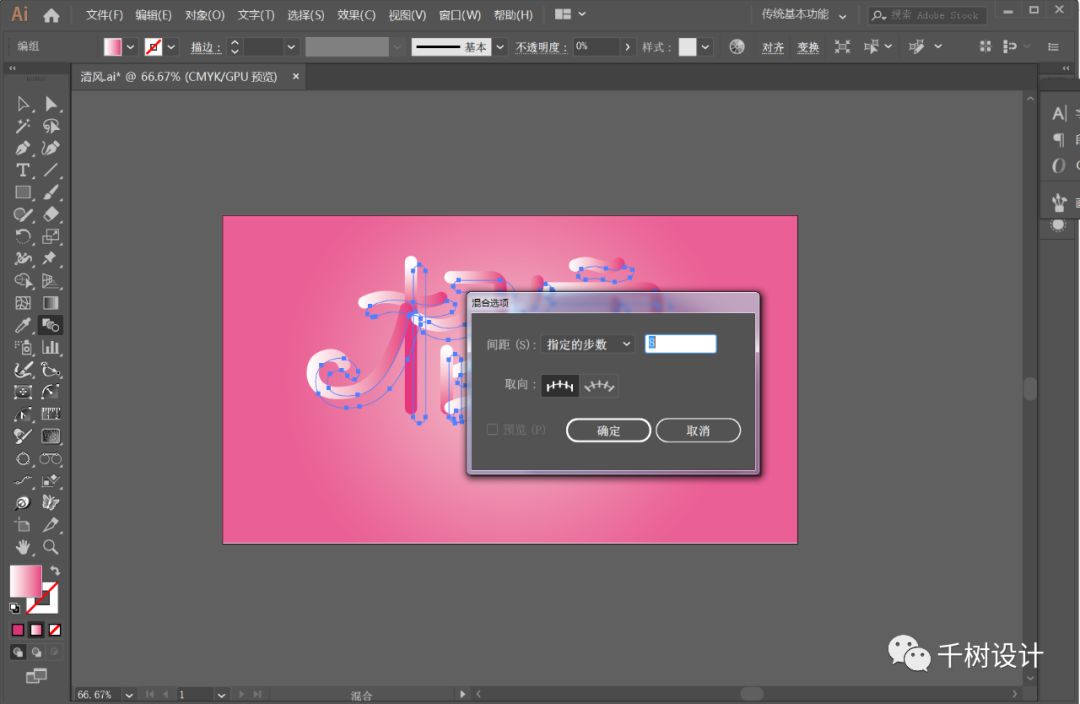
双击混合工具,设置混合步数

分别单击两个图形,形成效果如下
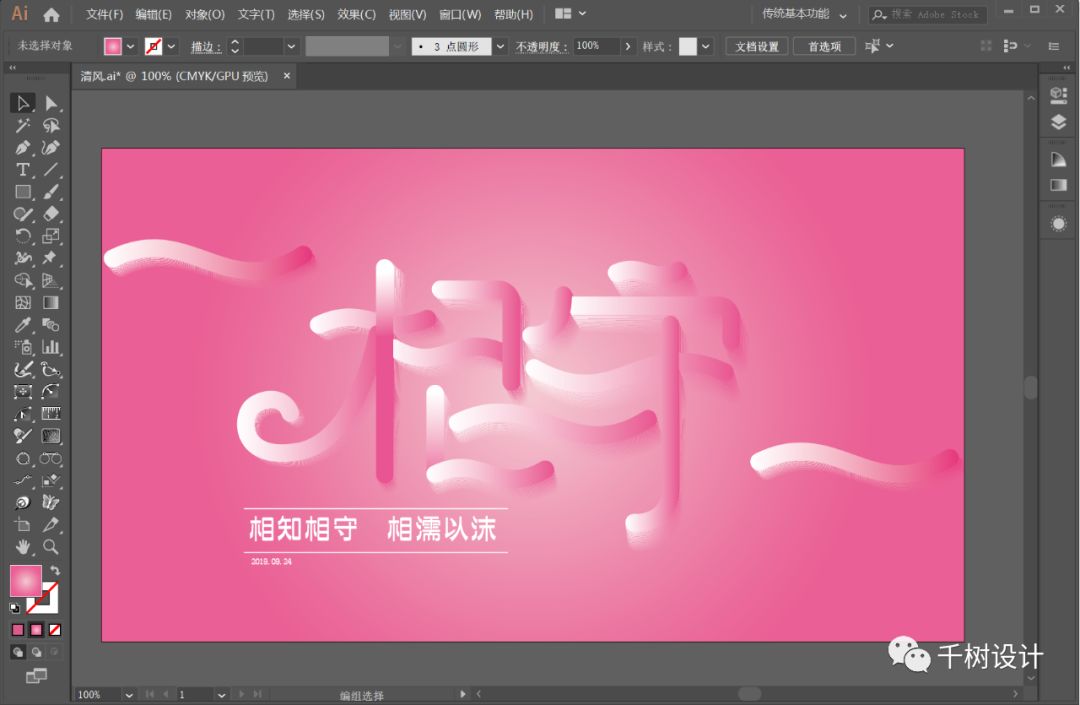
第十步:添加辅助文字,装饰线条,完成最终效果
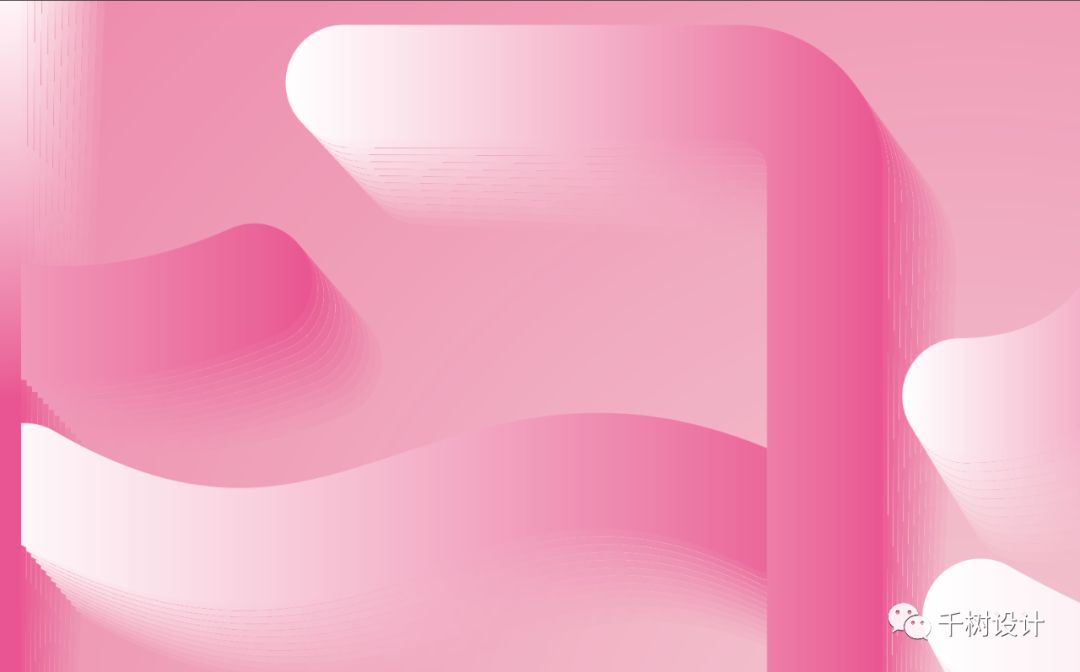
我们来看下细节:

铛 铛 铛铛~~~
完成~~
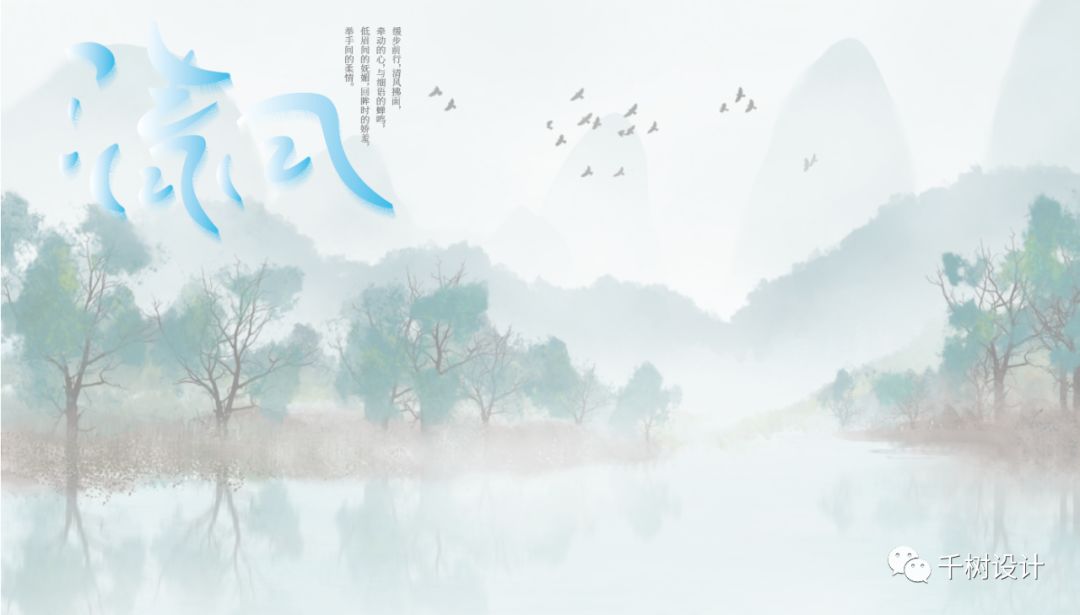

是不是非常简单~~
如果你有更好的创意,欢迎留言!如果有不明白的地方,也欢迎留言
好了,今天我们就讲到这里,下期见!
文章为用户上传,仅供非商业浏览。发布者:Lomu,转转请注明出处: https://www.daogebangong.com/fr/articles/detail/3%20minutes%20AI%20makes%20super%20beautiful%20font%20tutorial.html

 支付宝扫一扫
支付宝扫一扫 
评论列表(196条)
测试