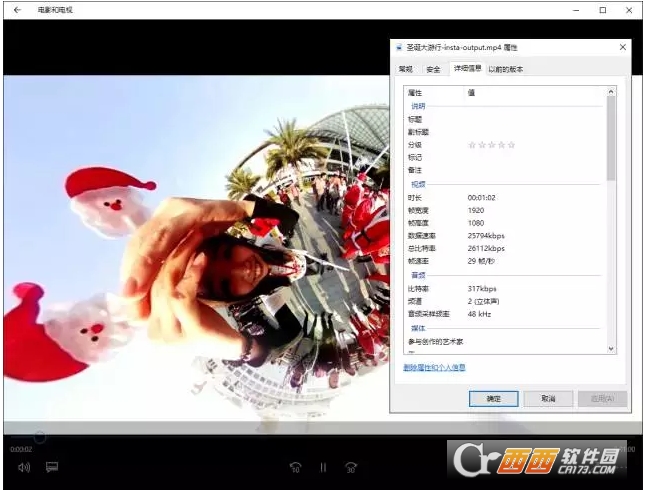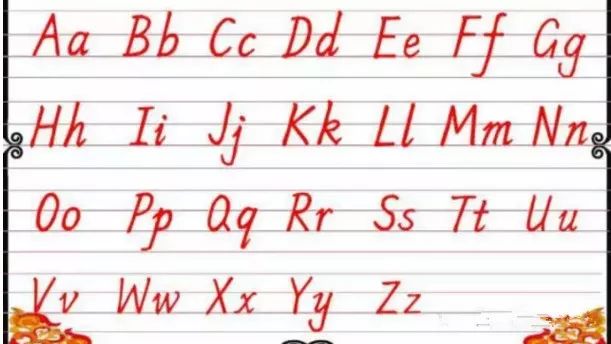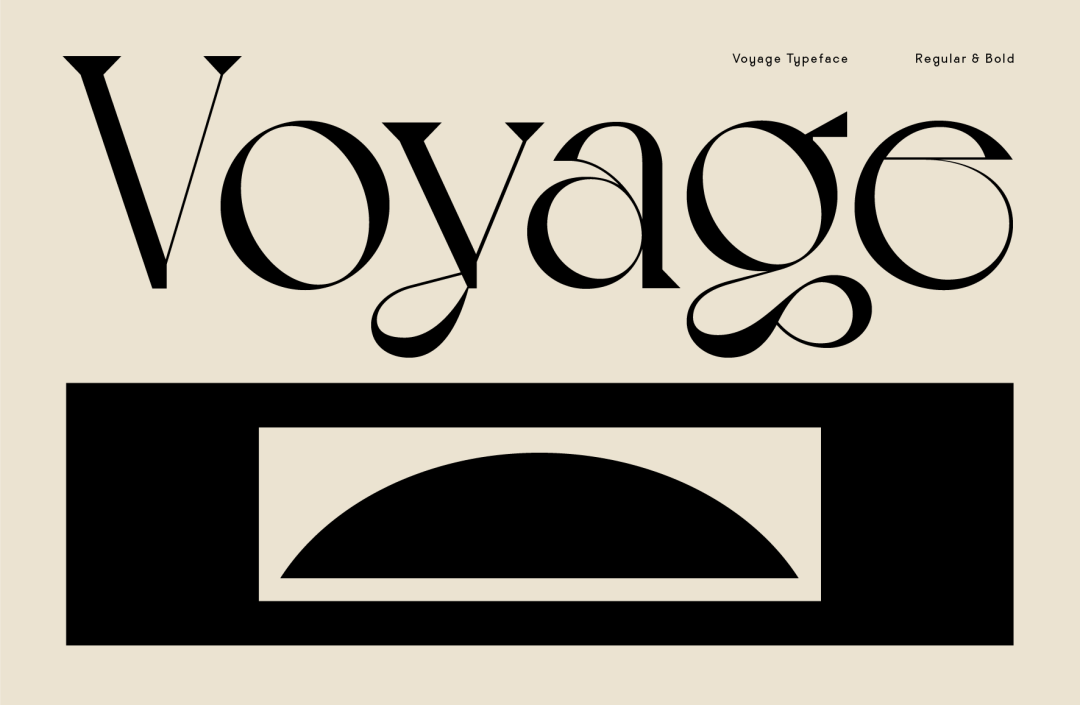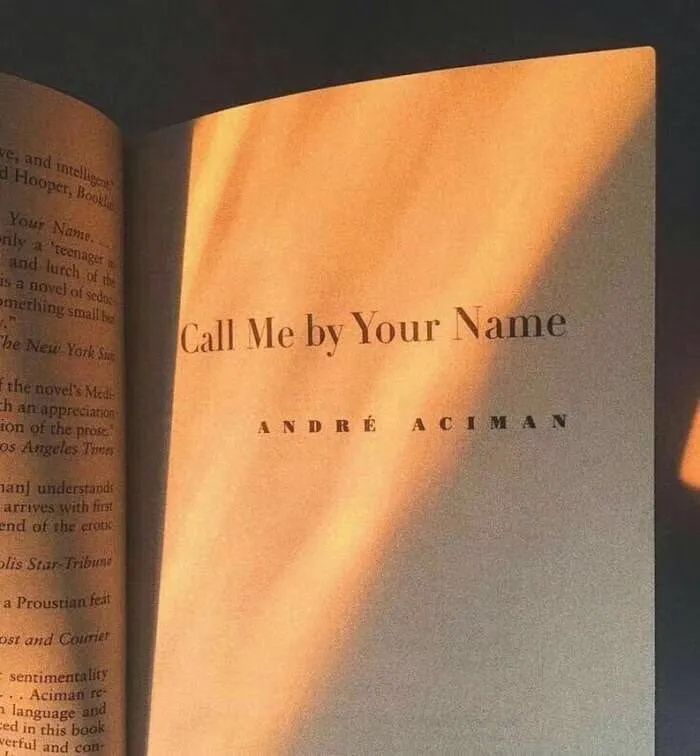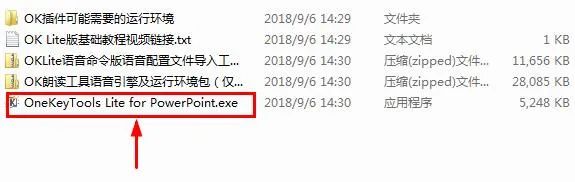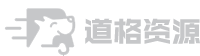| 行业类别 | 格式 | 大小 |
|---|---|---|
| Mac媒体工具 | dmg | 146.5M |
描述
用过insta360全景相机的都知道这款相机拍摄出来的视频是独有的视频格式,如果你想对这个视频进行后期的编辑需要下载官方的insta360studio for mac软件。这款软件不仅可以播放insta360全景相机拍摄的视频内容,还能进行一些简单的后期编辑操作。
更新日志:
OS X v2.14.1
2018-07-06
1.增加在线客服入口;
2.调整菜单栏列表项;
3.英文文案优化。
录屏教程:
1导入全景视频
在Insta360 Studio中打开insv、mp4格式的全景视频(或直接将全景视频拖入其中);

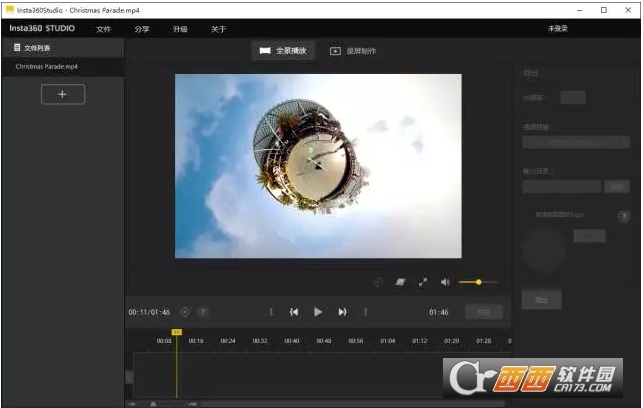
2进入录屏模式
如图将“全景播放”切换到“录屏制作”;
3选择想要导出的视频分辨率
分别有1920*1080(16:9)、1280*720(16:9)、640*480(4:3)的视频分辨率可选;
自定义模式可以输入240~1920数值范围内的视频长和宽,数值必须是8的倍数。
4裁剪想要的视频范围
选择时间线左下方的时间线控制按钮,可以放大缩小时间线;

通过移动两边的“边界线”,可以裁剪出想要的时间范围;
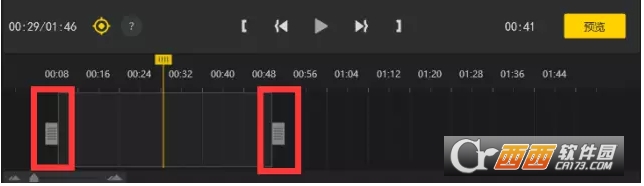
5录屏制作
在录屏制作模式下通过选取关键帧来承载某个时刻的画面数据;
录屏功能是通过使特定时间出现特定画面来实现的,所以我们需要选定一些时刻的画面,即取关键帧,而在关键帧时刻看到的画面就是录屏导出后的画面;
step01.暂停播放,选定时刻,鼠标右键添加关键帧或者直接点击“关键帧”按钮选取关键帧;
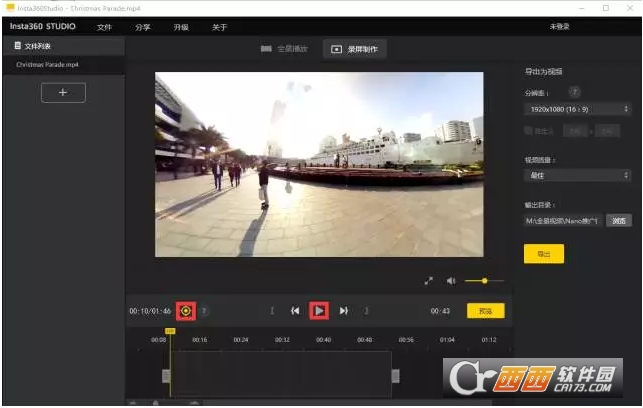
step02.将画面调整到想要的画面(例如画面主体是某个人或者建筑、画面变成小行星模式等),记录下此刻的画面信息,也就是导出的视频将在这个时间点出现该关键帧的画面;
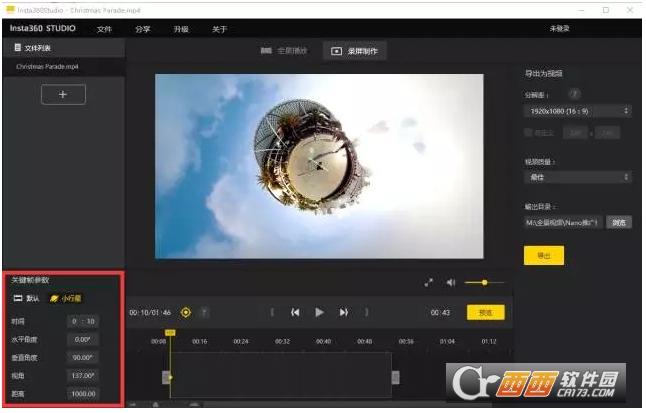
step03.如果需要精确调整画面,可以选中该关键帧,在左下角的关键帧参数框中修改数据;(可以修改时间,水平角度,垂直角度,视角,距离)
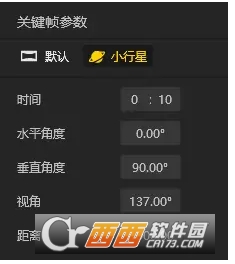
step04.可以在进度条上选取多个关键帧,关键帧与关键帧之间至少需要间隔1S,如果不满意关键帧位置可以选中后在左下角的参数框中修改时间参数,可以点击右键删除不需要的关键帧,或者按delete删除关键帧;
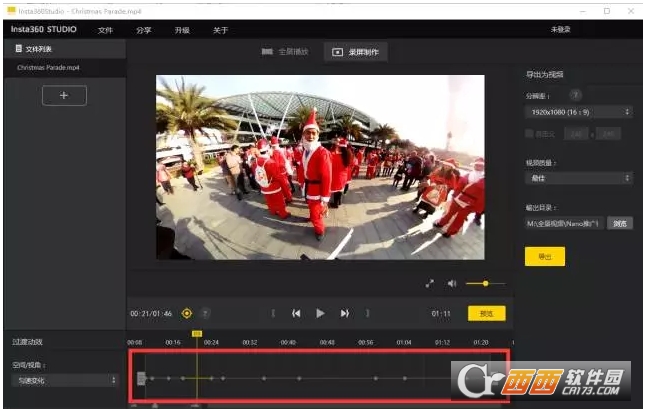
6调整过渡动效
点与点之间会连成一个线段,单击选中某个线段可以选择过渡方式,在左下方的“过渡动效”中修改关键帧到关键帧的过渡方式,默认选择的是“均匀变化”;
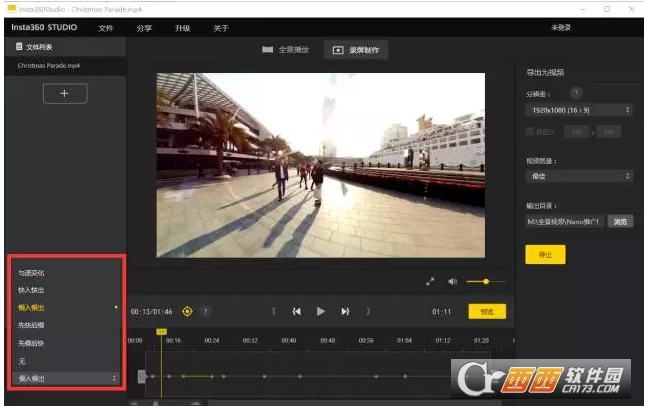
当然,如果想要瞬间切角度,不想要过渡效果,只要将过渡动效设为“无”就可以;
编辑过程中,随着视频播放可以看到过渡动效;
7预览导出效果
视频编辑完以后,点击“预览”切到预览模式,可以在播放窗口预览导出后的效果,如果不满意,还可以点击“返回编辑”切回编辑模式编辑;
最后选择想要导出的视频质量和导出的路径,点击“导出”,即可导出你所设置的视频分辨率大小的mp4格式的视频;
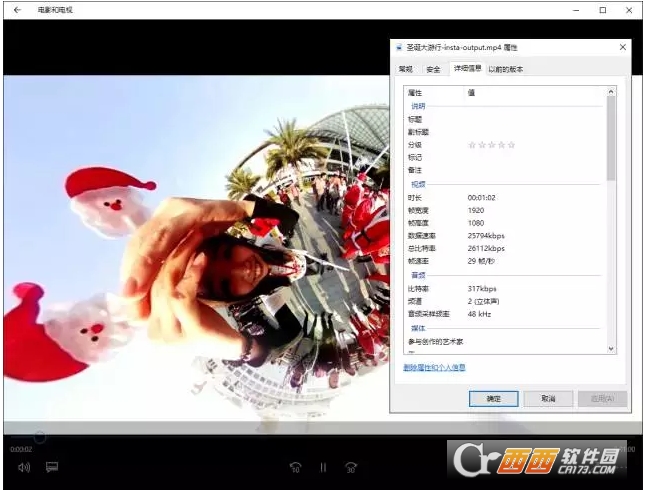
恭喜你!到这一步就基本完成视频的录制啦!
文件信息
更新时间:2024-11-19
更新时间:2022-03-23
大小:146.5M
版本:v2.14.1 官方版
类型:Mac媒体工具
平台:Mac
预览效果