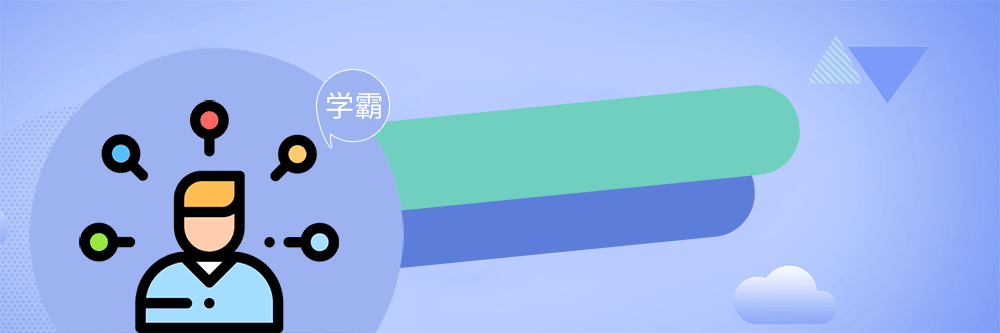
1、首先创建一个720P的画布(如图1),将前景色选为黑色,再为画布填充上黑色,快捷键是【alt+delete】,再切换到【文字工具】,在画布上随意打上一行文字,将文字颜色选择白色(如图2)
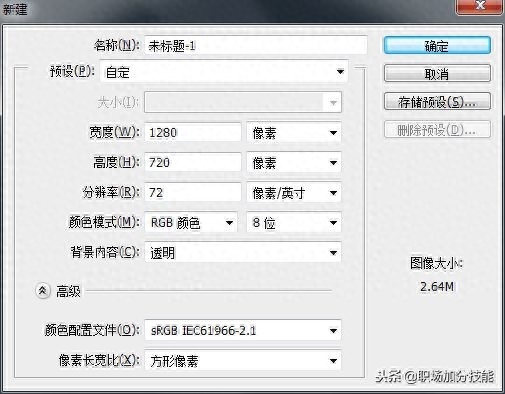
图1
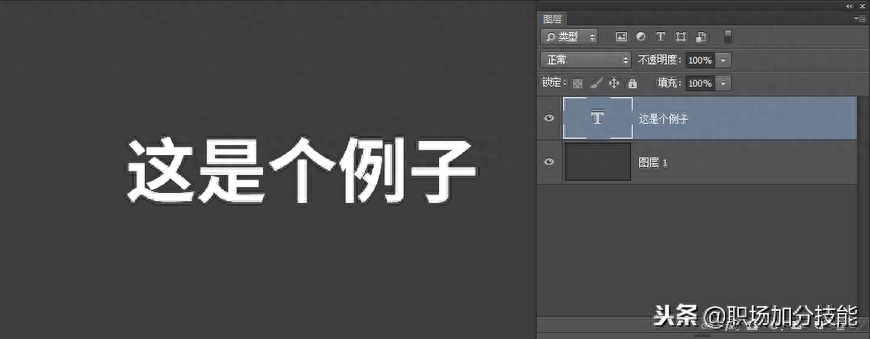
图2
2、我们需要先将文字改变为白描边镂空的样子,所以在图层面板里这个文字图层的“填充”那一栏设置为“0”(如图3),再给文字添加上白色描边(如图4)
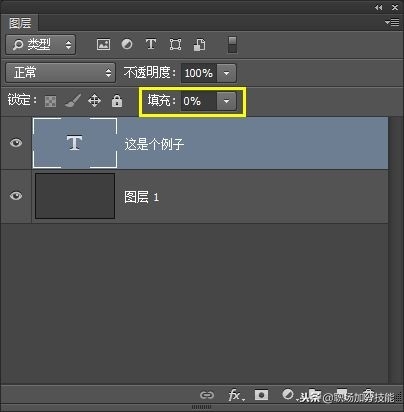
图3
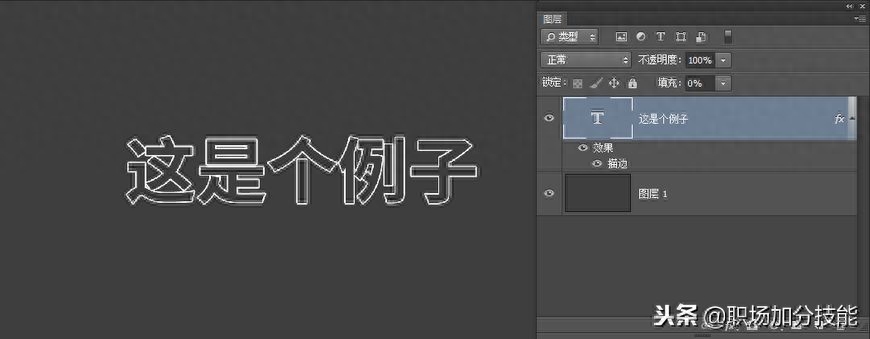
图4
3、设置好这些后,我们再将文字图层复制一层,将复制好的图层【栅格化文字】、【栅格化图层样式】、【转换为智能对象】(如图5),暂时先把原文字图层隐藏
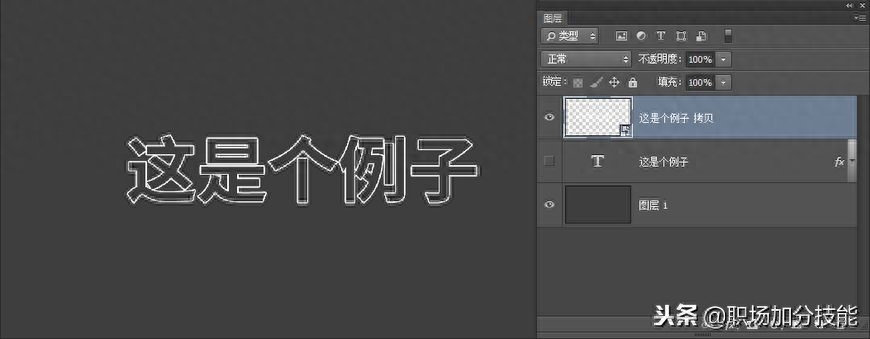
图5
4、接下来再为这个复制层添加一个蒙版,且按【ctrl+i】将其“反相”处理(如图6)
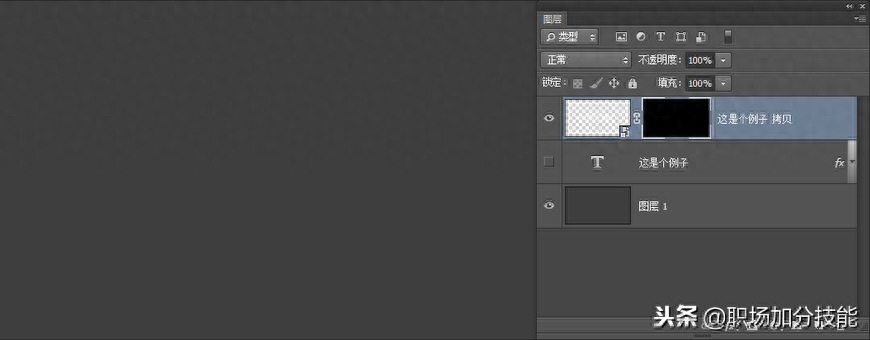
图6
5、接着是关键的一步,切换到画笔工具,快捷键是【B】,选择带有涂抹的画笔,将“流量”和“不透明度”均设为“100%”,再用鼠标在什么都看不到的黑色画布里进行点击,此时你会看到你之前输入的文字慢慢的显现出来(如图7),继续用鼠标进行点击,注意:点击的目的是想让文字产生明暗对比,才能做出发光的效果,所以不要所有笔画都点击,要有选择性的点击

图7
6、当我们点击完成后,可以再复制几个图层,让其明暗程度更为明显(如图8)
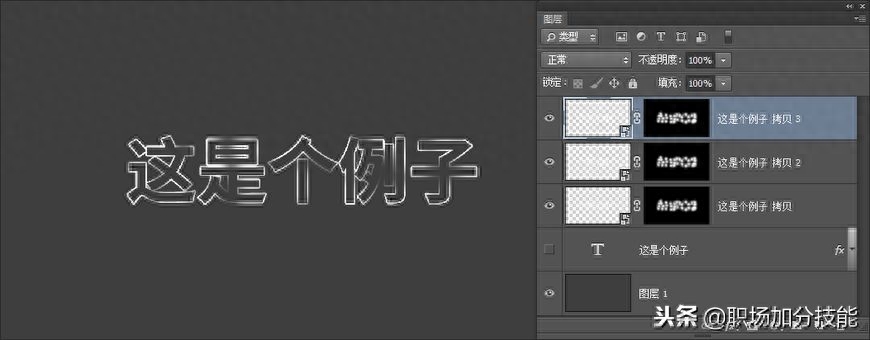
图8
7、复制完后我们会发现亮度太过于生硬,所以我们需要用【高斯模糊】将复制层变得柔和一些,我们对复制的两个图层进行不同程度的模糊,这个模糊数值一般是“5-10”就行(如图9)
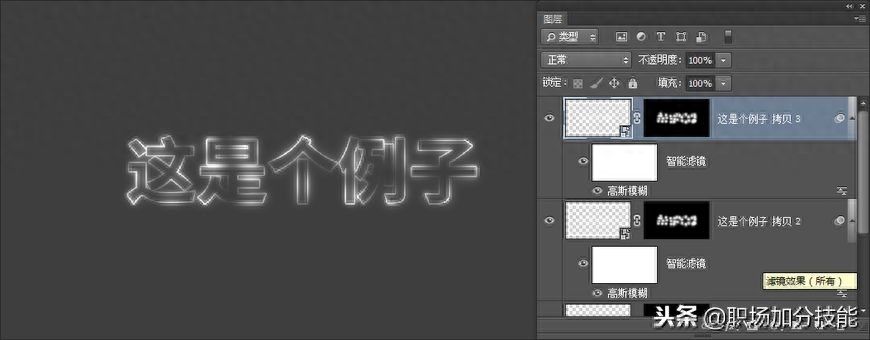
图9
8、这时候,我们再新建一个空白图层,这个图层的目的是为了给现在明暗的文字加上色彩(如图10),再切换到【画笔工具】,快捷键是【B】,选择带有涂抹的画笔,先选择粉色在画布上随意点击,再选择蓝色在画布上随意点击(如图11)
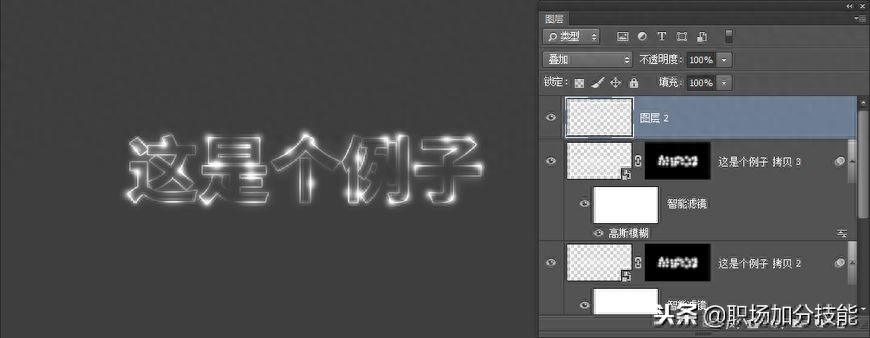
图10
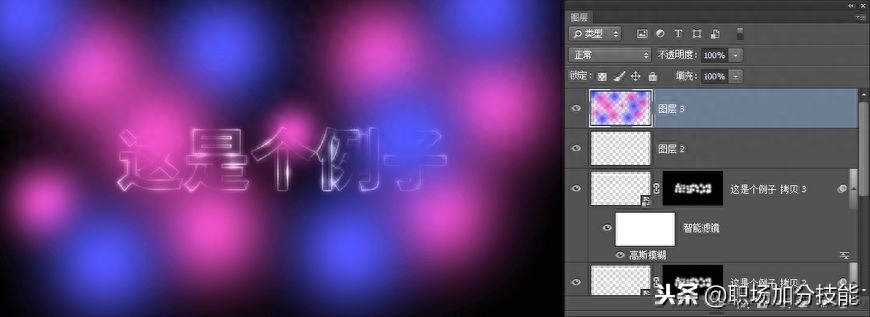
图11
9、最后一步,就是将蓝红图层改变它的“图层混合模式”,变为“叠加”,效果就出来啦!
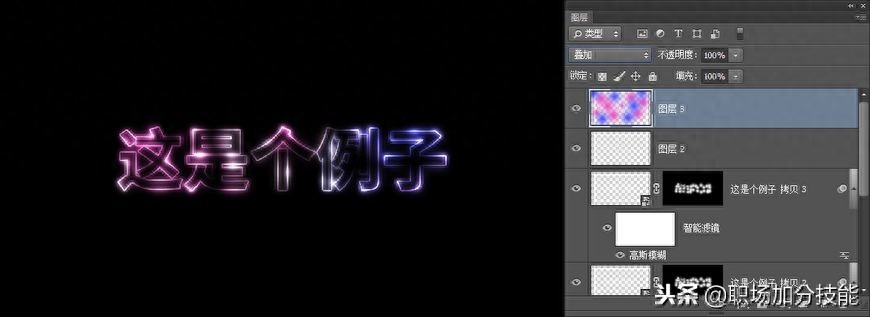

文章为用户上传,仅供非商业浏览。发布者:Lomu,转转请注明出处: https://www.daogebangong.com/articles/detail/zhi-zuo-ni-hong-deng-xiao-guo-wen-zi.html

 支付宝扫一扫
支付宝扫一扫 
评论列表(196条)
测试