哈喽,大家好,我是PPT学者。
前两天有位朋友做了一页关于时间轴的PPT,让我帮忙美化一下。今天也正好借此机会和大家分享一下精美的PPT时间轴该如何去制作。
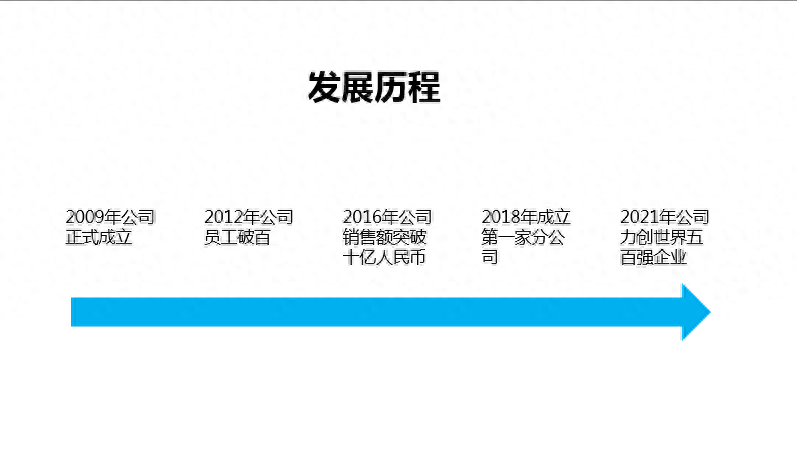
原稿
1.巧用图形和线条
1.1 图形篇
这里我们主要借助PPT自带的SmartArt图形。
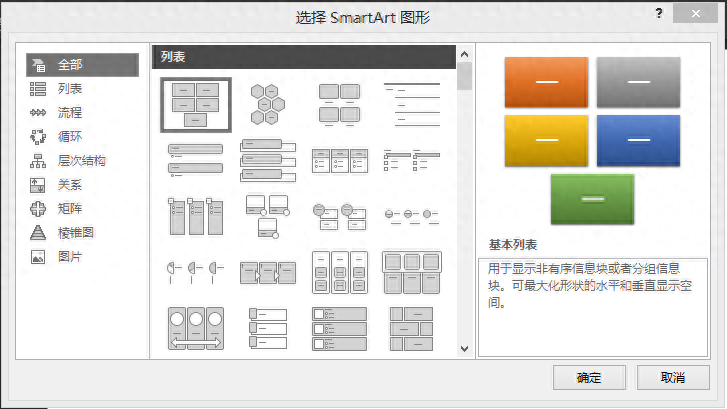
点击“插入”,选择SmartArt,我们可以看到很多图形。因为时间轴和我们的流程很像,我们就选择“流程”里的“基本日程表”(也可以用别的图形哦)。
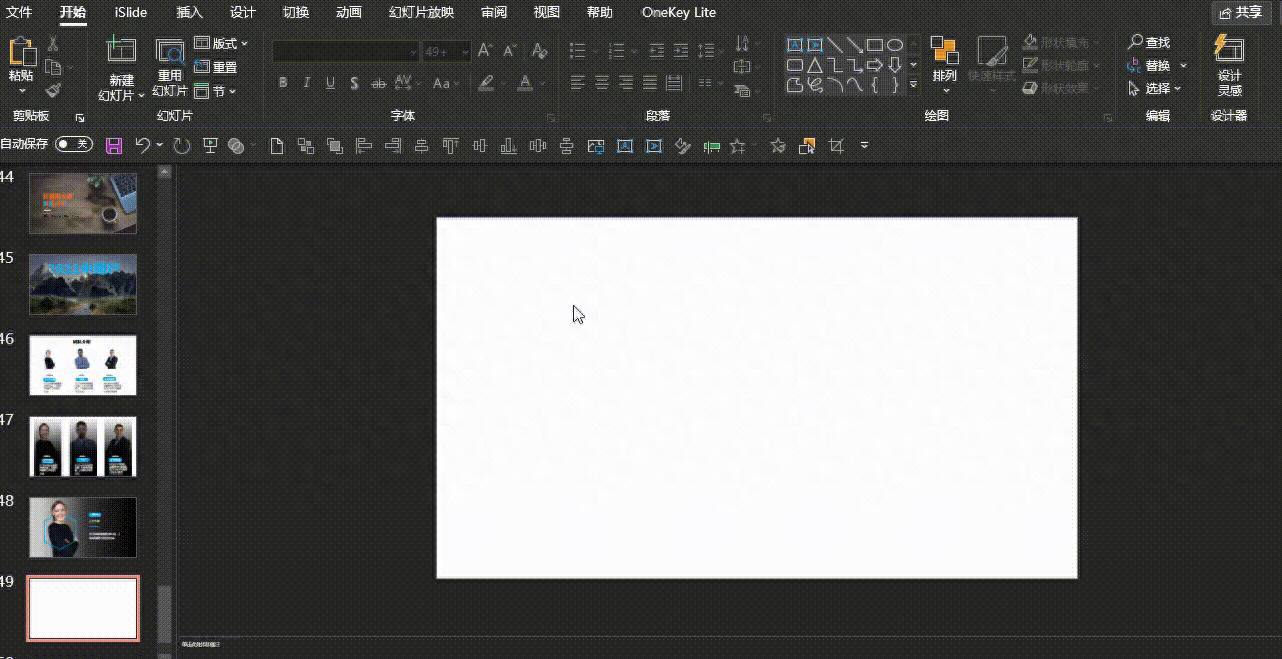
更改下图形的颜色,配上文案,简单得到一页时间轴。
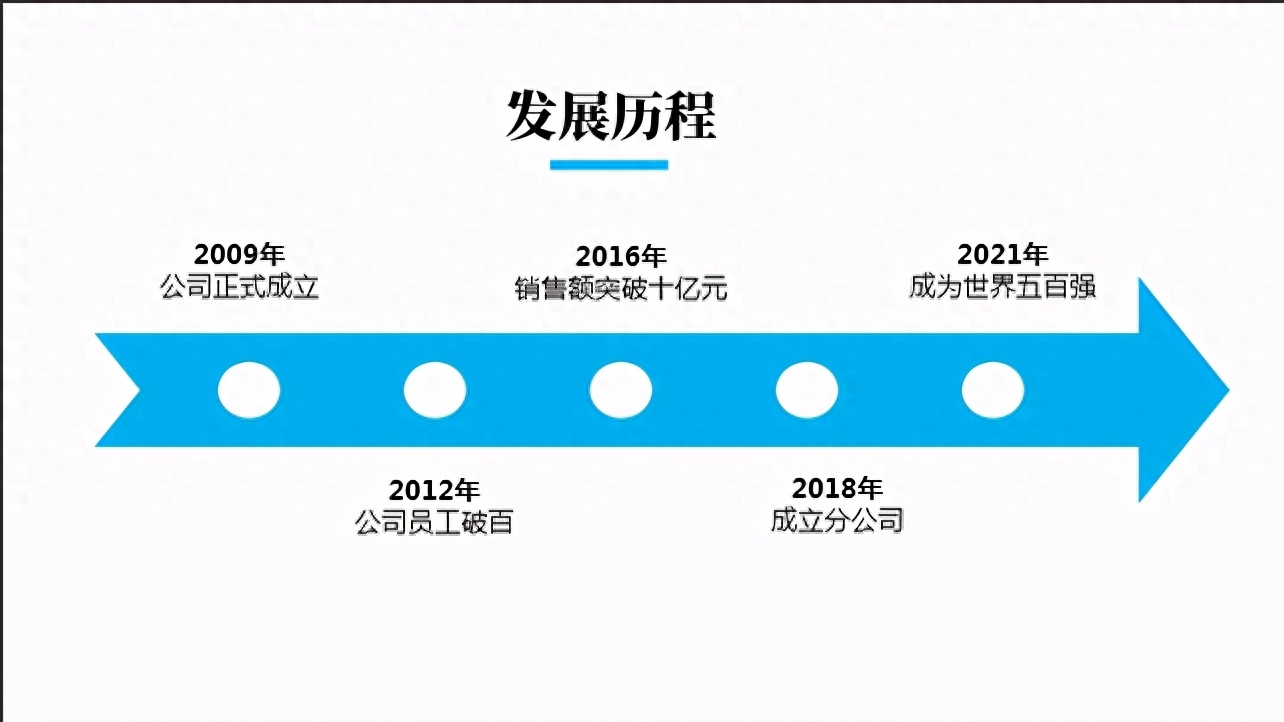
但是这样有缺乏表现力,这是我们可以借助图标和图片。
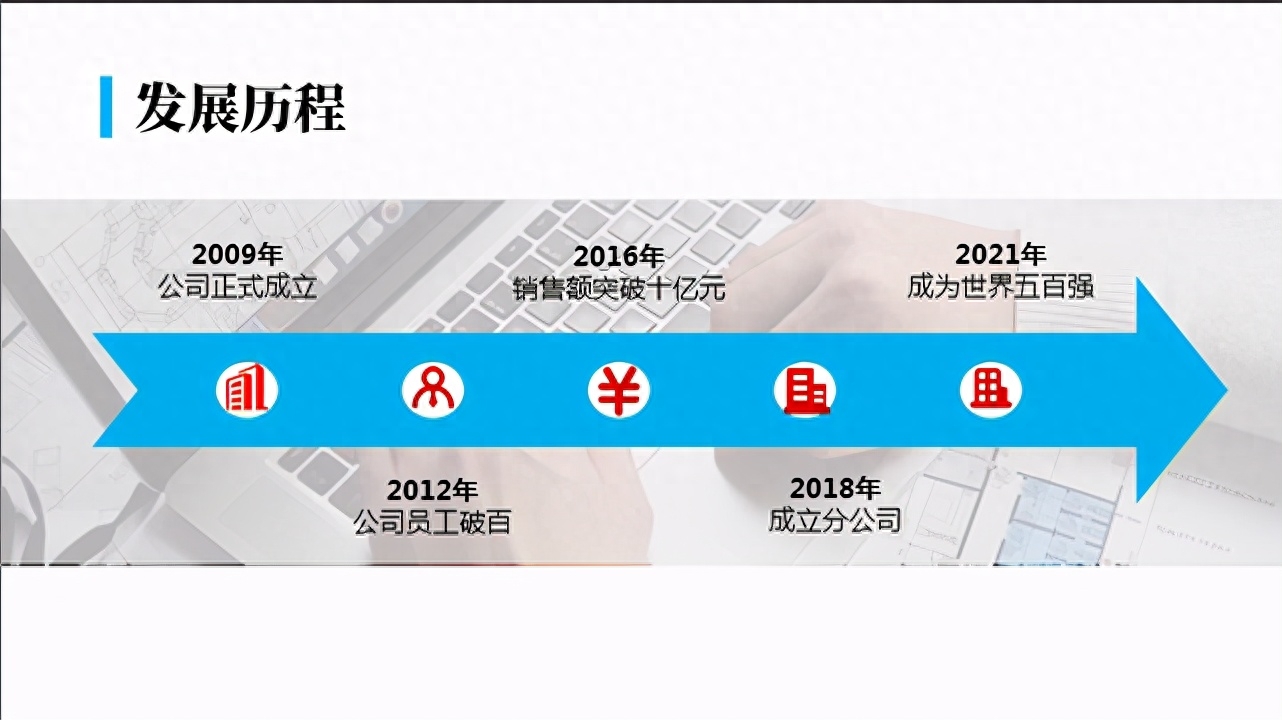
1.2 线条篇
因为公司的发展总是越来越好的,我们可以用曲线手绘出一条向上发展的曲线。
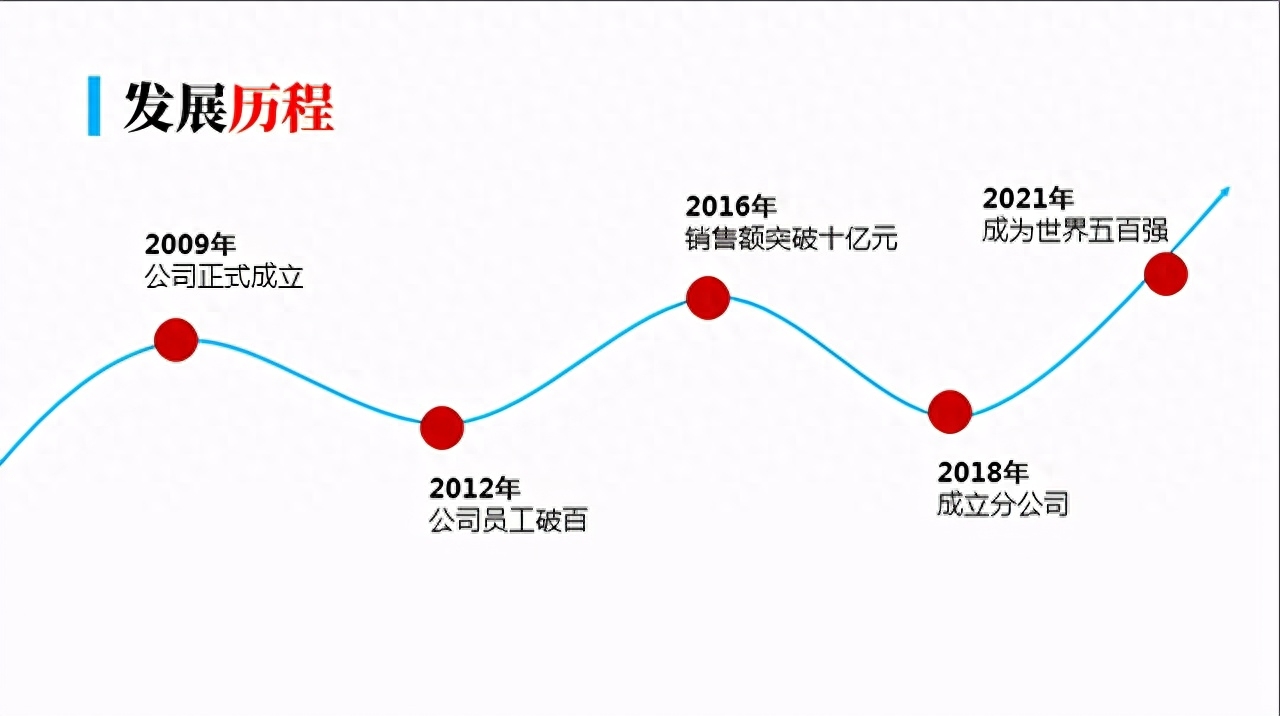
为了突出高级感,我们可以将线条颜色选择“渐变色”,并改变幻灯片背景。


2.图文结合
其实除了PPT本身自带的图形和线条外,很多的图片里也隐藏着轴线,如下面几张图:


这些隐藏的轴线都是我们制作时间轴非常好的工具,图文结合,更具高级感。
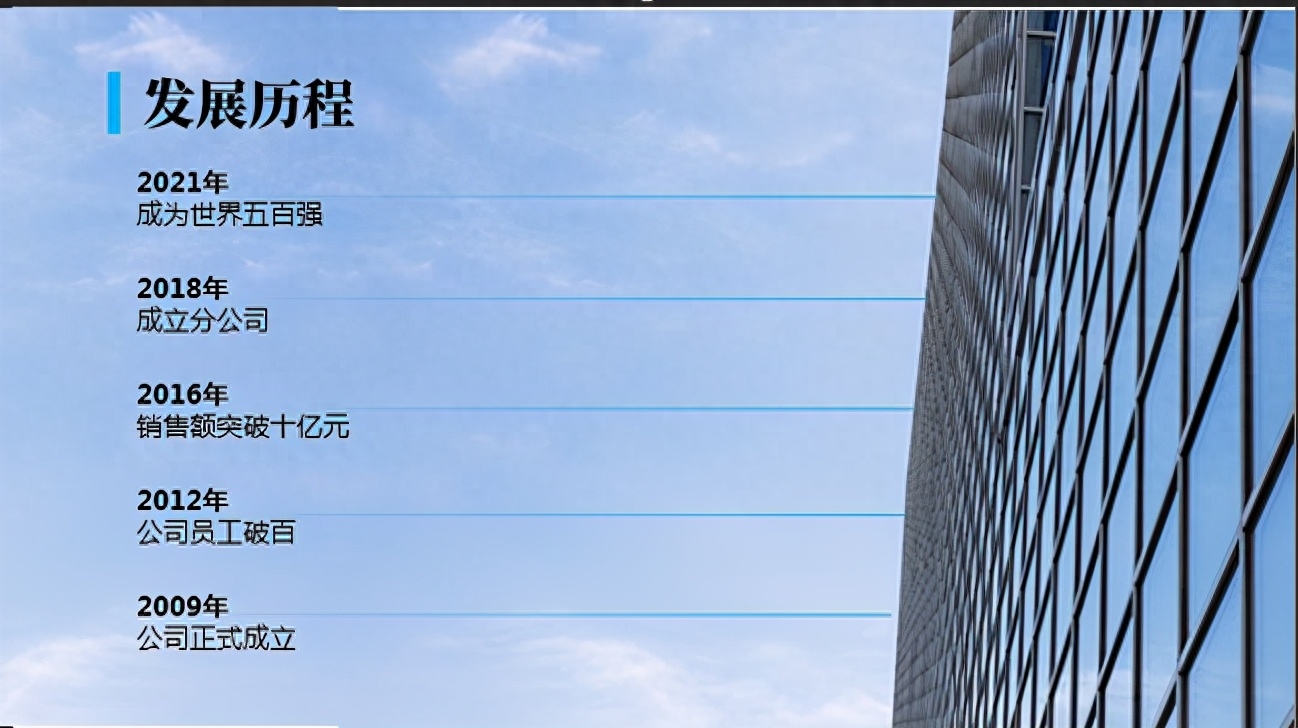
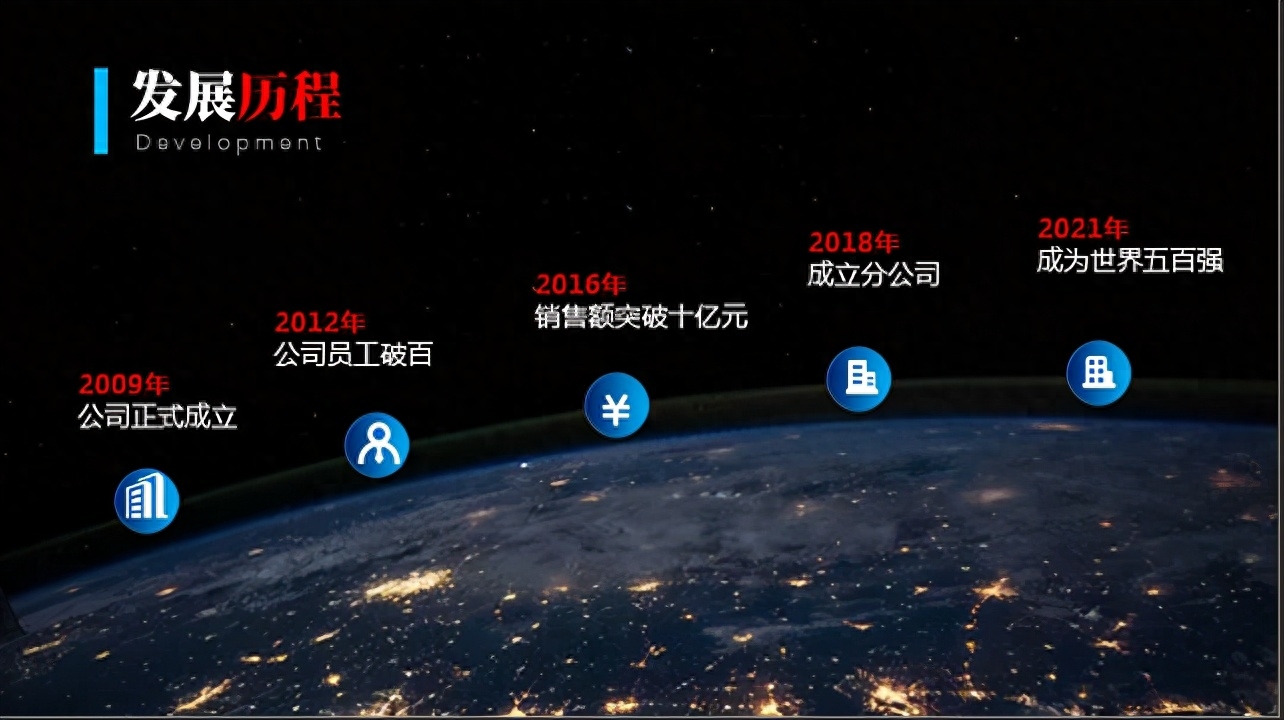
大家也可以尝试用大桥、山峰这类照片试试哦。
3.平滑切换
其实在一般的工作中,如果掌握了上面的两种方法,基本也就可以满足日常工作需要了。但是经常重复,久而久之总是会有一种视觉疲劳感,有没有不一样的制作方法呢,当然有。如果你的电脑安装了Office365或者Office2019,那就可以选择这种做法。(平滑切换只适用于Office365或者Office2019,要是没有的小伙伴也可以看看制作过程)
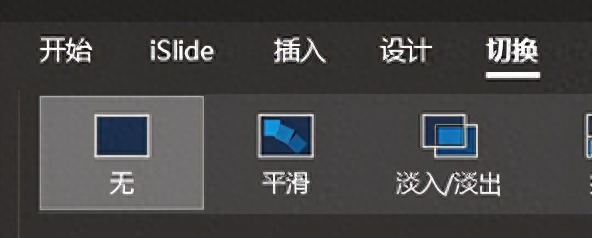
咱们这次先看效果吧,缓解一下大家的视觉疲劳。

首先和大家解释下平滑切换:平缓切换是不同幻灯片之间,同一对象之间的转换,包括形状、大小等的改变均可以、
操作其实很简单,制作时,我们首先将对象排列好,然后在不同幻灯片间调整对象想要的位置,最后选择“切换-平滑”就完成啦。
好啦,以上就是今天的内容了,希望能对你的工作有所帮助哦。有疑惑的,评论区留言,小编会为大家解答。如果你喜欢,请点个赞吧。
文章为用户上传,仅供非商业浏览。发布者:Lomu,转转请注明出处: https://www.daogebangong.com/articles/detail/zhi-zuo-jing-mei-di-PPT-shi-jian-zhou-qi-shi-ni-zhi-cha-le-3-ge-fang-fa.html

 支付宝扫一扫
支付宝扫一扫 
评论列表(196条)
测试