一页幻灯片需要展示多张图片,怎么排版更好看呢?
这里分享四个图形排版方法

01
图片拼接

点击【插入】-【图片】,从本地选择,按住shift 选中要添加的图片,点击【打开】
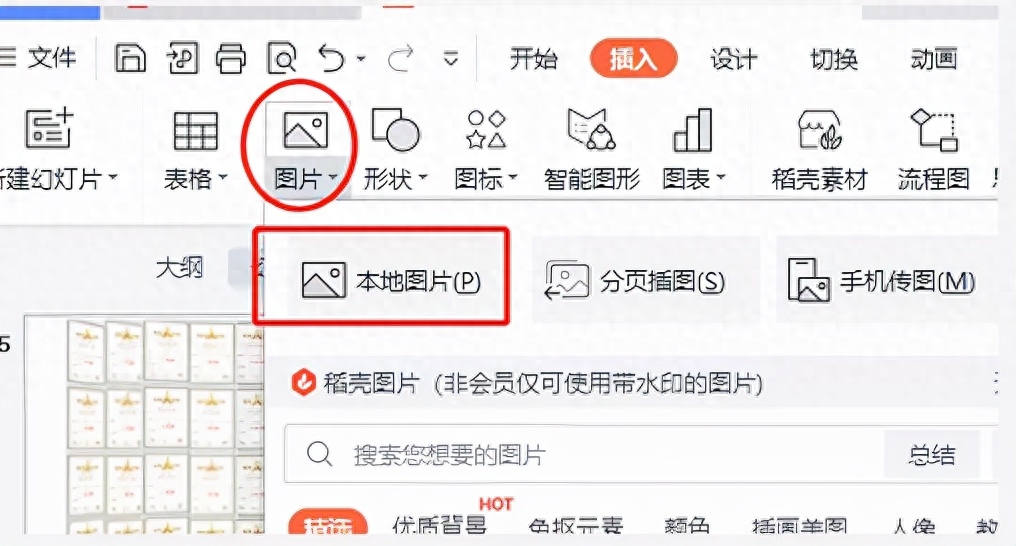
然后,选择【图片拼接】功能。

这里有不同的张数可以选择,我这里添加的是四张图片,所以张数选四,然后挑选自己要的图片样式,即可一键排版。

02
多图轮播

多图轮播,主要是通过轮播动画实现图片展示效果。
点击【插入】-【图片】,选择【多图轮播】
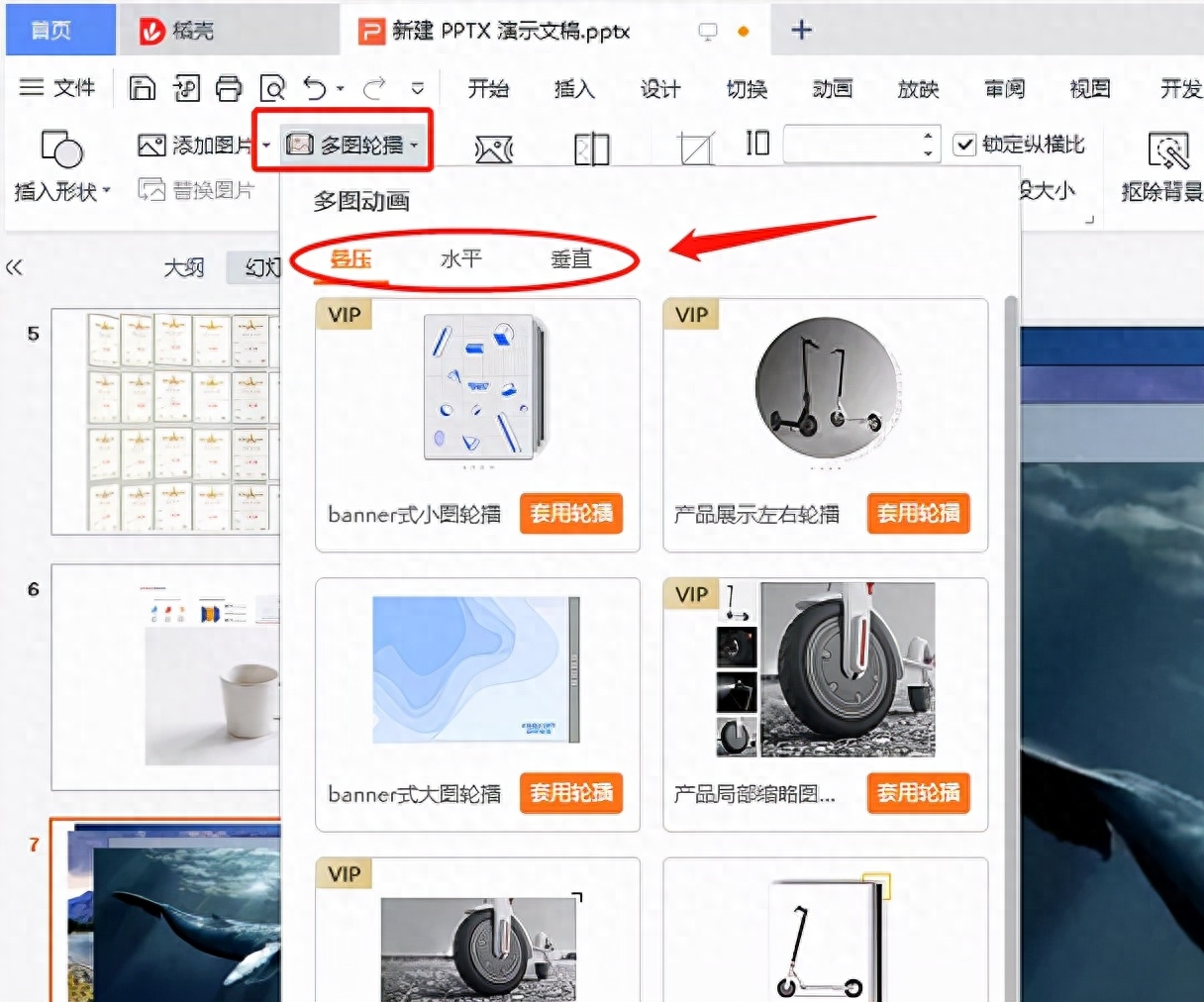
这里有三种动画形式,分别是叠压,水平,垂直。
我这里选的是“水平”,从中挑选了一个轮播动画,双击轮播区域后,右侧会自动跳转出多图轮播编辑框。
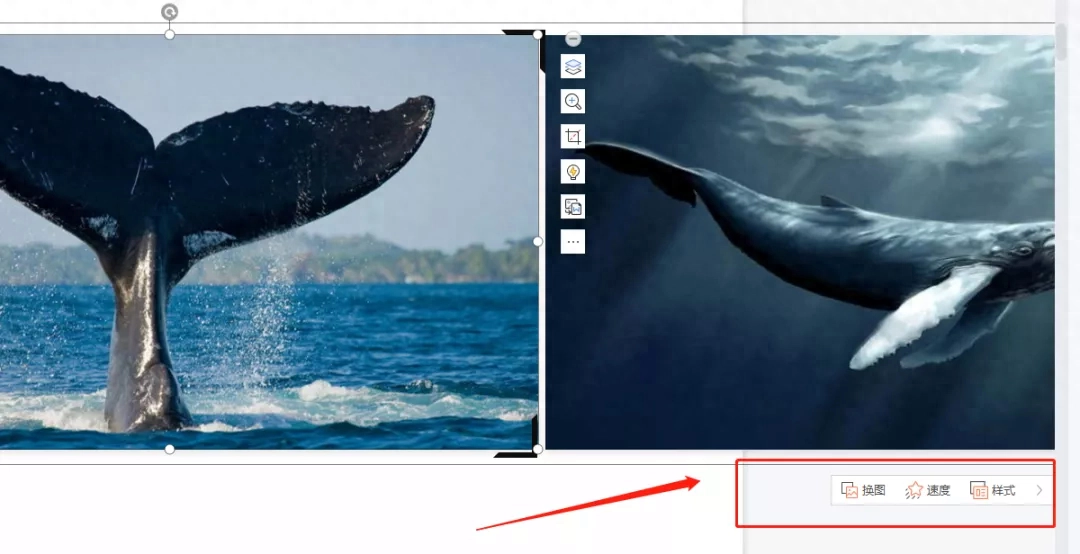
在编辑框中,可以单击【换图】进入“更改图片”界面,随时添加图片或者删减现有图片;
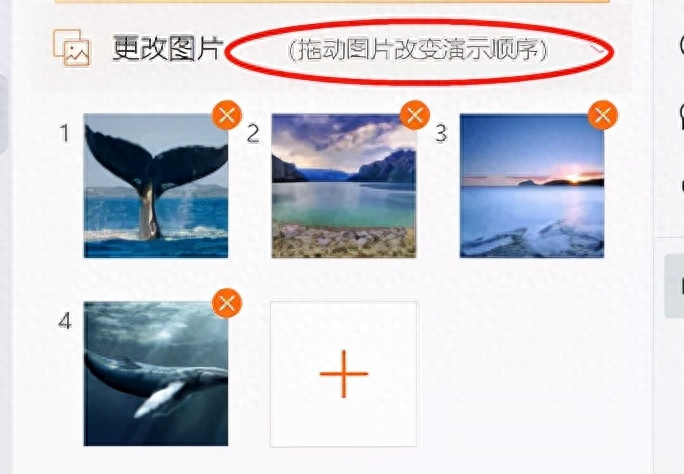
【动画配置】功能可以调节播放速度,切换自动和手动播放、以及设置播放的次数。这个功能需要WPS会员才能体验。
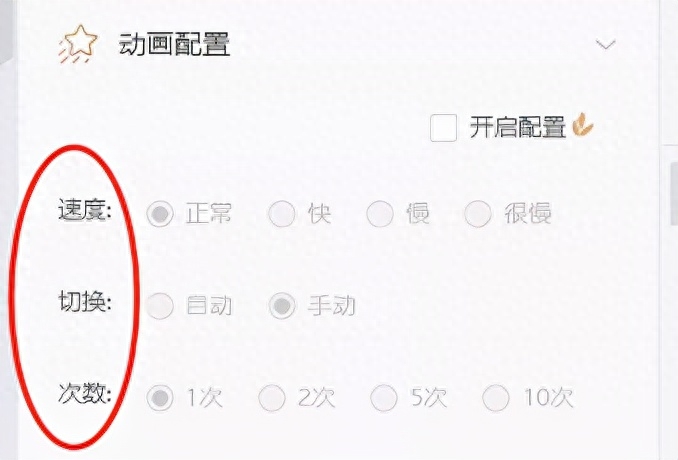
至于【其他轮播】功能可快速更换播放样式。


03
智能图形

上一期,我们分享了图片拼接和多图轮播的排版形式,这一期为大家分享智能图形。
来,看操作。
点击【插入】-【智能图形】弹出的对话框中,我们可以看到智能图形非常全面系统。

根据功能不同,有列表、流程、关系、循环、并列、时间轴等
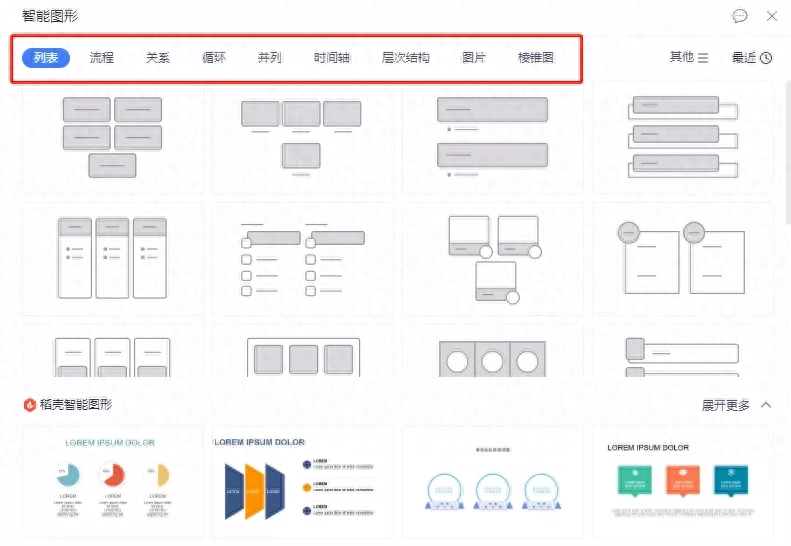
我们可以根据自己的需求选择符合的图形,比如现在要体现流程结构,我们可以点击“流程”。
在流程选项卡下面挑选适合的图形样式,点击确定即可。
挑选后的样式,还支持进一步的优化调整。
比如,我们选择的这个样式,想要修改图形颜色,可以选中图形,点击【更改颜色】,然后选择自己满意的着色。
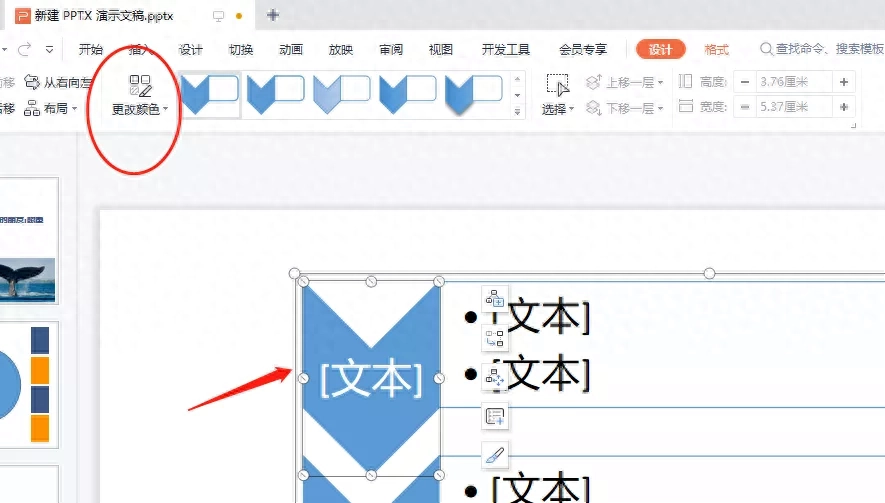
包括这个样式的整体大小,都可以缩放调整。
在制作过程中,如果想要增加项目,可以选择图形,再点击右侧弹出的菜单栏【添加项目】,选择在前后或上下添加即可。

想要删除或更改项目位置,也可通过升/降级、前/后移实现布局调整。
图片拼接、多图轮播、智能图形,这些系统自带的排版样式,对于不想设计的懒人党简直不要太高效。

04
自定义排版

前面两期分享的图形排版形式,都是通过套模板,这固然简单高效,但对于一些有想法的朋友来说,当然是自己设计更香啦!
提前预设好想要的排版样式,然后通过插入不同形状进行组合,最后图片填充完成排版。
今日分享四种最常见的图形样式,简单易上手,快快学起来吧。
①上下排列

上文下图,横铺整齐排列
这种排版用的最多,简约大方耐看。
②左右排列

左图右文或者左文右图,图片展现形式可以交错排列,体现错落感。
③图包文排列


图片摆在四周,中间留白区域给文字。
或者叠压形式,图片叠压,文字在最上层。
④对角线排版

两张图呈对角线,对角留白给文字
如,介绍动物鲸,我们可以通过一张鲸的全图+一张尾部的细节图,留白区域文字介绍鲸鱼的特点。
这四种排版样式,基本上可以解决日常中遇到的各种图片排版问题,且整体氛围足。
你学会了吗?
更多PPT操作技巧,欢迎关注我们。
文章为用户上传,仅供非商业浏览。发布者:Lomu,转转请注明出处: https://www.daogebangong.com/articles/detail/yi-jian-gao-ding-PPT-zui-quan-tu-xing-pai-ban-gong-lve.html

 支付宝扫一扫
支付宝扫一扫 
评论列表(196条)
测试