- 图文技巧
< span style="font-size: 16px;">使用软件时,首先要熟悉软件的操作界面。
以下是WPS2019演示文稿(PPT)操作界面的介绍。

界面大致可以分为五个部分。
第一部分 - 标题栏。
点击加号新建文档,选择“演示文稿”-“新建空白文档”新建一个演示文稿(PPT),演示文稿的名称将出现在这里。
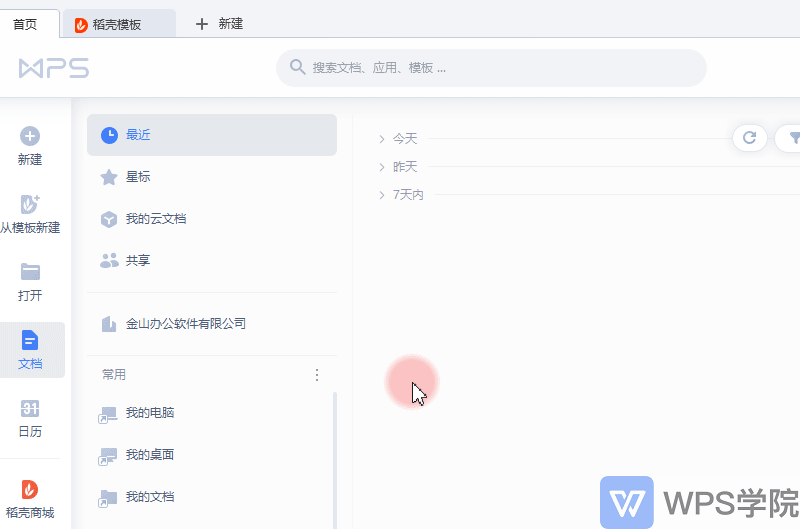
第二部分-菜单栏。
在菜单栏的左侧,这些小图标是“快速访问栏”。在快速访问栏中,您可以快速对PPT进行一些基本操作。
点击菜单栏中的不同选项卡会显示不同的操作工具。在接下来的课程中,我们将为您讲解各个工具的使用方法。
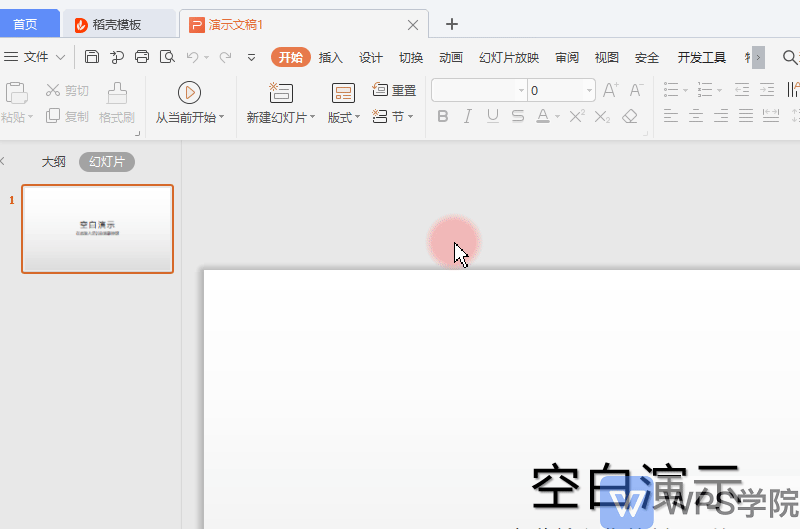
第三部分 - 幻灯片/大纲窗格。
在这里可以查看所有幻灯片并切换幻灯片。
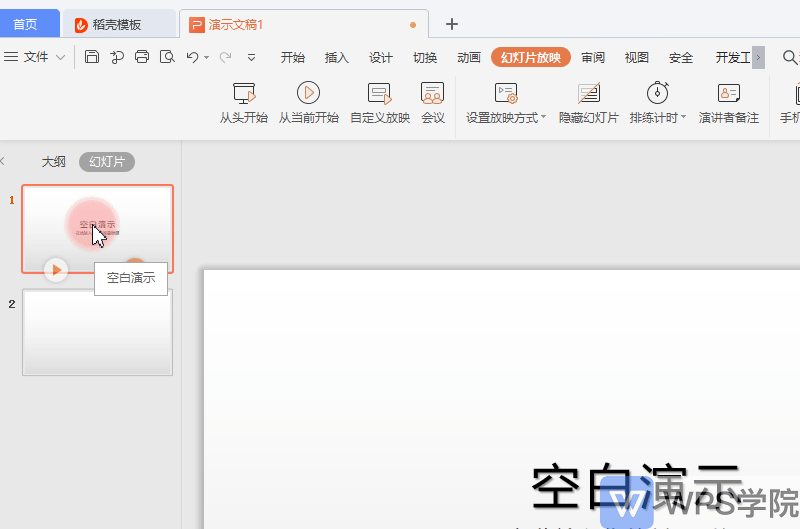
第四部分-编辑区域。
在此处编辑演示文稿的内容。
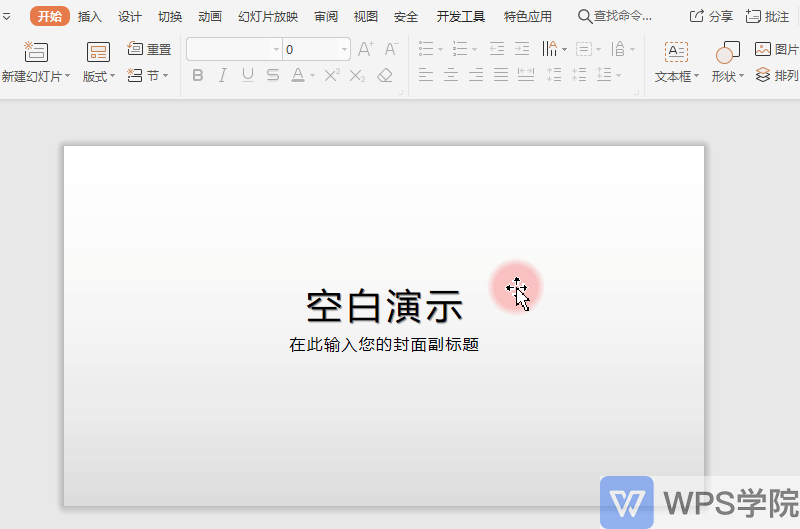
此处添加幻灯片注释。
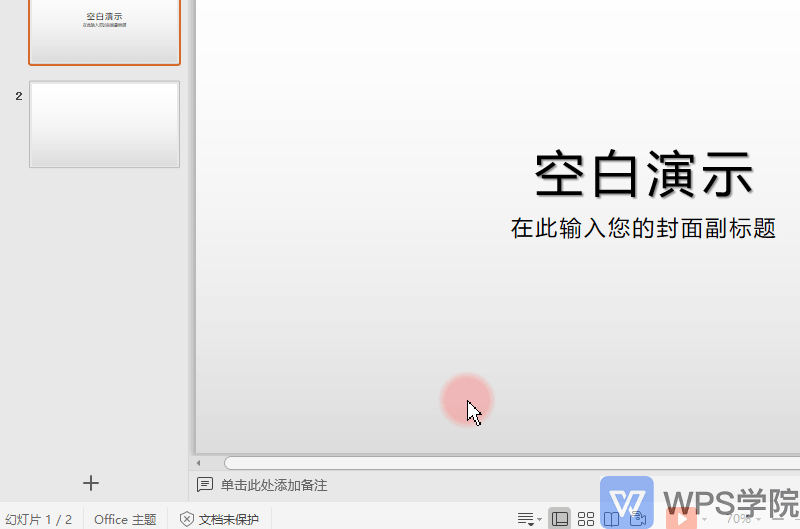
ð 第五部分——状态栏、查看工具。
可在状态栏中看到PPT页数。
幻灯片默认为“普通视图”。 调整此处是否显示笔记母版,并在“幻灯片浏览”和“阅读”视图之间快速切换。 并创建“语音录音”并调整“筛选方式”。
您还可以通过拖动滚动条来调整“页面缩放比例”,进行快速调整。最右边的是“最“最佳显示比例”按钮。
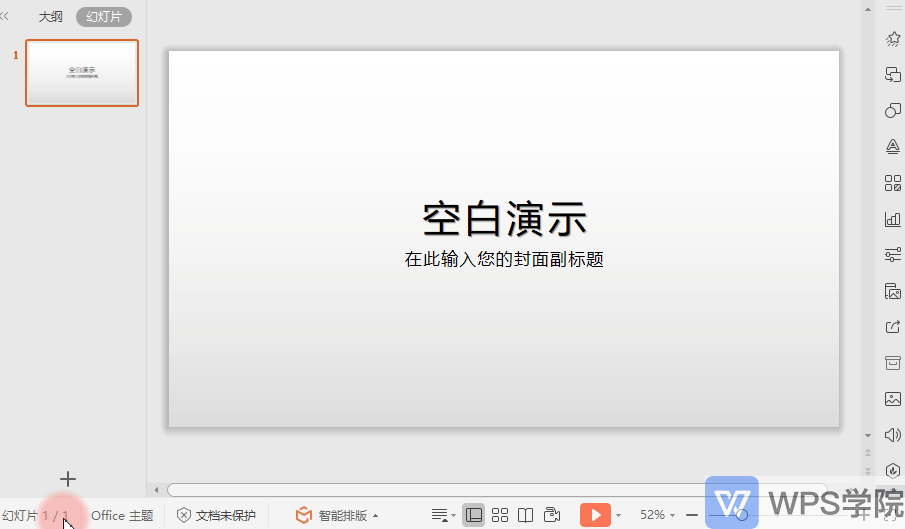
WPS演示的界面介绍就到此为止。熟悉软件界面对于提高操作效率非常有利!
文章为用户上传,仅供非商业浏览。发布者:Lomu,转转请注明出处: https://www.daogebangong.com/articles/detail/yan-shi-xin-shou-jiao-cheng-ren-shi-PPT-jie-mian-bu-ju.html

 支付宝扫一扫
支付宝扫一扫 
评论列表(196条)
测试