作为非专业表格处理软件中的表格,PPT 中表格的作用常被忽视。什么情况下你会想到插入一张表格呢?按时间顺序罗列各个时间阶段的活动安排时,汇报年度内各种开支项目预算安排时,展示一周的课程计划时……让那些成组的信息以条理清晰的方式呈现,表格在幻灯片信息的可视化转换中的作用不容忽视。
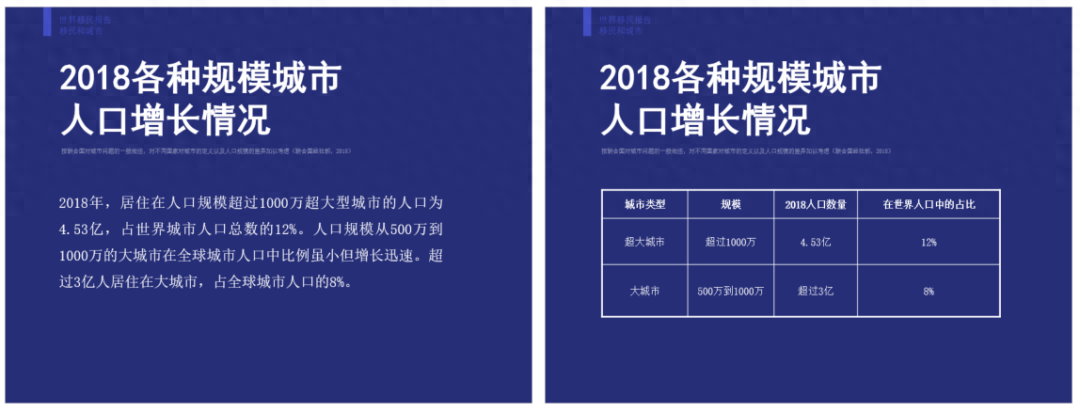
编辑表格前先看懂 5 种鼠标指针形态
在表格的不同位置上,鼠标指针会变成不同的形态。看懂 5 种鼠标指针形态,再结合表格的“设计”“布局”选项卡中的一系列命令,即可轻松按照自己的需要编辑表格,比如,合并单元格、调整表格线条样式、改变表格色彩等。


1. 移动形态
选中幻灯片中的表格后,把鼠标指针移动到四边时,鼠标指针变成四个箭头形状的样式( ),此时按住鼠标左键不放,拖动鼠标可以移动表格,改变表格在幻灯片中的位置。
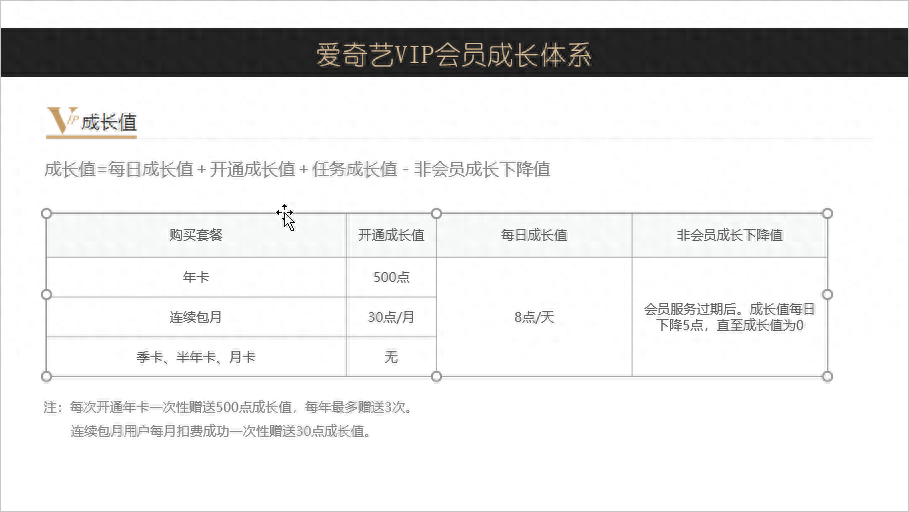
2. 选择表格中某一单元格形态
将鼠标指针移动到表格中某一单元格左下角时,鼠标指针将变成斜向右上方的箭头形态( ),单击即可选中该单元格,然后继续按住鼠标左键并拖动,可选中横、纵向相邻的某些单元格,。选中某个单元格后,按住【Shift】键再选中不邻近的某个单元格,可以选中这两个单元格之间的单元格区域。
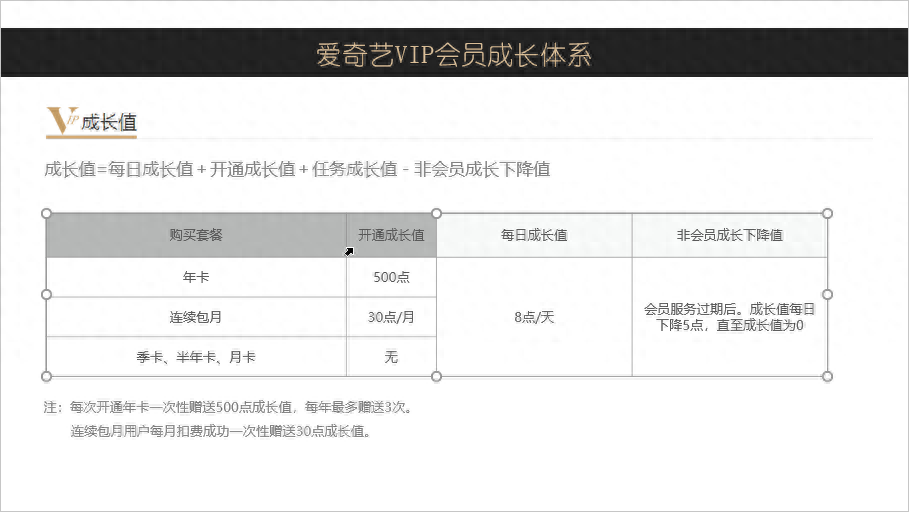
3. 选择行、列形态
当鼠标指针停在表格某行或某列前、后位置时,鼠标指针将变成指向该行或列箭头形态(或 ),单击即可选中整行或整列,。同理,此时按住鼠标左键拖动即可选中相邻的行或列。
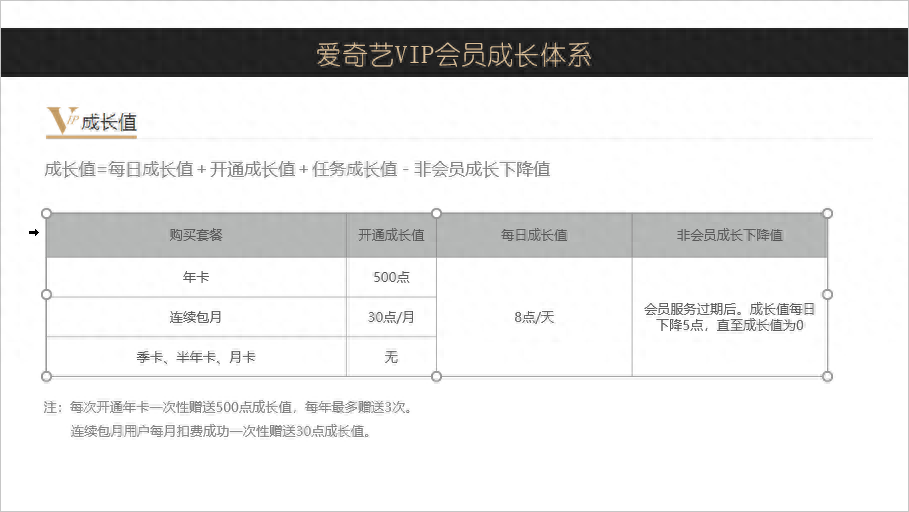

4. 调整行高、列宽形态
当鼠标指针停在表格的内部框线上时,鼠标指针将变成“ 或 ”状(若表格处于选中状态,调整位于表格边缘部分的列或行时,鼠标指针需稍靠内部放置才会发生变化,否则鼠标指针将变成移动形态),此时按住鼠标左键左、右或上、下拖动即可改变行高、列宽,如图 5-83 和 5-84 所示。
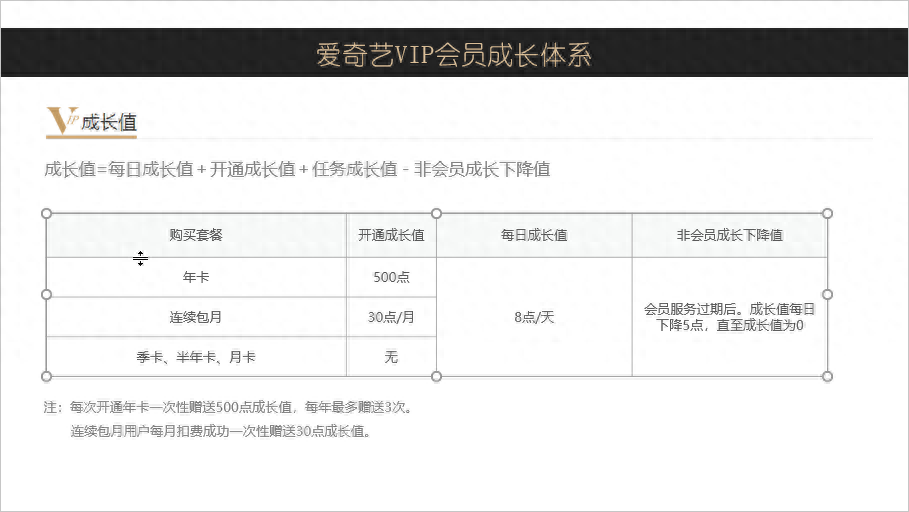
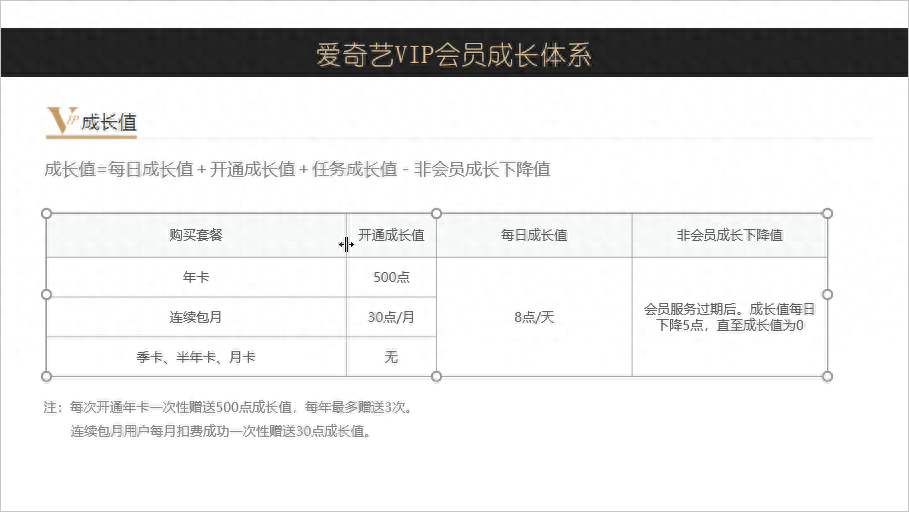
5. 改变整个表格大小形态
当鼠标指针停在表格外框的 8 个控制点上时,鼠标指针将变成“ 或 ”形状,此时按住鼠标左键左、右或上、下拖动即可改变整个表格的大小,如图 5-85 和图 5-86 所示。

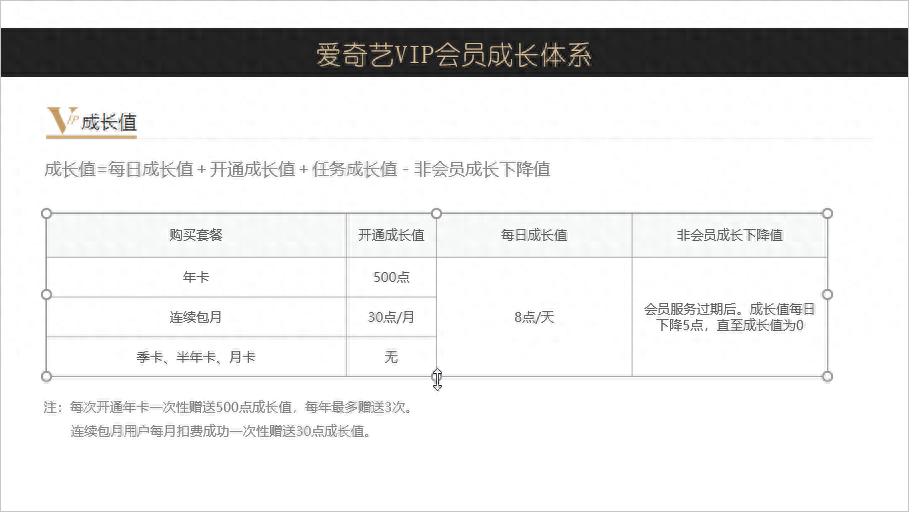
表格也能做得很漂亮
为了让以默认设计方式插入的表格更美观,选中表格后,在“设计”选项卡中的表格样式选择区,选择一种表格样式即可将该设计样式套用在表格上,操作简单、方便。但 PPT 软件自带的表格样式有限,不一定能满足设计需要。因此,我们还可根据整个幻灯片的色彩搭配风格自行调整美化表格,如更改表格的线条粗细、背景色彩等。这里介绍 4 种经典的美化表格的方法。
1. 头行突出
表格的最上面一行我们称为“头行”。很多情况下,表格的头行(或头行的下一行)都要作为重点,通过大字号、大行距、设置与表格其他行对比强烈的背景色等设计来突出头行,这也是增强表格设计感的一种方式,如图 5-87 和图 5-88 所示。
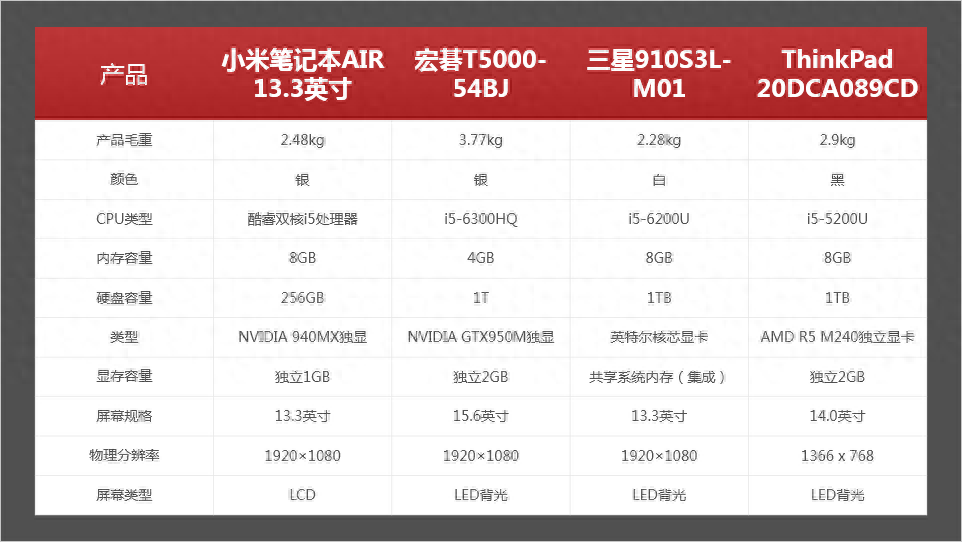

2. 行行区分
当表格的行数较多时,为了便于查看,可对表格中的行设置两种色彩进行规范,相邻的行用不同的背景色,使行与行之间区分出来。行数相对较少且行高较大时,每一行用不同的颜色显示也有不错的效果,但这需要较好的色彩驾驭能力。
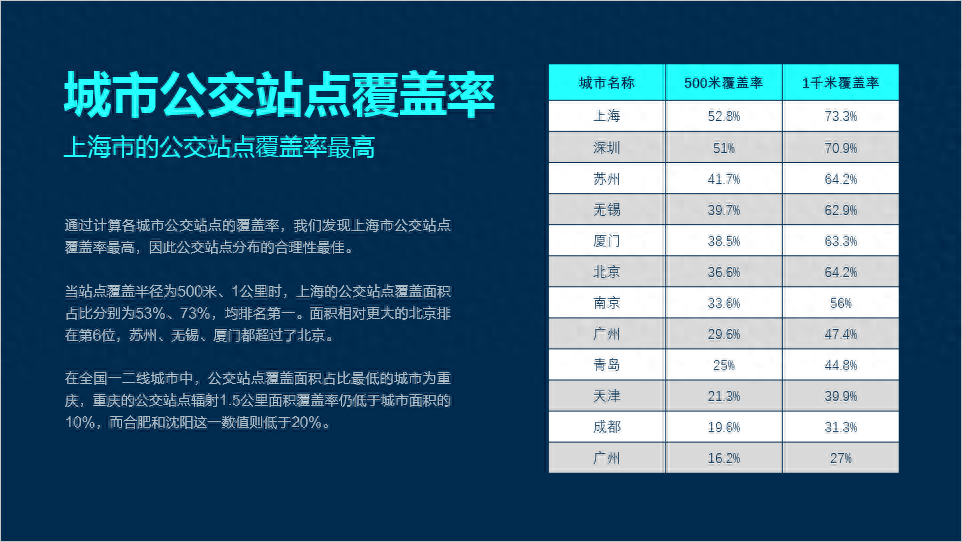

3. 列列区分
当表格的目的在于表现表格各列信息的对比关系时,可对表格各列设置多种填充色(或同一色系下不同深浅度的多种颜色),这样既便于查看列的信息,也实现了对表格的美化。某些情况下需要单独突出某一列的信息,此时可单独为这一列(不论该列是否在表格边缘)应用与其他各列对比强烈的填充色或放大字号等。
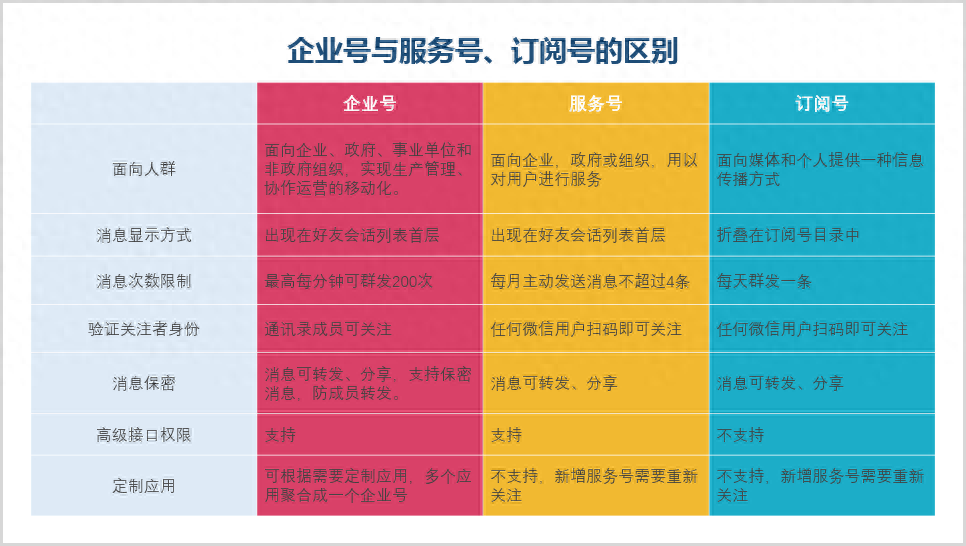
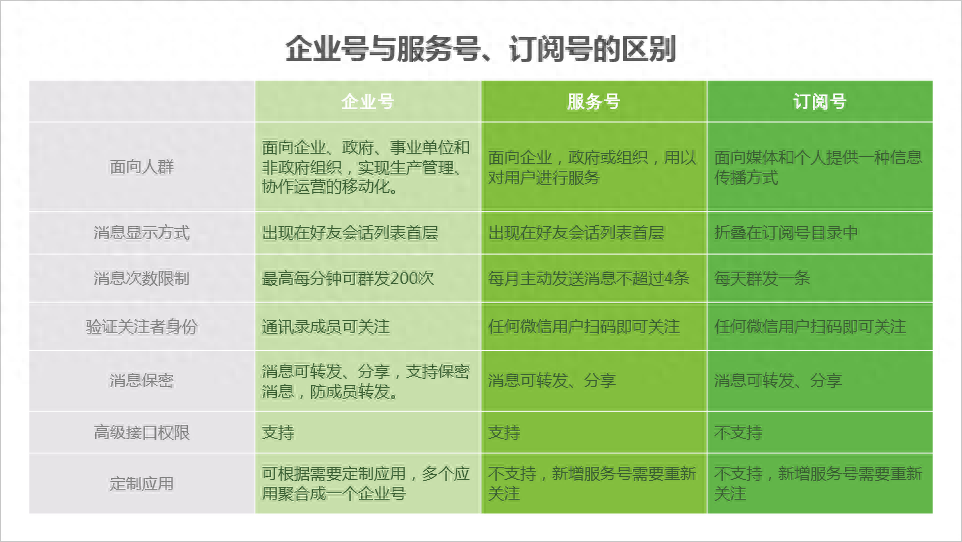
4. 简化
当单元格中的内容相对简单时,可取消内部的框线以简化表格,这样也能达到美化的效果。医疗行业的表格、学术报告中的表格等数据类表格多用简化型表格。
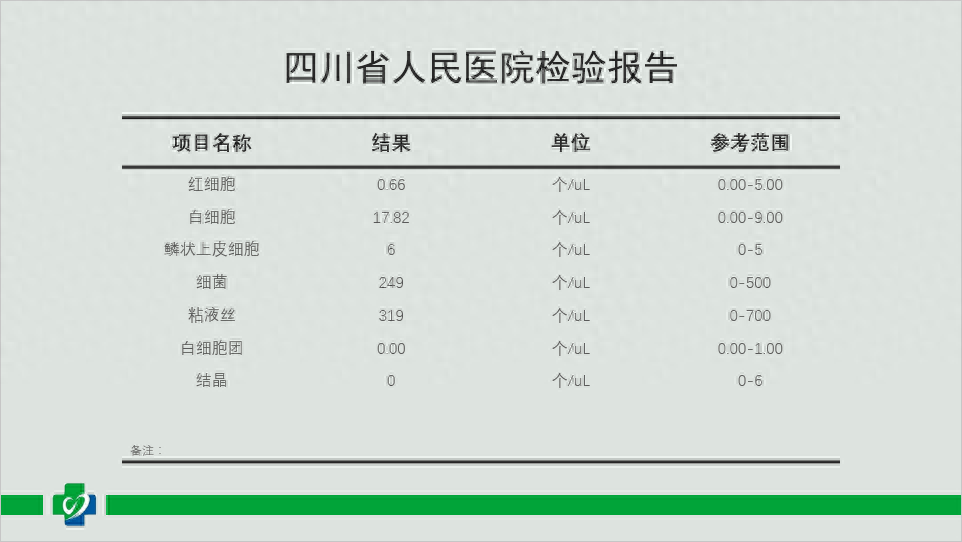
一个优质的表格,不仅仅能使PPT可读性大幅增强,还可以体现出制作者的专业水准。
毕竟,一个表格看着可以比一大坨文字舒服多了吧~
文章为用户上传,仅供非商业浏览。发布者:Lomu,转转请注明出处: https://www.daogebangong.com/articles/detail/xue-hui-qian-ru-biao-ge-rang-ni-de-PPT-zhuan-ye-xing-ti-sheng-san-ge-dang-ci.html

 支付宝扫一扫
支付宝扫一扫 
评论列表(196条)
测试