PPT(幻灯片/演示文件)已经是我们日常工作中不可或缺的一部分,在PPT中添加页码可以方便我们在报告时进行查看和交流,但是有时候自动添加的页码格式并不是我们想要的,那么如何编辑页码,调整页码的格式和位置呢?
今天就来教大家如何为PPT自动添加页码,然后调整页码格式。具体步骤如下:
1.在打开的PPT中,点击顶部工具栏的“插入”,然后选择“幻灯片编号”:
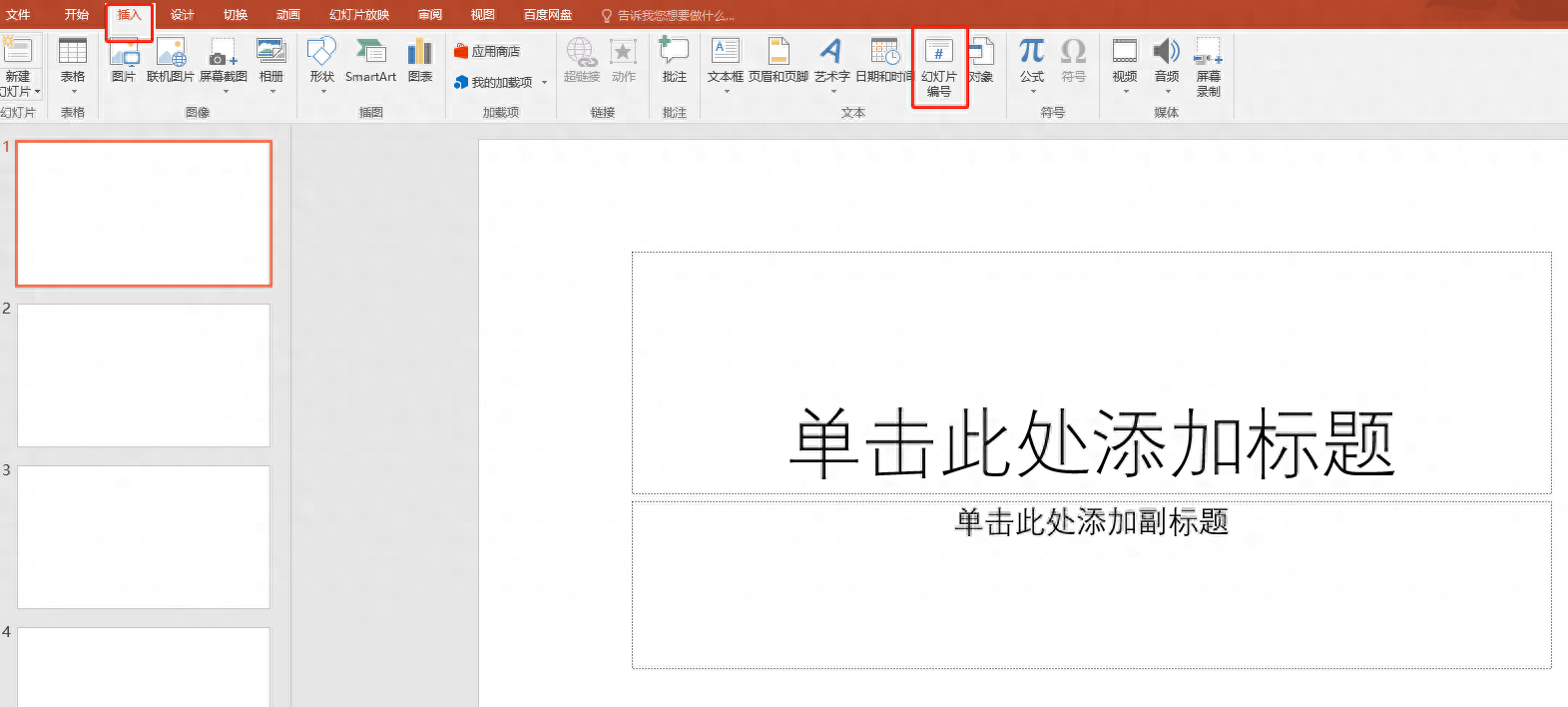
2.在弹出的对话框中,勾选“幻灯片编号”,如果不希望标题页出现页码,可以继续勾选下面的“标题幻灯片中不显示”(这一步根据个人需求选择),然后点击下面的【全部应用】:
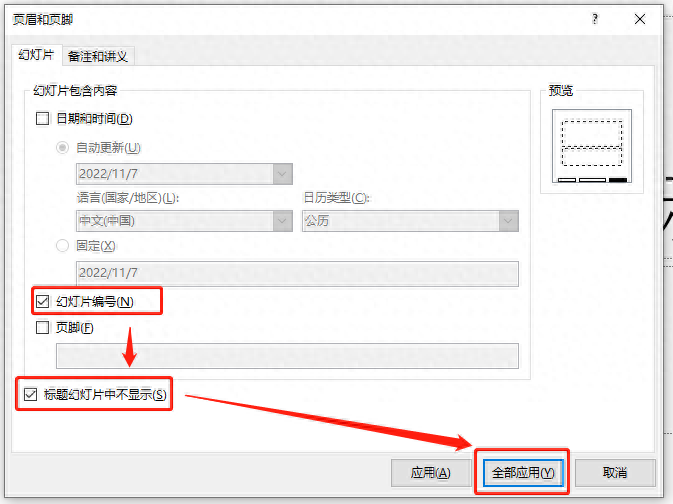
3.这样,就完成了页码添加。因为前面设置了标题幻灯片不显示页码,所以可以看到第一页标题页没有显示页码:
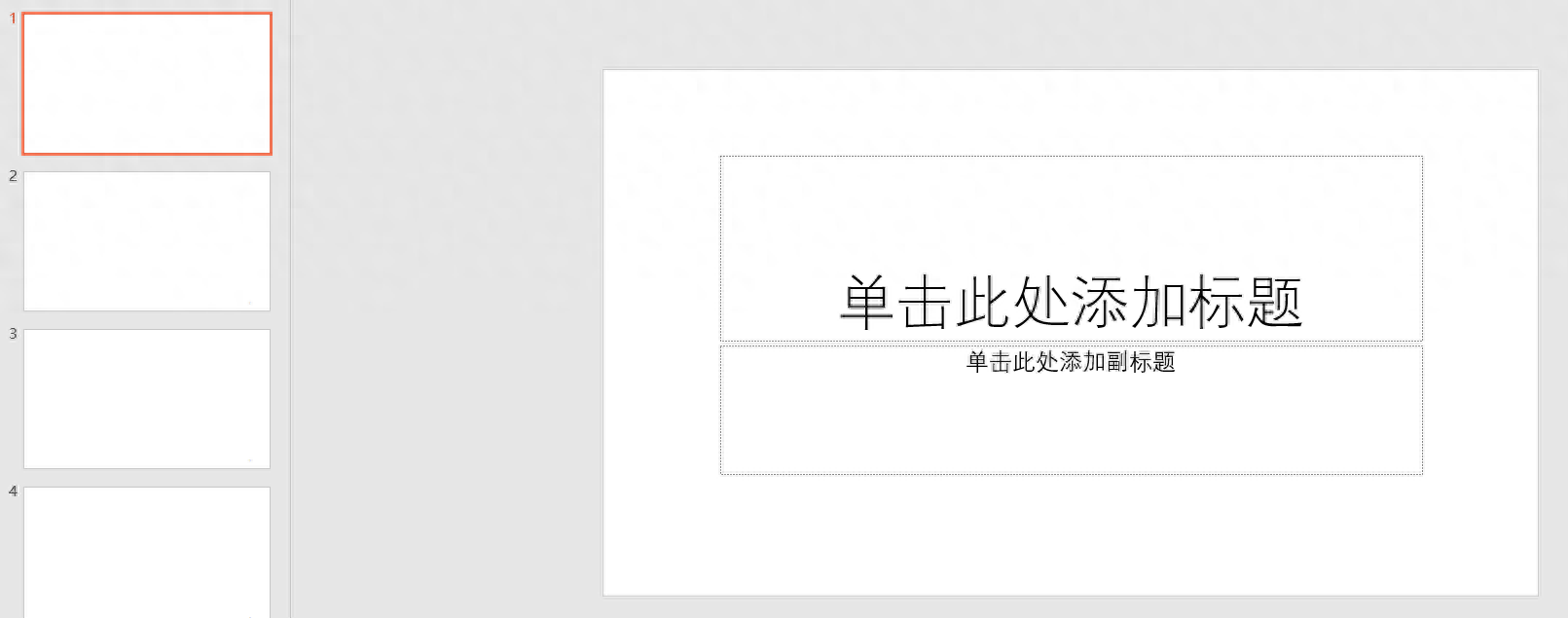
第二页直接显示了页码编号“2”:
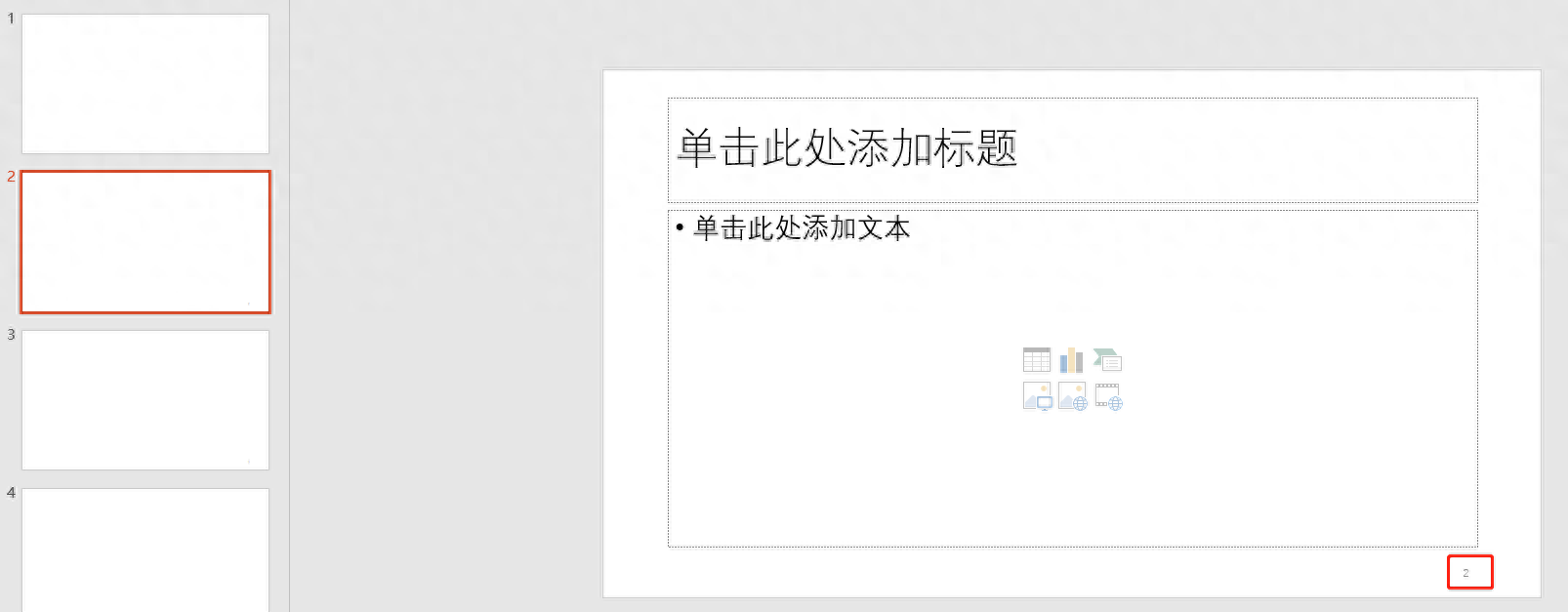
第三页显示页码编号“3”:
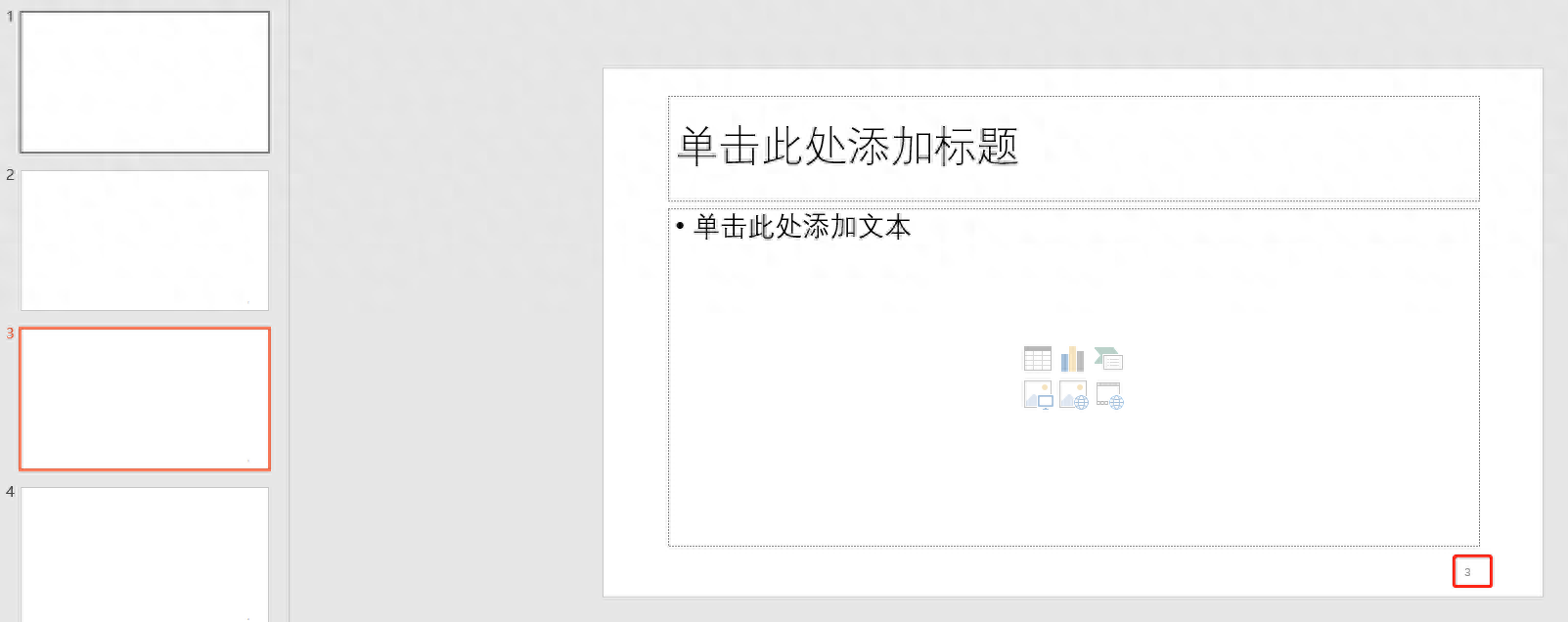
那么,如果想改变页码的位置和字体大小格式,如何操作呢?
具体步骤如下:
1.点击顶部工具栏的【视图】,接着点击【幻灯片母版】:
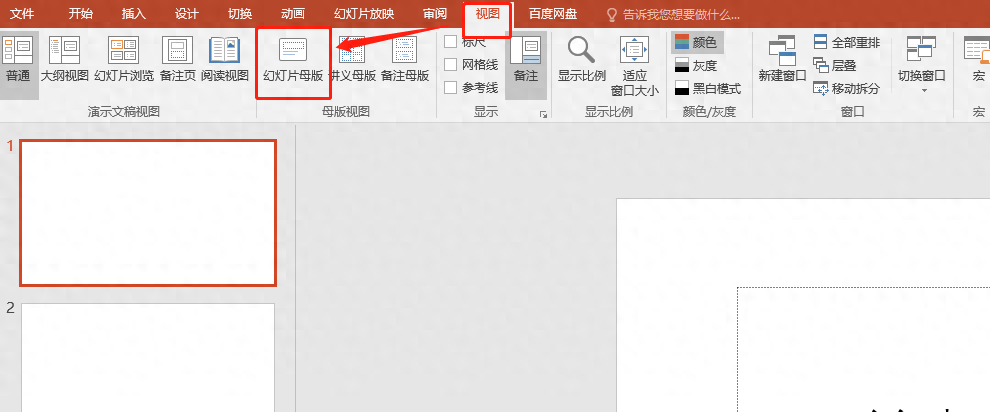
2.此时进入编辑模式,右下角的框即为页码的模板,对其进行格式修改,就可以改变PPT中的页码格式:
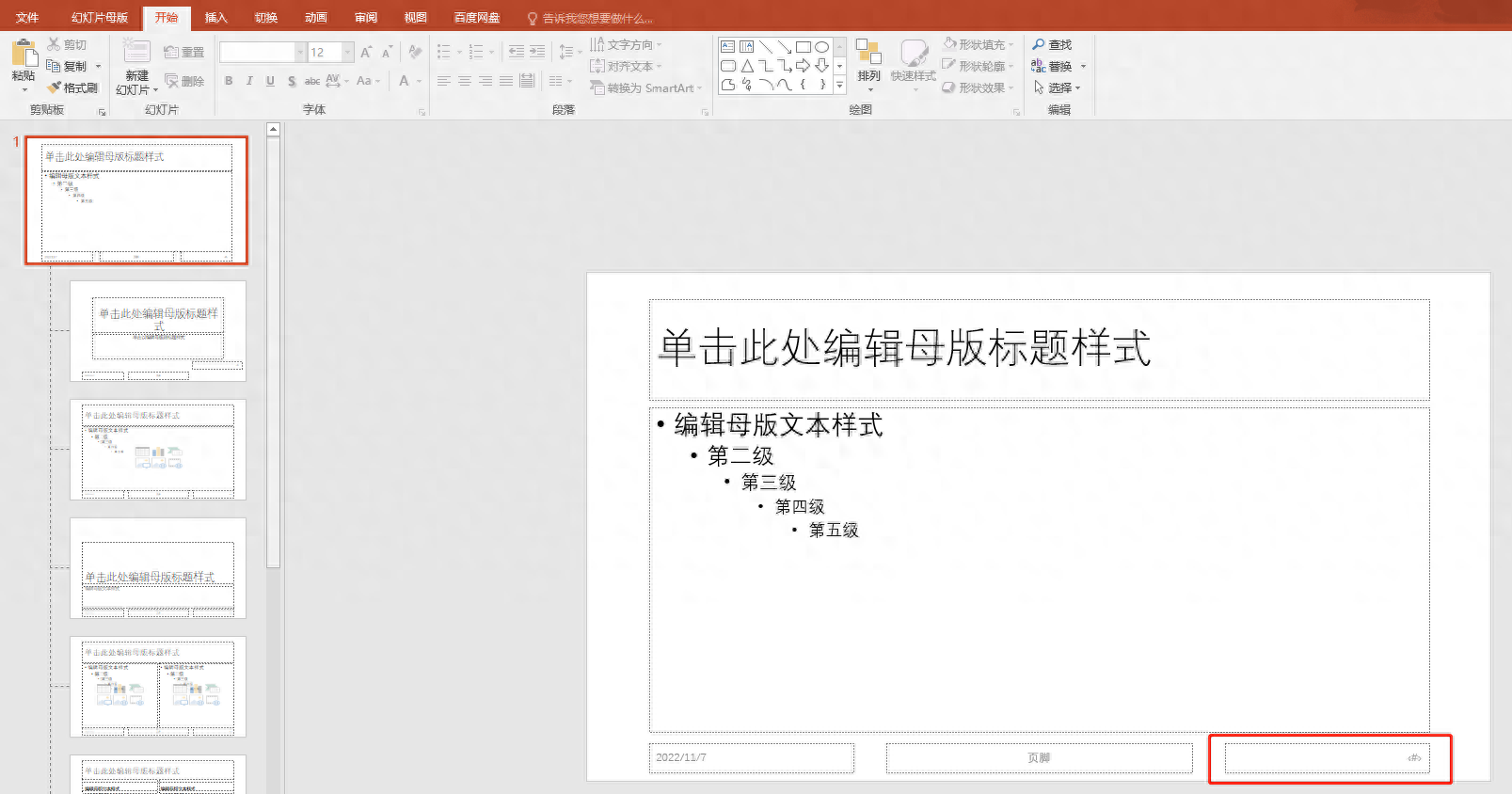
3.在这里,可以通过调整框的位置来改变页码的位置:
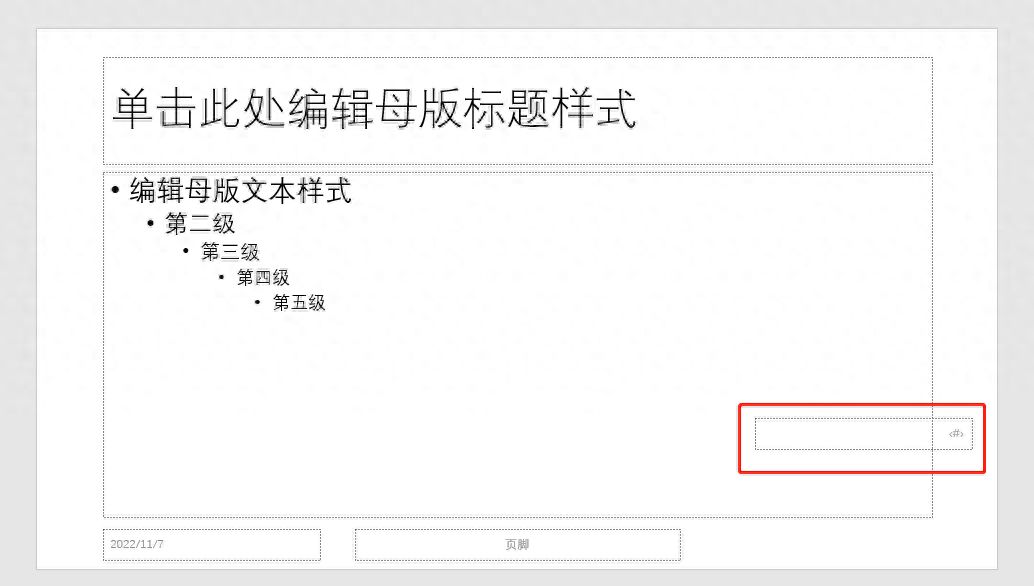
3.然后选择框,点击顶部工具栏的【开始】选项,就可以在字体部分对页码的大小、颜色、字体进行修改:
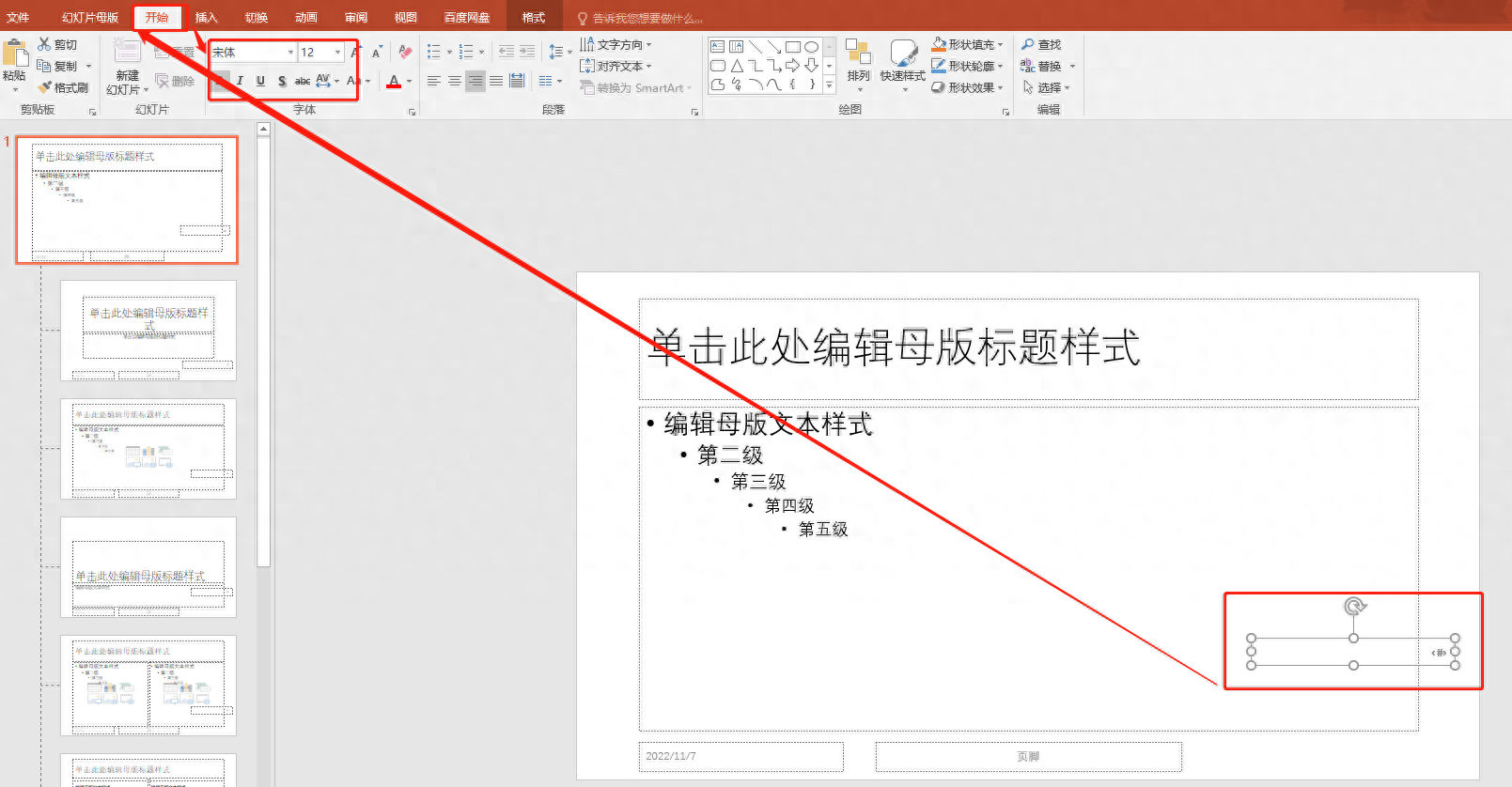
4.修改完成后,再点击顶部工具栏的【幻灯片母版】,然后点击【关闭母版视图】:
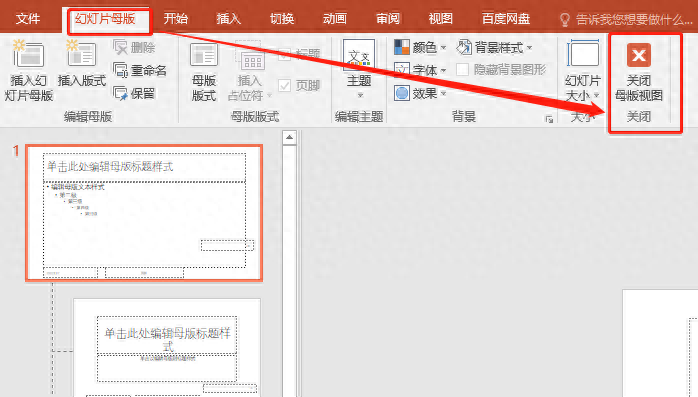
5.此时退出了母版编辑模式,回到PPT的正常状态,我们再去看一下页码的位置,可以看到已经发生了变化:
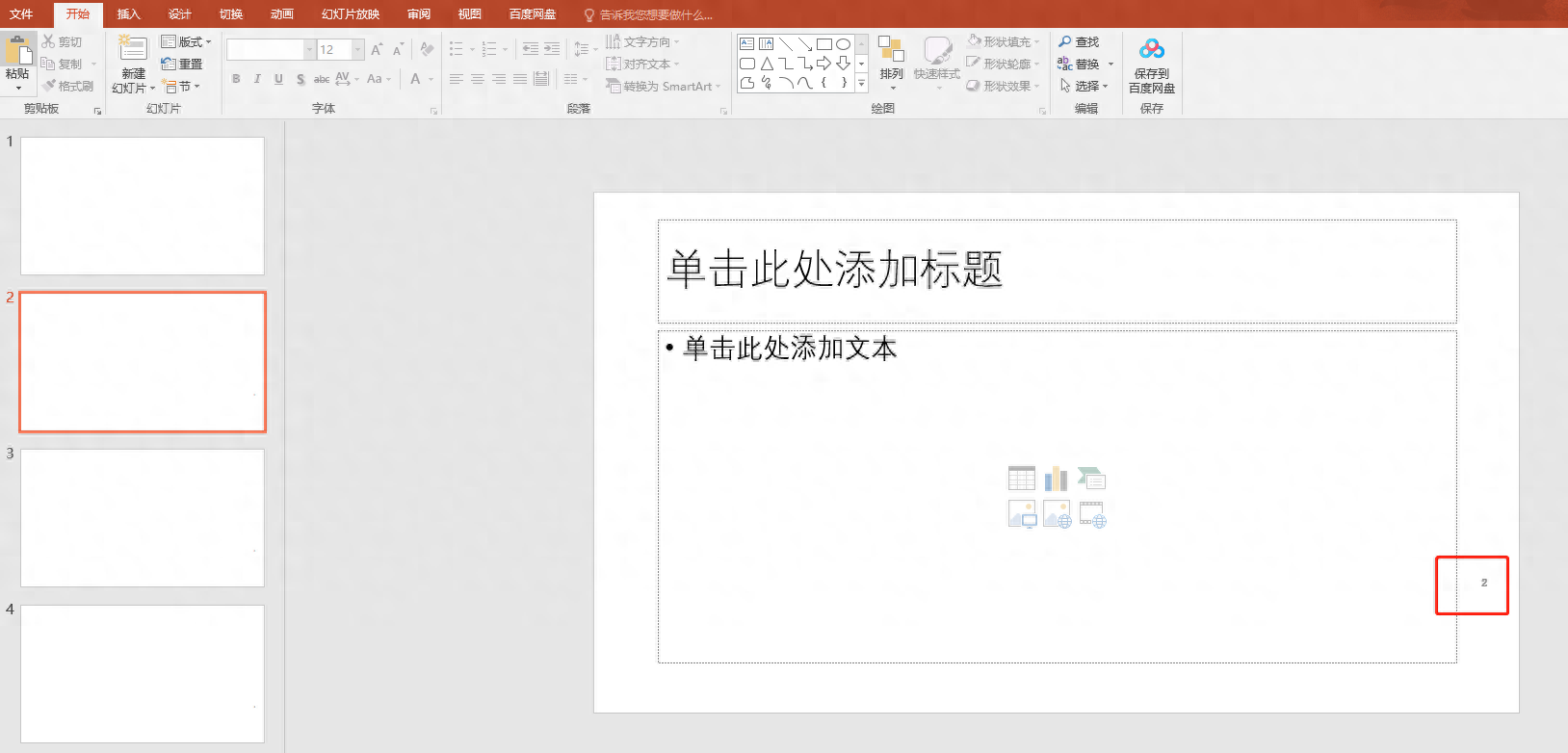
以上就是PPT页码格式的编辑完成过程。
希望今天的分享对大家有所帮助!
文章为用户上传,仅供非商业浏览。发布者:Lomu,转转请注明出处: https://www.daogebangong.com/articles/detail/wei-PPT-huan-deng-pian-zi-dong-tian-jia-ye-ma-bian-ji-ye-ma-ge-shi.html

 支付宝扫一扫
支付宝扫一扫 
评论列表(196条)
测试