在文本中插入视觉元素会使其更生动更简洁易懂。本文就手把手教大家如何使用免费的 ONLYOFFICE 编辑器 在 Word 文档中插入视频。
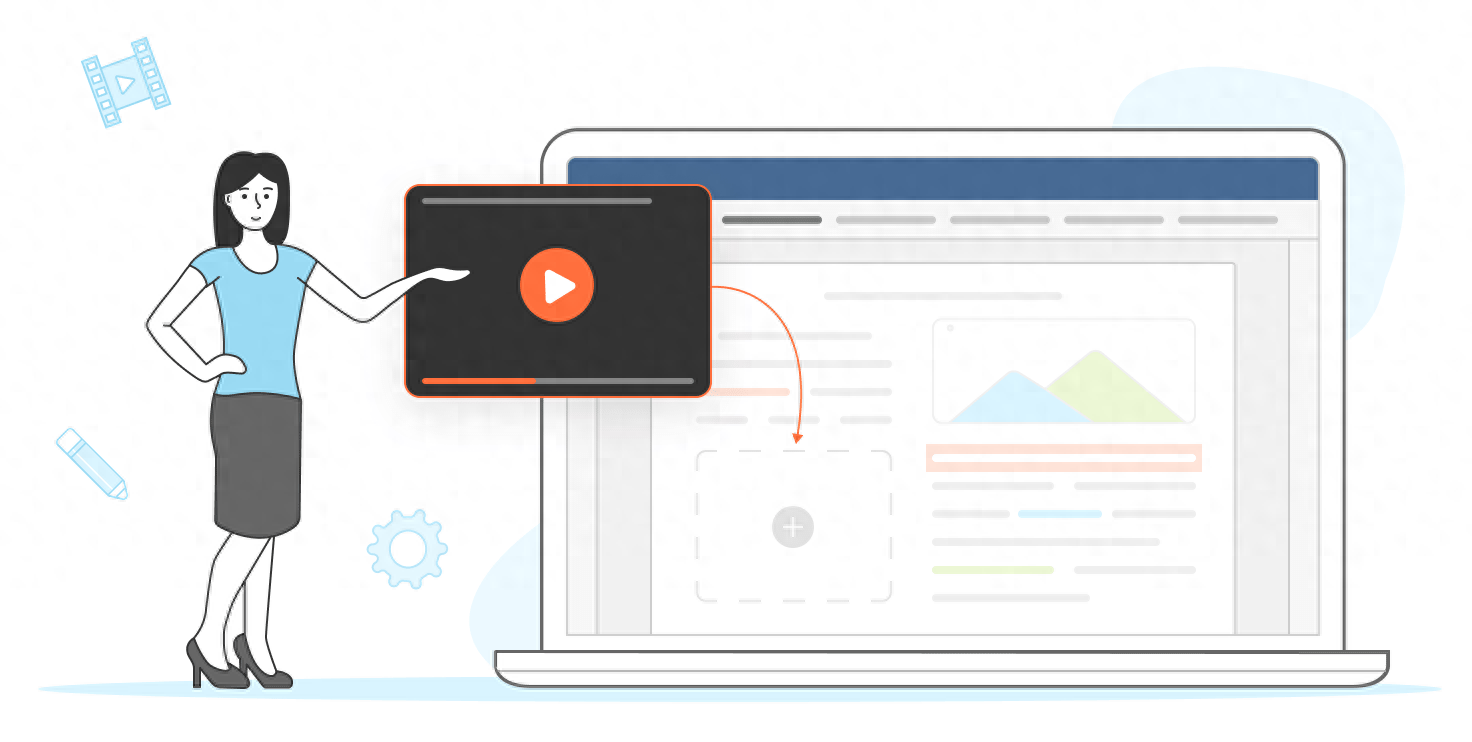
为什么要在Word文档中插入视频
大量的单调文字会让读者望而却步,因此添加视觉元素便很有帮助。如今,大家都习惯在电子设备上打开和阅读文档,因此,我们不仅可以通过插入图片,还可以用视频的形式来丰富文本。以下是添加视觉元素的几个原因:
- 在文本中插入视频会更具视觉吸引力。
- 它是为记忆力极佳的读者提供信息的另一种方式。
- 视频是提供说明与指引的最佳方式。
- 读者无需自行搜索视频,可以节省时间。
让我们一起来看看如何使用 ONLYOFFICE 文档编辑器将视频嵌入到 Word 文档中。
使用超链接在Word 文档中插入视频
使用超链接是将视频嵌入 Word 文档最简单的方法,读者可以自行探索,而不会让文本太冗长。
方法很简单,首先复制您想要添加的视频链接。然后,在 Word 文档中选中要添加链接的文本,单击右键并选择“超链接”。再将链接粘贴到“链接到”字段中即可。
在“展示”字段中,您还可以输入或修改您想让读者将看到的文本,但并不会影响您添加的链接。
在“屏幕提示文字”字段中,您可以输入将光标悬停在链接上时出现的文本。
单击“确定”,就成功将超链接插入到文本中了。
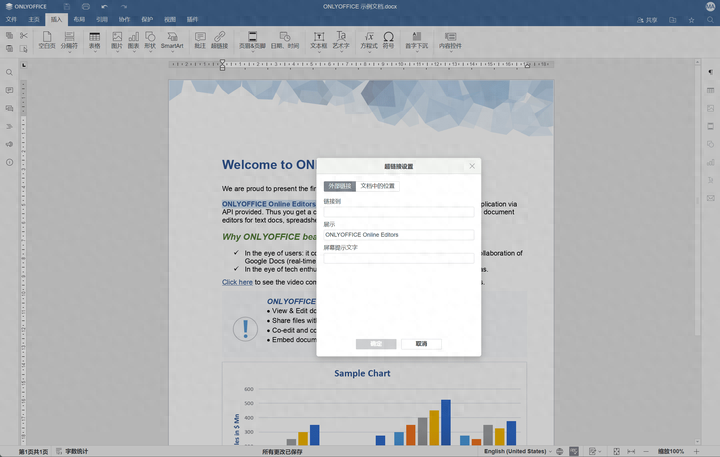
嵌入 YouTube 视频
ONLYOFFICE 编辑器支持用户将 YouTube 的在线视频插入到文本文档和演示文稿中。这种方法很方便,而且不会侵犯版权。您还可以直接在编辑器中播放视频,无需切换到其他应用。
您可以按照以下步骤将 YouTube 视频插入到 Word 文档中:
- 在 YouTube 上找到视频,单击右键选择复制视频网址。如果您希望视频在特定时间开始,只需在视频中定位到该时间,单击右键选择复制当前时间的视频网址。
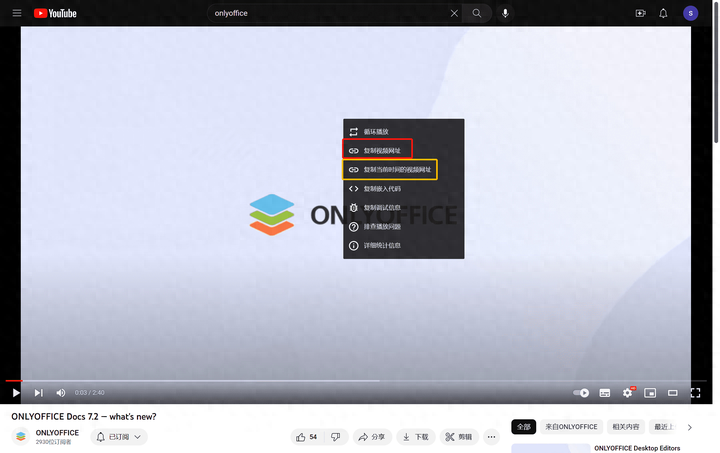
- 创建新文档或打开现有文档。
- 将光标放在您希望视频出现的位置。
- 在顶部工具栏的插件选项卡中,找到已默认安装的 YouTube 插件。
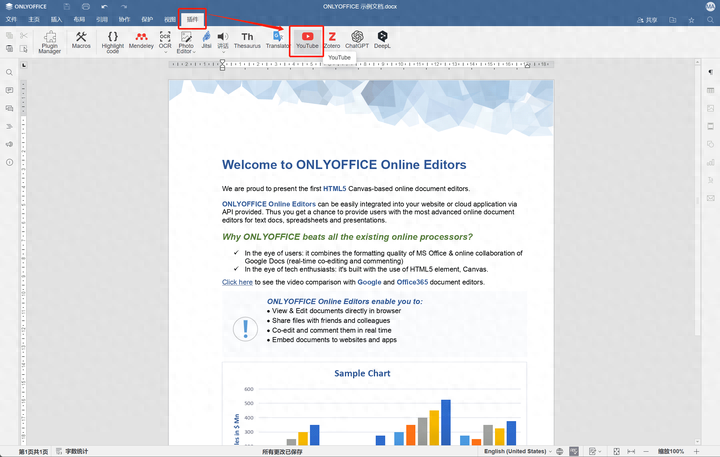
- 将您复制的网址粘贴到出现的窗口中,然后单击OK确定。
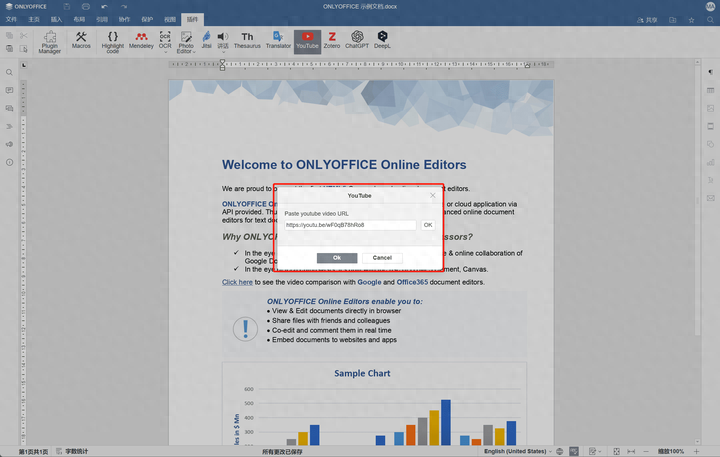
这样就成功嵌入了油管视频。视频将插入到文档中光标的旁边。您可以调整它的大小和位置,如果需要的话,还可以在右侧工具栏上旋转该视频。
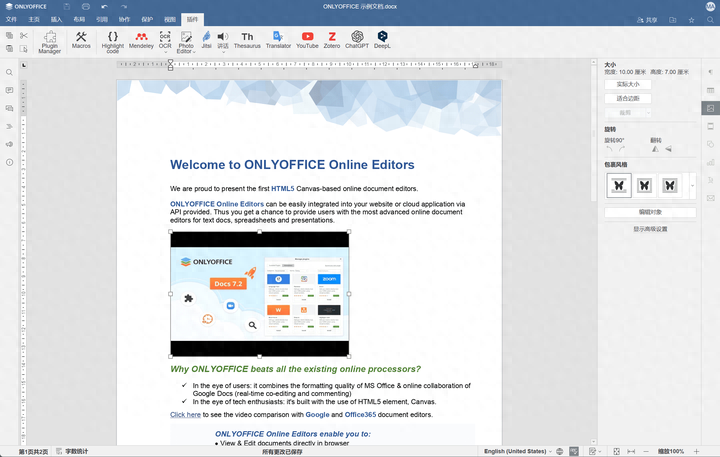
您可以使用免费 ONLYOFFICE 文档编辑器创建文档并插入视频,或创建您的个人在线办公室,无论是 Windows、macOS 还是 Linux 系统都适用。
相关链接
文章为用户上传,仅供非商业浏览。发布者:Lomu,转转请注明出处: https://www.daogebangong.com/articles/detail/ru-he-zai-Word-wen-dang-zhong-tian-jia-shi-pin.html

 支付宝扫一扫
支付宝扫一扫 
评论列表(196条)
测试