
这是一个很有趣的动画,主要通过形状合并和页面的平滑切换来实现的。
制作软件及版本:PowerPoint 2019。
在开始之前首先准备一张高分辨率的图片和一个放大镜的图片。本动画由三个独立的PPT页面构成,这三页分别显示不同位置的放大内容。
第一步、制作第一个放大位置的页面
1、插入一张幻灯片,用准备好的图片将幻灯片铺满,并将放大镜图片放置在所需要放大显示内容的位置

2、复制该幻灯片,生成两页相同的幻灯片。(注意:一定要通过复制的方式创建幻灯片,如果重新建立幻灯片再摆放图片的话,可能会影响最终的动画效果)
3、再复制准备好的图片,放大图片的尺寸,直到期望在放大镜中看到的效果为止。之后再插入一个圆形,调整为放大镜的大小,摆放在需要放大的区域。

4、同时选中放大的图片和圆形,选择【格式】——【合并形状】下的“相交”操作,就可以得到放大部分的图片了。
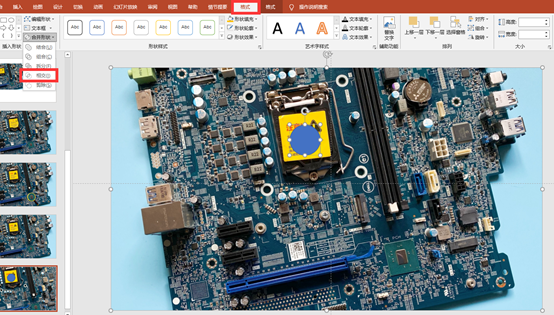
5、将裁剪出的放大的图片,移动到放大镜的位置,这样第一个页面就制作完成了。

第二步、制作第二个放大位置的页面
与第一步的操作相同,制作第二个位置的放大效果。
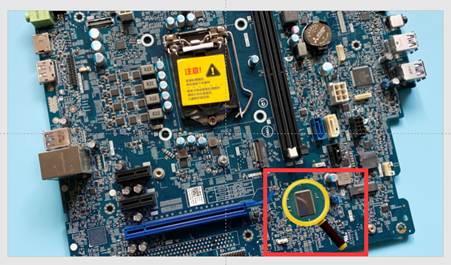
第三步、制作第三个放大位置的页面
与第一步的操作相同,制作第三个位置的放大效果

第四步、添加动画
分别选择第二页和第三页,选择【切换】菜单下的“平滑”动画。
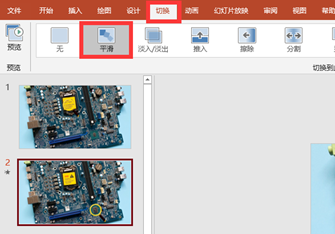
至此,该动画效果就完成了,播放幻灯片看一下效果吧!
文章为用户上传,仅供非商业浏览。发布者:Lomu,转转请注明出处: https://www.daogebangong.com/articles/detail/ru-he-yong-PPT-shi-xian-fang-da-jing-de-dong-hua-xiao-guo.html

 支付宝扫一扫
支付宝扫一扫 
评论列表(196条)
测试