- 图像和文字技巧
日常工作中,可能会遇到图片背景不合适的情况。WPS 的背景抠图功能可以帮助我们快速去除和替换图片背景。
点击“插入”选项卡-“图片”按钮插入图片。

▪然后选择图片,将出现“图片工具”选项卡。
点击“图片工具”选项卡 下拉“删除背景”,然后点击“删除” “背景”。
在弹出的“智能抠图”界面中,我们可以选择手动抠图或者自动抠图。
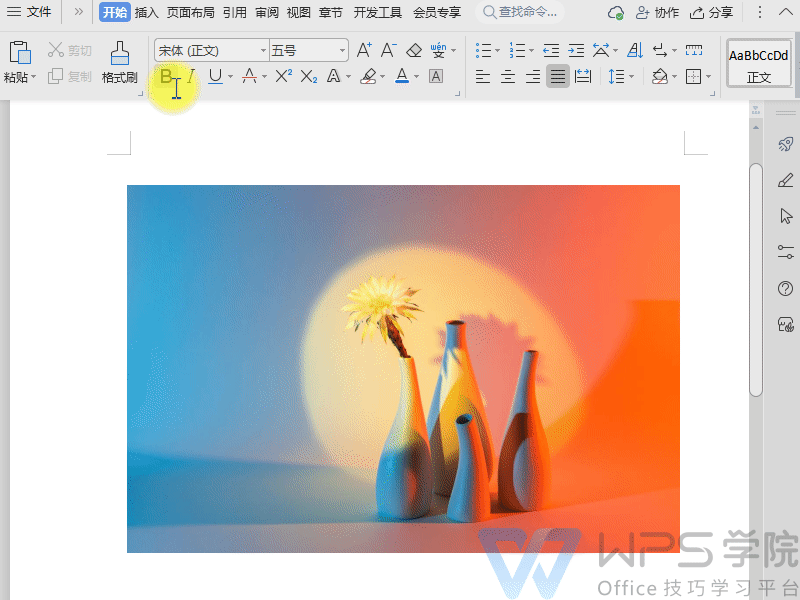
▪如果您想手动设置保留和移除的区域,您可以选择手动剪切图像。
如果您想一键智能剪切为您提供的图片和产品,您可以选择自动剪切图片。
我们先看一下手动抠图操作。首先我们进行基本设置,设置放大比例、画笔大小等。
在面板左侧,我们可以点击保留,圈出需要保留的区域。
然后单击“删除”并圈出需要删除的区域。此时处理已经完成。拉出图片后的面板中可以看到效果。
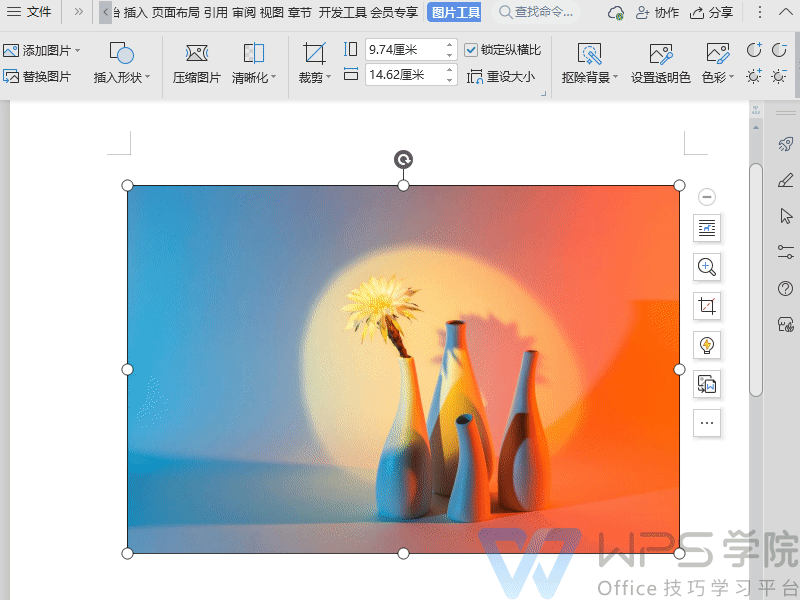
▪如果您需要擦除已设置为保留/删除的部分区域,请单击橡皮擦。 只需圈出需要处理的区域,然后将图像剪下来即可。
我们还可以更改背景并裁剪剪切图像的区域。
设置完成后,点击复制图片然后粘贴,或者点击完成剪切。
点击完成剪切后,剪切出的图像将替换文档中的原始图像。
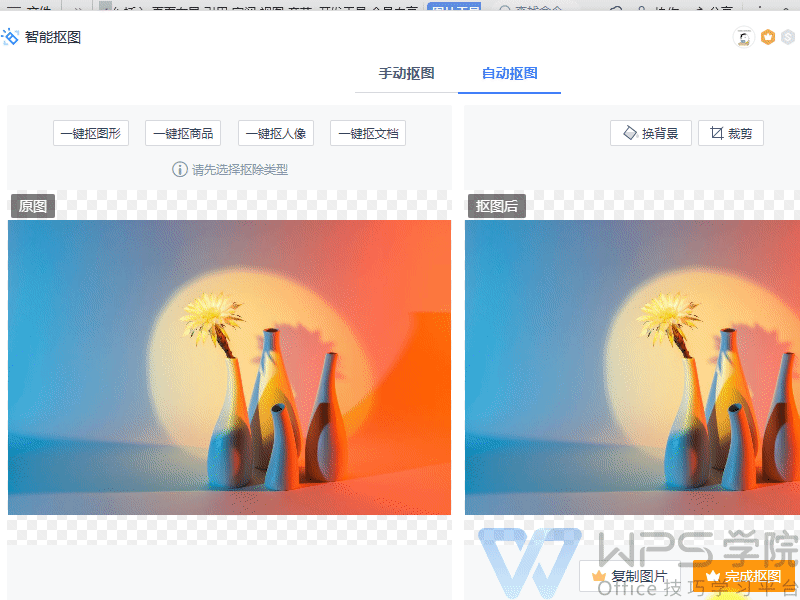
▪我们来看看自动剪切操作。在面板的左侧,我们可以根据我们需要的类型剪出图像。
以一键剪切图形为例。这时候AI算法就会对其进行处理,剪出图形后就可以在面板上看到效果了。
剪出图像后,我们还可以更改背景并裁剪剪出图像的区域。
设置完成后,点击复制图片然后粘贴,或者点击完成剪切。
点击完成剪切后,剪切出的图像将替换文档中的原始图像。
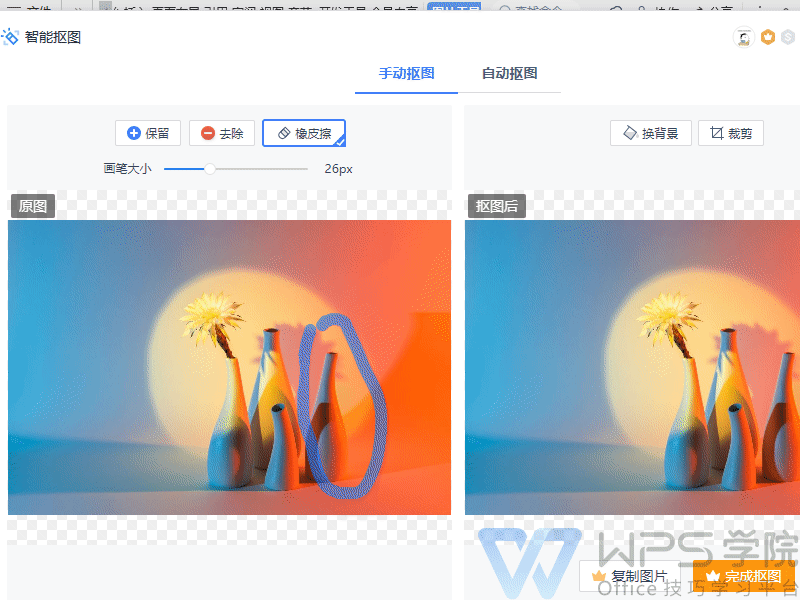
文章为用户上传,仅供非商业浏览。发布者:Lomu,转转请注明出处: https://www.daogebangong.com/articles/detail/ru-he-shi-yong-WPS-yi-jian-kou-chu-bei-jing.html

 支付宝扫一扫
支付宝扫一扫 
评论列表(196条)
测试