私信回复关键词【工具】,获取Excel高效小工具合集!让你的Excel效率开挂~
今天的干货:
小小,是一位普通的小学老师。
我特别钦佩小小老师,因为在她“小学老师”身份背后,还有一堆闪亮的标签。
儿童教育讲师;你真棒社群联合创始人;一线教师;青年思维导图讲师;职场特困生帮扶社成员。
她已经出版了两本书,第三本正在排版制作中。
但即便是这样一个牛人,还是被Excel的问题困扰了。
这个转折有点像在说:你看,马云那么厉害,但他还是不会包快递啊?!

01
问题描述
通过提问,我们就能感受到小小老师的优秀,一下子就看明白了她的需求。
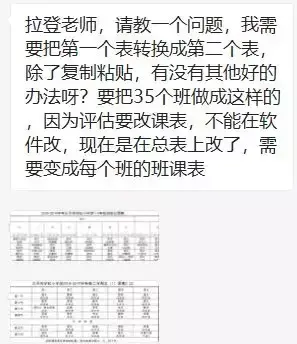
表格放大一点看看:
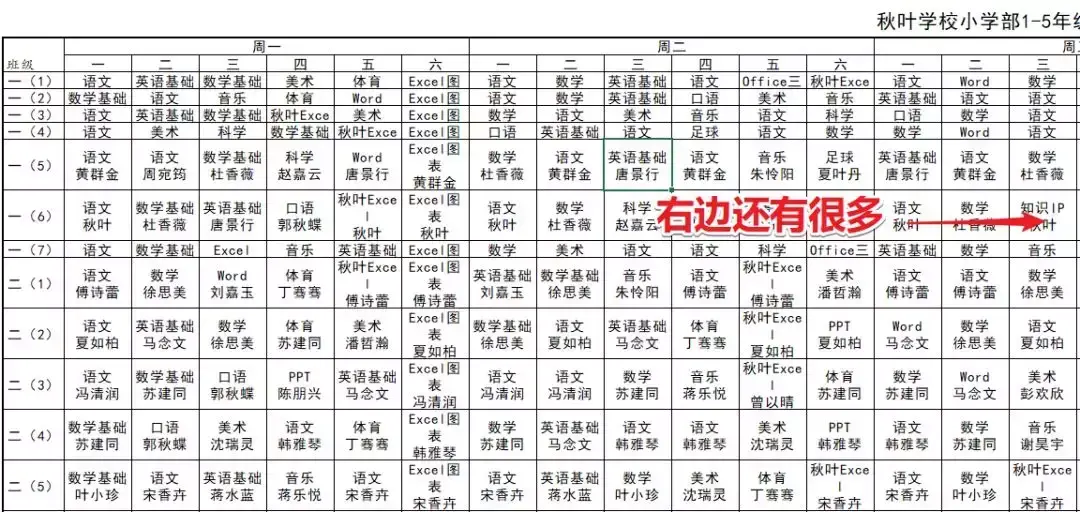
▲ 表 1
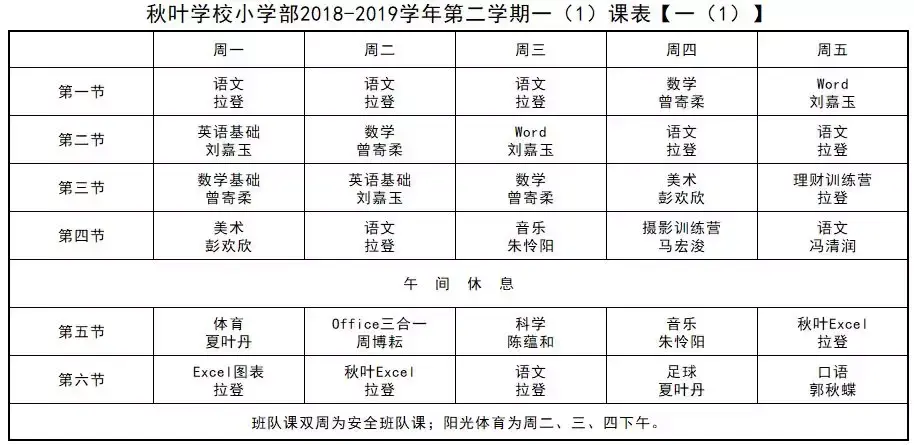
▲ 表 2
看完表格,我陷入了深深的思考:这些表到底是干什么用的?
01
表格分析
先用2W1H的框架整理一下。
WHAT,这些表是干啥的?
表 1 中,存放的是所有老师的课程安排计划。
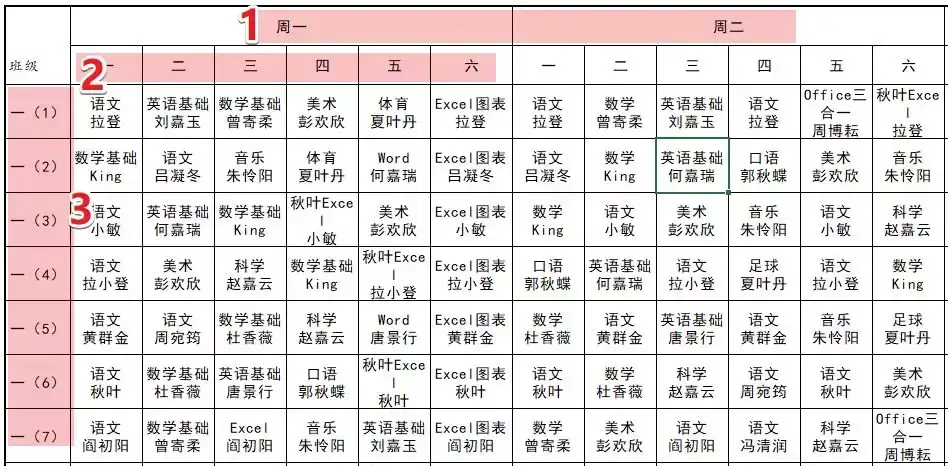
各个标题的大概意思是:
❶ 星期,哪天有课;❷ 课时,第几节课;❸ 班级,哪一个班级。
据说这个表是从系统里直接导出来的。
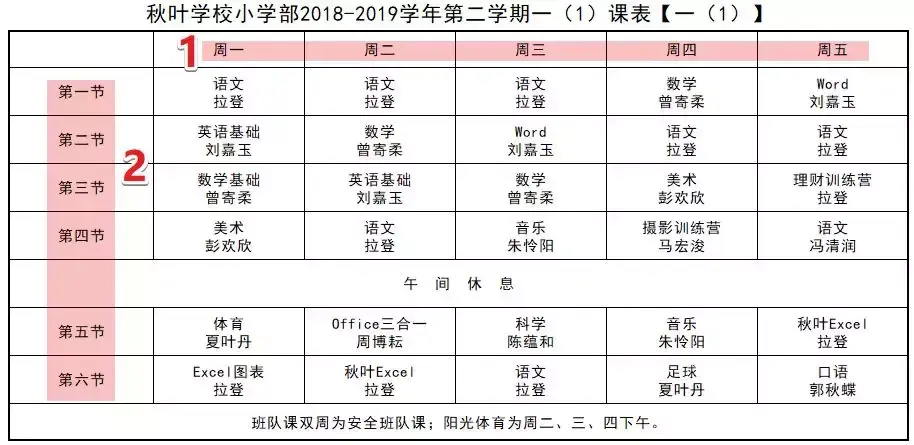
与表 1 相比,表 2 的内容变化不大,只是在结构上做了一些调整。
只保留了「1 星期」和「2 课时」这两个标题,因为这是指定班级的课表,要贴在班级教室后面的。
WHY,为什么要进行转换?
表 1,是一个课程排版总表,便于教务管理人员全面掌握各个老师的排课情况。
表 2,是单个班级的课程表,方便学生了解课程计划。
因此,从“教务人员”到“学生”的视角转换,让我们需要把表 1 转换为表 2 的格式。
HOW,怎么转换表格?
通过几个简单的例子,我们来梳理一下转换的思路。
积木:
要把汽车形状的积木,变成飞机形状的,首先要全部拆开,然后重新拼装。
冰块:
要把一个方形的冰块改成圆形的,首先要把冰块融化成水,然后重新冰冻。
排课表:
要把排课总表,变成班级单独的课表,首先要把总表拆分成一行一行的数据明细,然后重新统计。
如何转换?
那么这个表的转换过程,就很清晰了:
❶ 总表拆分。把总表拆成数据明细;❷ 排班统计。根据数据记录,重新统计排班表。
03
解决方法
◆ 总表拆分 ◆
把总表拆分成一条一条的数据明细,这个数据明细是什么样子呢?
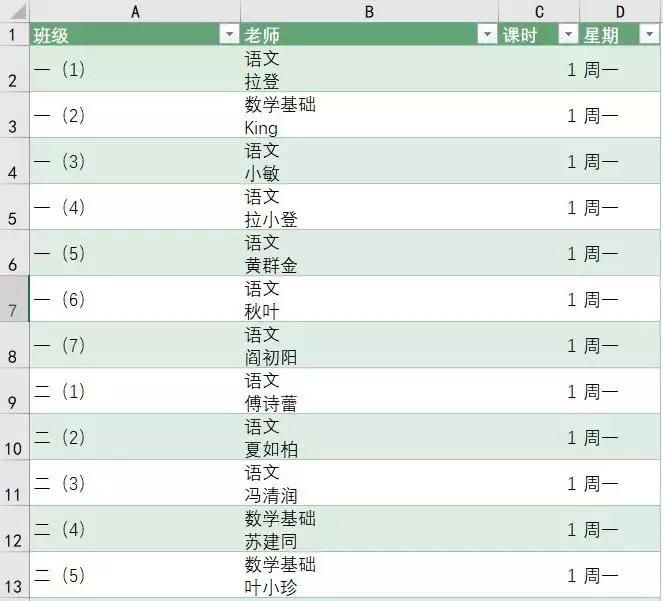
大概就是上面你看到的样子,每个班级、课时、星期、老师都是一条单独的记录,如果有新的记录,就不断地往下添加。
这也是系统设计中经常用到的「数据库」的概念。
怎么拆分?
拆分的方法有很多,比如 Power Query、方方格子、易用宝等等,都可以实现这个效果。
但记住一点,绝对不要手动复制粘贴。
因为这个表格不是很规范,有双行标题,所以我选择了灵活性更强的“万能输入表”。
❶ 设置模板。
根据表格的排版,设计转换模板。
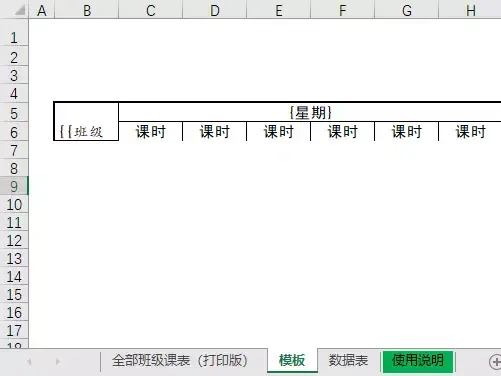
❷ 转换数据。
模板设计好之后,点击“保存数据”按钮,“万能输入表”就根据字段的位置,自动地把排版总表,转换成了一个数据表。
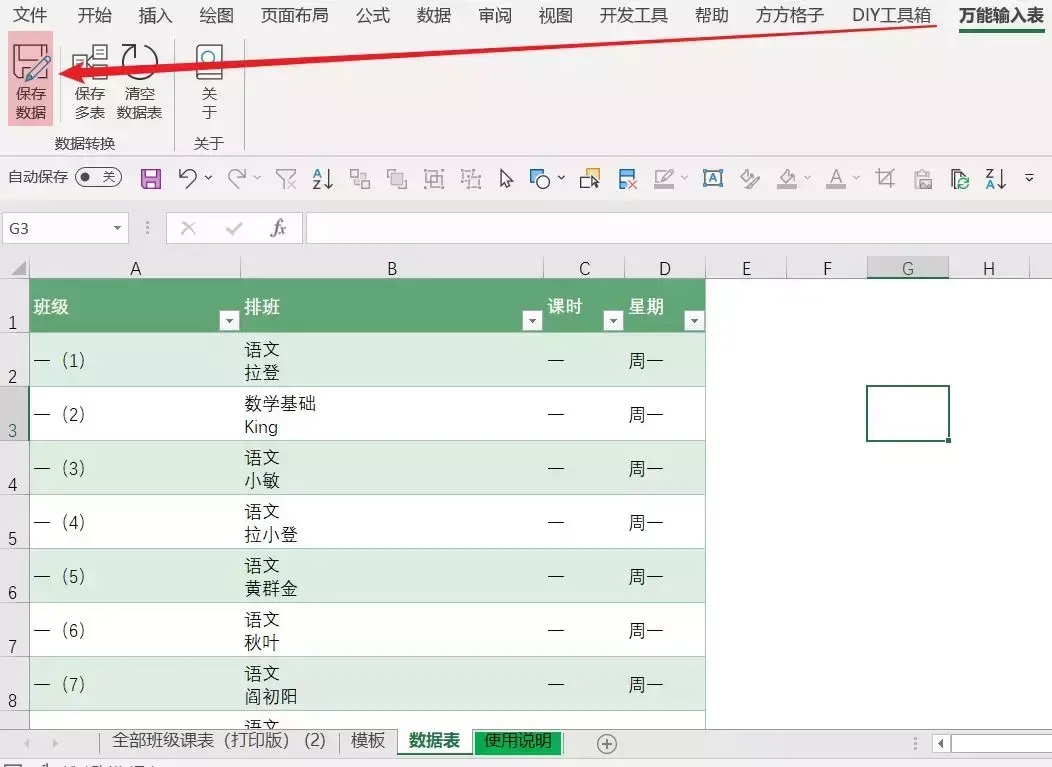
◆ 排班统计 ◆
有了拆分后的数据表,接下来就是根据数据表,制作排班表了。
看到排班表的结构,肯定有人会想到用透视表来完成(我就是那个人)。
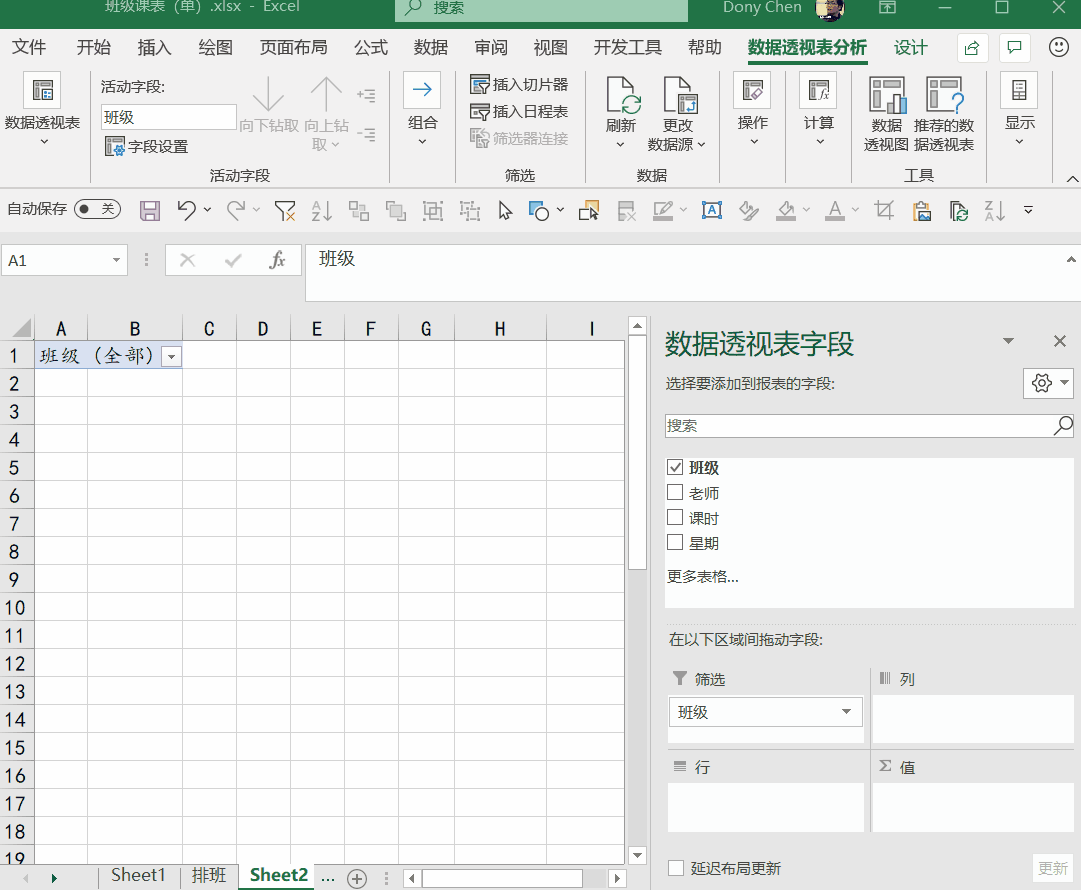
▲ 透视表只做计数统计
但如你所见,透视表统计的是各位老师的排课数量,而不是排课内容。
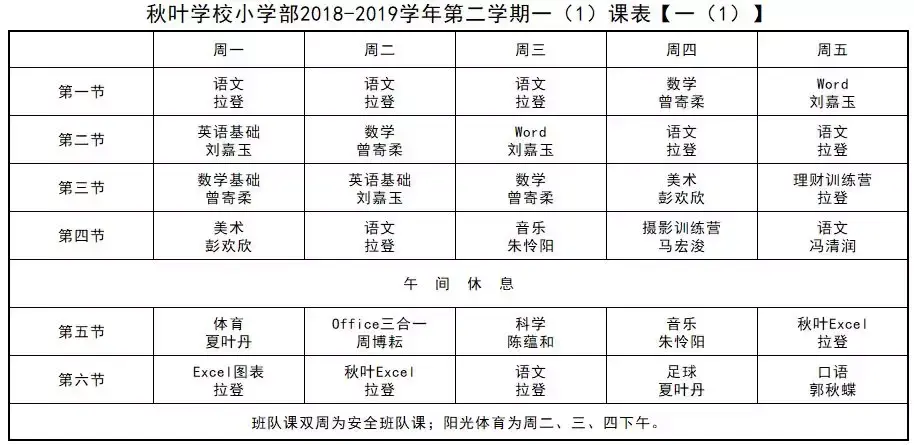
▲ 排班表里显示的课时名称
使用Power Query中的透视列功能,可以更好地实现这个效果。
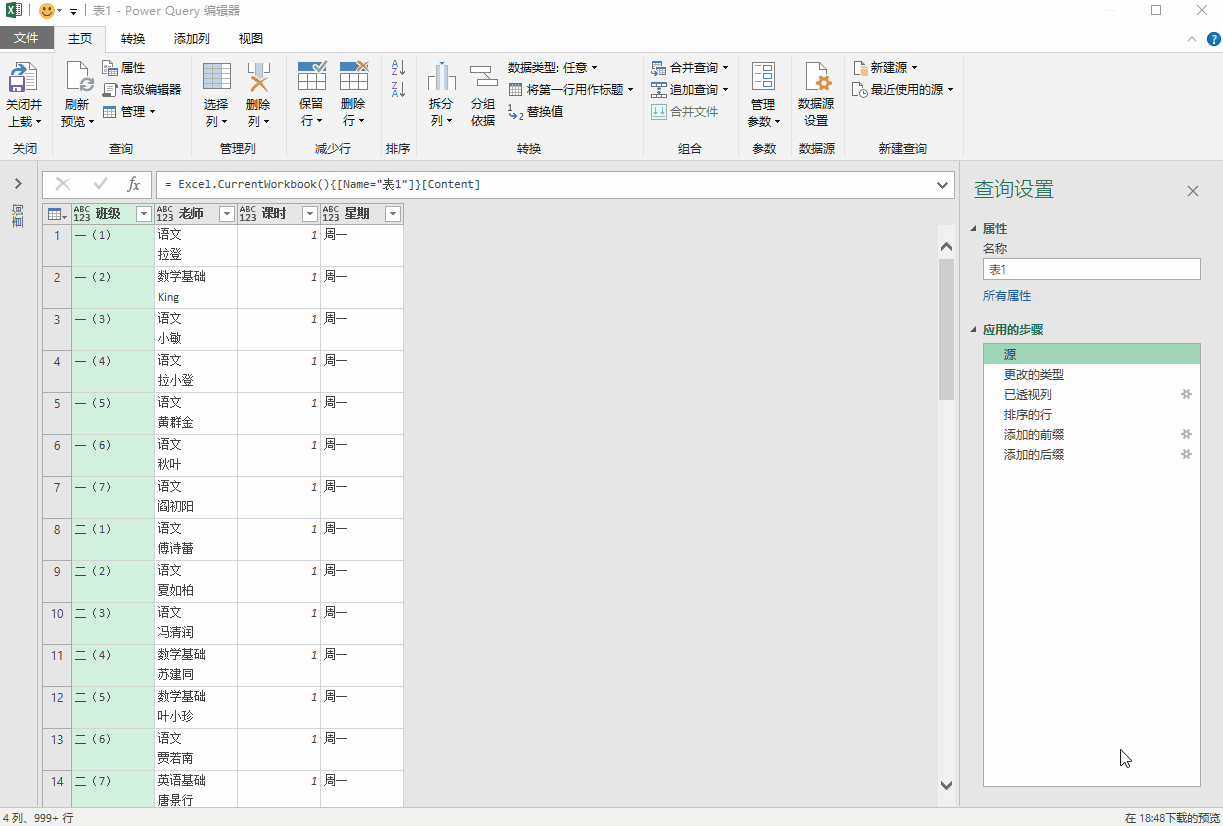
最后,根据最终效果,使用下拉菜单、INDEX函数,实现动态筛选,选择班级就能查看相应的课程表:

04
总结
读完这篇文章,你肯定会有很多疑问,这很正常,因为你需要掌握的,是以下内容:
❶ 数据处理流程。
了解数据处理的过程:总表→数据表→排班表。
❷ 数据明细概念。
明白所有数据格式的源头,都是一个数据明细表(数据库)。
❸ 数据汇总工具。
要摆脱手动统计,你需要了解各种工具:Power Query,方方格子、易用宝、万能输入表、Power Pivot、Power BI 等等。
工具使我们变得更加强大!
怎么样,这样的表格设计思路,你学会了吗?
私信回复关键词【工具】,获取Excel高效小工具合集!让你的Excel效率开挂~
文章为用户上传,仅供非商业浏览。发布者:Lomu,转转请注明出处: https://www.daogebangong.com/articles/detail/pai-ban-biao-zen-me-zuo-yi-pian-wen-zhang-jiao-ni-kan-dong.html

 支付宝扫一扫
支付宝扫一扫 
评论列表(196条)
测试