如果你想要录制带有声音的PPT幻灯片,这篇文章提供了2种录制的方法,如果你有需要,值得你看看。
在用PPT做一些讲解的时候,我们可能有需要把讲解的声音和画面一起录制下来,相对比较简单的方法有两种,一种是使用专业的录屏软件进行操作,另一种是使用Powerpoint应用程序进行录制,大家可以根据自身需求,选择最适合自己的方法。
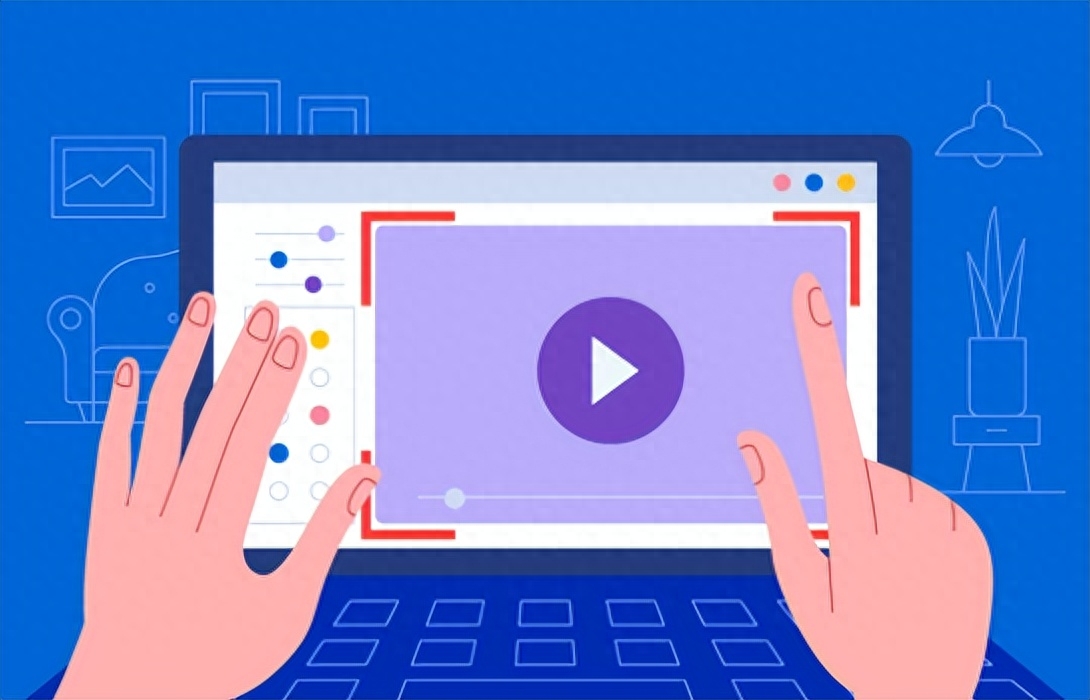
方法一:使用易我录屏助手
易我录屏助手是一款专业的录屏软件,它适用于Windows和Mac系统,它支持屏幕、应用窗口、声音、摄像头、游戏等的录制,多种用户录屏场景都能实现。据小编调查,这款软件在刚推出的时候,就俘获了上万用户的心,成为最受用户欢迎的录屏软件之一。除了录制声音和画面外,在录制后还可以对视频进行编辑。
准备工具:易我录屏助手(EaseUS RecExperts)、台式电脑/笔记本电脑
步骤一:在易我科技官网上下载并安装易我录屏助手,打开安装好的易我录屏助手。
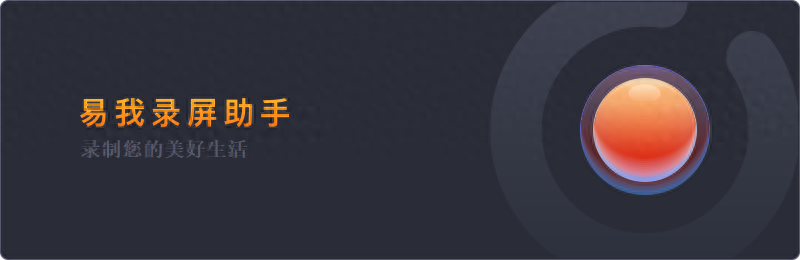
步骤二:选择录制类型,【全屏】、【区域】、【音频】或【摄像头】。
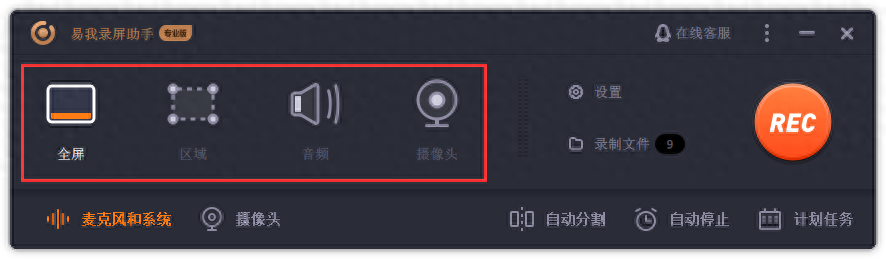
步骤三:根据录制要求选择声音类型,【系统声音】、【麦克风】、【系统声音和麦克风】或【不录声音】,点击【选项】,可以分别调节系统和麦克风的音量大小。
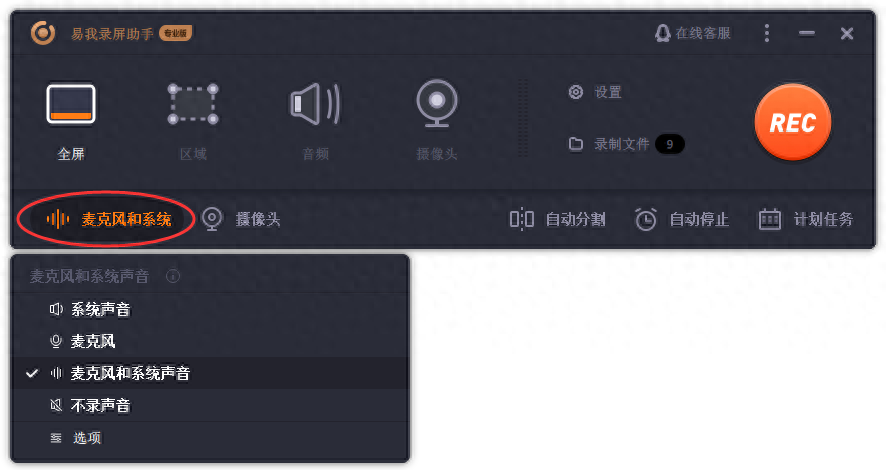
步骤四:点击【REC】开始录制。
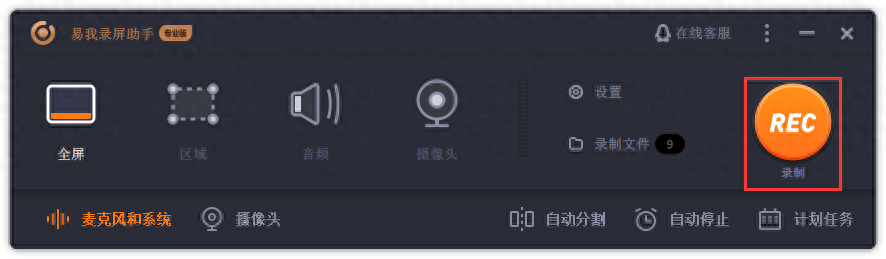
以上就是如何使用易我录屏助手的操作流程,录屏的过程十分简单与高效,希望能够解决您的录制需求。
方法二:使用Powerpoint应用程序
您可以自己直接使用Powerpoint应用程序进行录制,您需要的是声卡、麦克风、扬声器和网络摄像头,然后您可以录制带有声音的PowerPoint演示文稿。
注意:此方法适用于PowerPoint for Microsoft 365、PowerPoint for Microsoft 365 for Mac、PowerPoint for web、PowerPoint 2019、PowerPoint 2019 for Mac、PowerPoint 2016、PowerPoint 2013、PowerPoint 2010、PowerPoint 2016 for Mac。
对于Windows版Office 365
步骤 1.打开演示文稿,转到“文件”>“选项”>“自定义菜单”,在左窗格中,选择“录制”选项。
步骤 2.在“幻灯片放映选项卡”上单击“幻灯片放映进行录制”。在这里您有两个选项:“从当前幻灯片录制”和“从头开始录制”。
步骤 3.之后,单击“录制”开始录制,您可以通过单击“停止”或使用S键盘来停止录制。
步骤 4.如果您想观看视频,请单击“幻灯片放映”>“从头开始”。
对于旧版本
步骤 1.在打开的演示文稿中,选择“幻灯片放映”>“幻灯片放映记录”。
步骤 2.您还有两个选项 - “从当前幻灯片录制”和“从头录制”。请选择一个。
步骤 3.在“录制幻灯片”窗口中,您可以设置录制内容。
步骤 4.准备就绪后,单击“开始录制”。
步骤 5.在录制过程中,您可以暂停此过程,切换到另一张幻灯片并重新录制当前幻灯片。
步骤 6.点击“结束演示”,即可观看视频。
以上两种方法操作起来都不是很有难度,大家可以根据自身需求去选择最适合自己的哦。
更多相关信息,请关注公众号“易我科技”
文章为用户上传,仅供非商业浏览。发布者:Lomu,转转请注明出处: https://www.daogebangong.com/articles/detail/liang-zhong-fang-fa-lu-zhi-dai-you-sheng-yin-de-PPT-huan-deng-pian.html

 支付宝扫一扫
支付宝扫一扫 
评论列表(196条)
测试