
这段时间一页君从零开始给大家分享了很多关于文字、图片技术。从今天开始我们,就开始我们的高阶之旅吧~
为了ONE PIECE,额,说错了,是为了我们的海报级别PPT!
相信在看完这个系列之后,会对PPT有新的认识。
接下来的几篇教程我们就以下面四张海报为目标。因为信息容量比较大,所以会分为4篇,从高阶技巧到实战成品。感兴趣的伙伴们,保持关注呀。
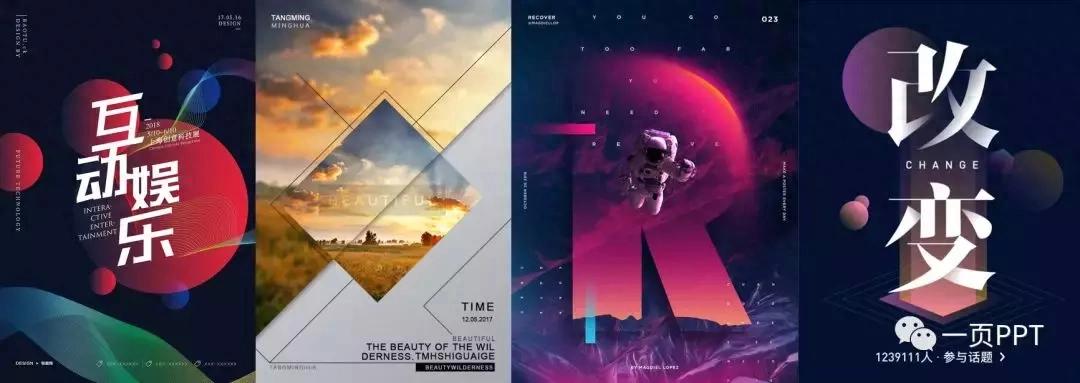
做出一份海报级别的PPT吧!上啊!一页君的小伙伴们!(这莫名其妙的热血是因为一页君在看海贼王吗?)
壹
————
任意多边形拆字法
例如,下面这张海报的笔画之间的阴影部分的效果。想要做出这种效果,方法有两种,一种是利用不规则图形的渐变色。另一种就是把每个字的笔画单独拆开。

拆字是一个比较考验耐心的事,其次还要掌握一种技术——布尔运算(超级强大的PPT组合功能,以后一页君会出一篇单独介绍布尔运算)
首先我们要找到需要拆的字,例如“改变”的“改”字。我们需要注意有哪些地方设计者是做了阴影改变。分别是以下5个地方。
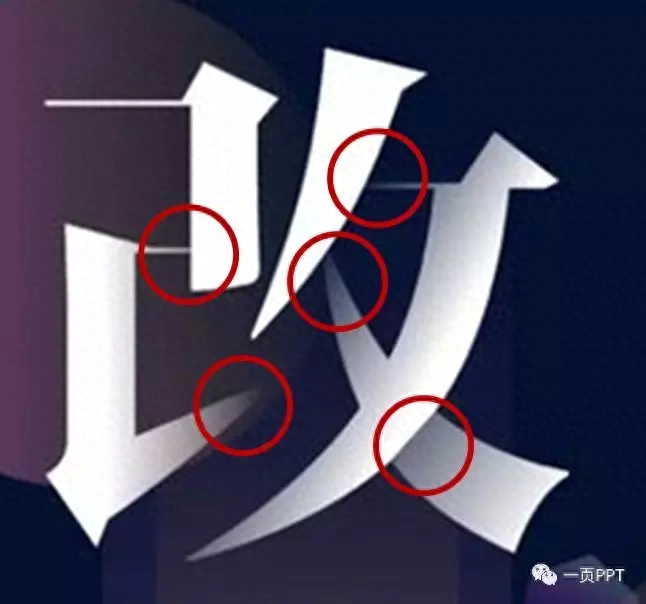
这五个地方也就是我们要拆掉的地方(说的好像是城管)。
在正式拆之前,需要准备你喜欢的字体的“改”字,这个字是重要有一个最原本的状态备份。在最后组合的时候有用。
建议是找横平竖直的衬线字体或者无衬线字体,在没有完全掌握的情况下,不要使用书法字体。难度会增加会打击自信心,效果也不尽如人意。
首先我们要在插入里找到“任意多边形:形状”,就这它:
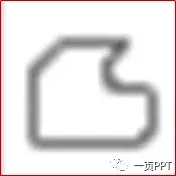
然后把需要拆掉或者保留的部分用任意多边形圈起来,像这个样子:(下图为GIF图)

注意笔画重合部分需要细致的用线。
接下来几步一定要注意,要一比一跟着做哦~
首先选中字体,一定要先选中字体。然后按住Ctrl选中刚刚画好的图形。像这样。
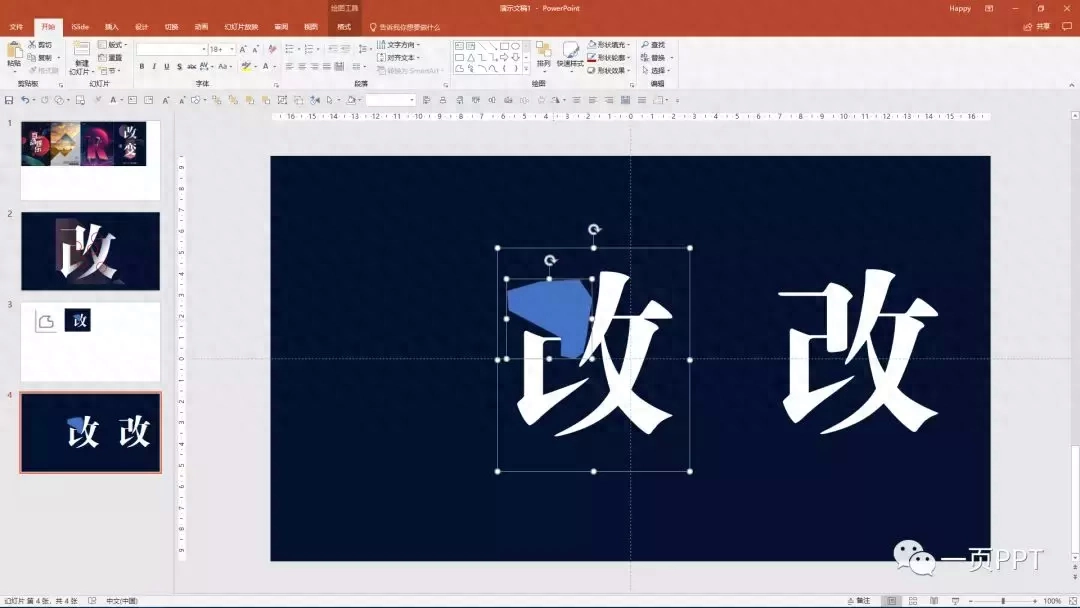
然后在“格式”选项卡里找到“合并形状”选项,选择“相交”,我们需要的形状也就拆分出来了。
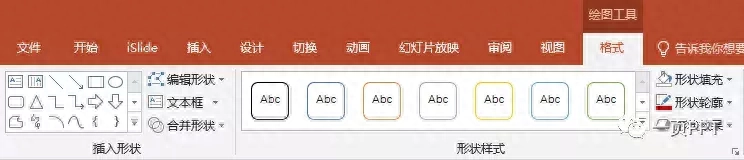
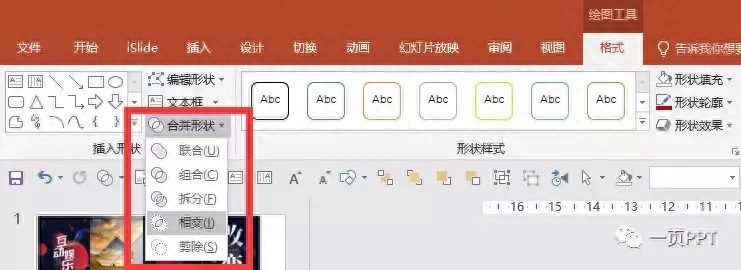
然后复制刚刚留下的备份,找准相应的点,继续刚刚的拆分。
最终结果像这个样子:

然后,把保留的字的备份改变颜色,至于底层,开始把拆分的字放到它该在的地方。
完成后我们开始设置阴影。
这里我们一页君已第一个拆分笔画为例讲解。
首先需要注意的是阴影所在的位置,第一笔的阴影是覆盖在第二个拆分笔画上的。所以我们要设置的阴影也是偏向左侧的。最终像是这个样子:
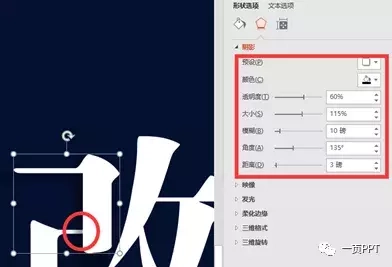
剩下的几笔小伙伴们根据教程亲自尝试一下吧。
最终结果是这个样子:

是不是已经和原本的海报效果基本持平了?有一些小地方的修改,是需要大家一点点磨细活的。小伙伴们,快去验收你们这几期的成果吧。
拆分全过程:
做出来简直是成就感满满有没有!PPT新技能get √ 。
贰
————
任意多边形抠图法
刚刚讲到的方法,大家如果已经掌握了。那么接下来的一个技巧大家肯定也会很容易掌握。我们接下来就以昨天分享的“宇宙之大”为例。来为我们的这幅海报做铺垫。
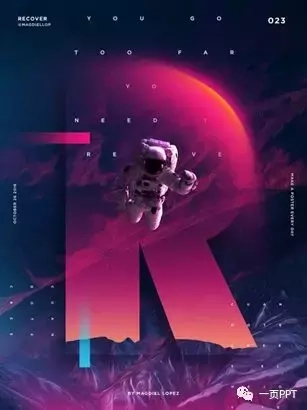
找到宇宙之大这张图(回复关键词0927获得),
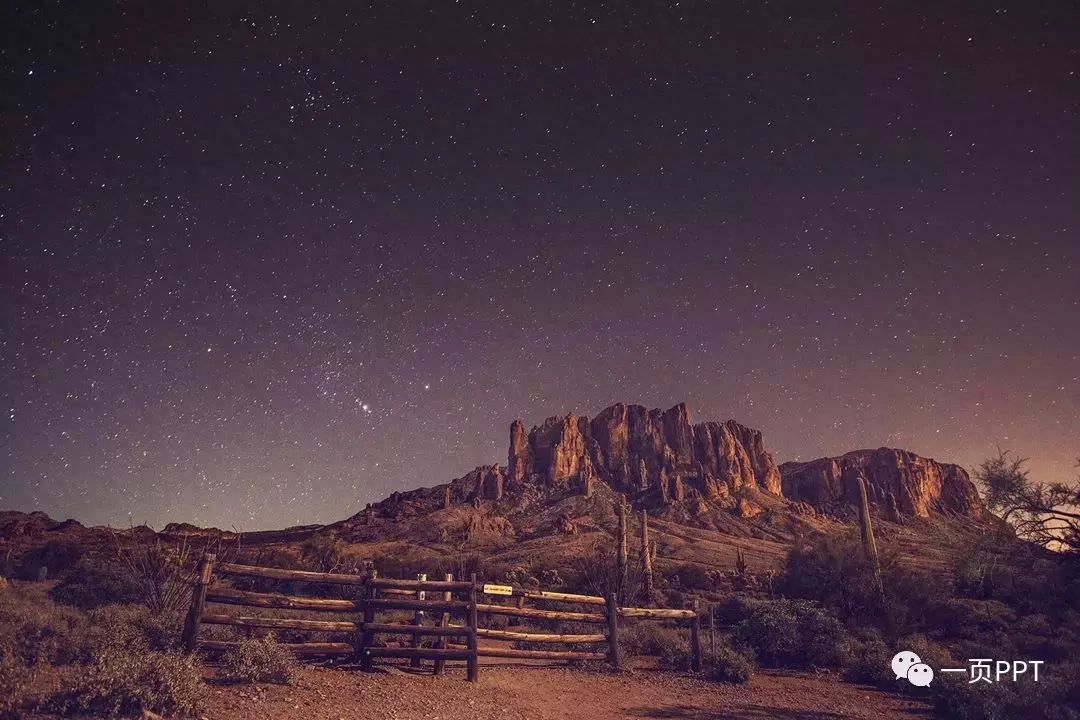
然后放大,像拆分字体一样把需要裁剪的轮廓勾勒出来,连成一个封闭图形。像是这样:
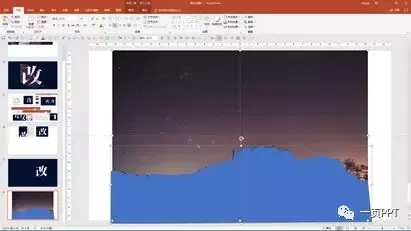
然后,先选中图片。注意!是先选中图片,然后选中封闭图形。在布尔运算里选择“相交”。完成!

有一些小的边边角角,大家可以用多边形勾勒出来,然后同样选中之后,我们再选择布尔运算里的“减除”,修一下边边角角。就可以啦。
如果你觉得不够自然的话,可以填充到相应矩形里进行调整。例如透明度渐变等等。
当然,这样操作未必有一些麻烦了。
这里一页君,给大家推荐两个抠图比较方便的。
→ 1.在线Ps网站
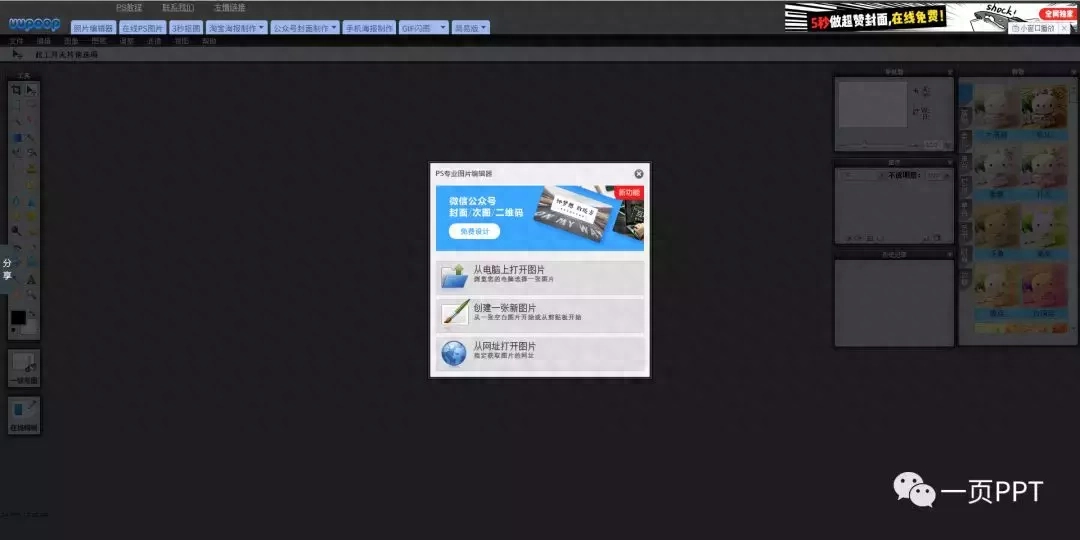
这个在之前的一篇文章,一页君给大家推荐过这个网站,是需要一些Ps操作基础的。抠图用“套索工具”和“钢笔工具”够了就可以。(话说,小伙伴们有想学Ps的吗?如果多的话,一页君可以开一篇Ps的基础教程给大家~)
→ 2.美图秀秀
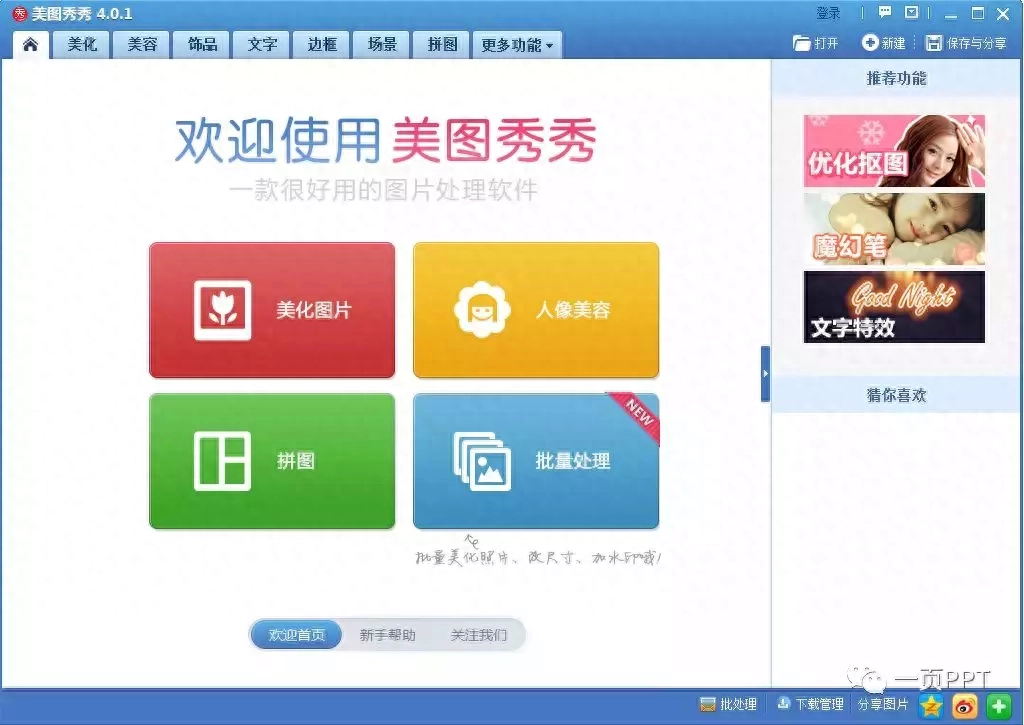
美图秀秀电脑版对不会Ps的同学,简直就是福音。
就以抠图为例,美图秀秀的自动抠图,也是比较好用的。
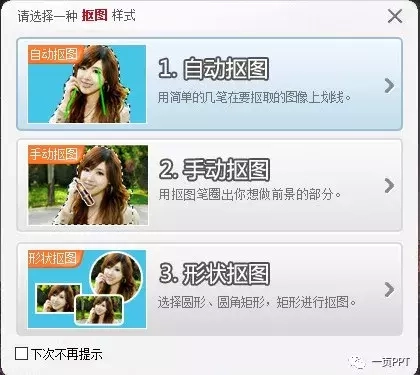
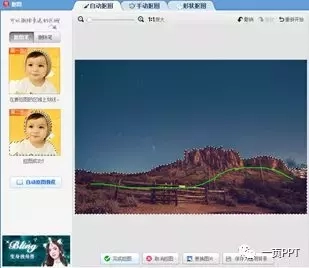
操作比较简单,大家可以多试试,这里因为篇幅原因,不做赘述啦~
接下来的几期,一页君将给大家展示如何把海报变成PPT,做出一张海报级别的PPT。
我是要当上海贼王的男人(P圈)。以后请叫我 一页 · P · 路飞!嘻嘻~
文章为用户上传,仅供非商业浏览。发布者:Lomu,转转请注明出处: https://www.daogebangong.com/articles/detail/lai-ba-re-xue-ba-rang-wo-men-zuo-chu-hai-bao-ji-bie-de-PPT-ba-yi.html

 支付宝扫一扫
支付宝扫一扫 
评论列表(196条)
测试