大家知道在PPT演示中,对于一些数据的展示利用图表更有视觉冲击力。不过很多朋友只是直接插入Excel中制作好的图表,这些默认的图表“颜值”过低,我们还需要美化一番。
简单增删,去除赘肉留主题
因为幻灯片主要使用图片的形式来直观的表达主题,Excel默认生成的图表包含图例、网格线、横纵坐标轴等累赘元素,这些元素在幻灯片中只会分散用户注意力(图1)。
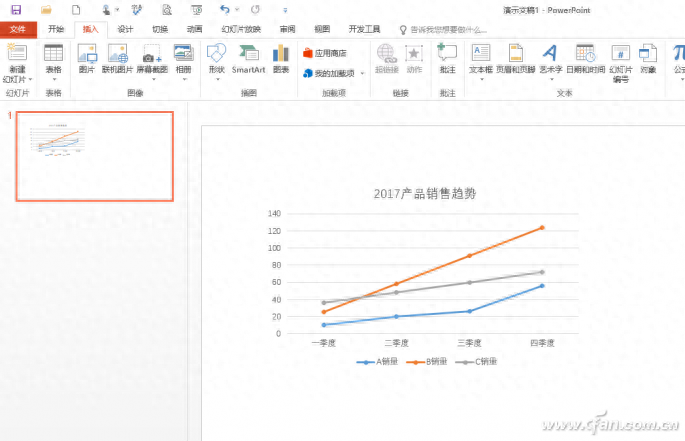
图1 默认Excel图表
如果要让图表吸引用户,我们就可以根据实际需要对不必要的元素进行删减。比如上述图表可以将原来标题,网格线,坐标值等进行删除。删除的方法很简单,只要选中特定的元素,然后按DEL键删除即可。在对不必要的元素进行删除后,还可以根据主题进行个性化的修饰,在PPT中对于图表的编辑有专门的“图表工具”进行美化。比如为了增加受众的注意力,可以选中折线,点击“图表工具→格式→轮廓→粗细”,增加折现的轮廓,使之更为醒目。此外还可以对图表的背景、字体、字号等进行设置,使得整张图表更符合在幻灯片中进行展示(图2)。
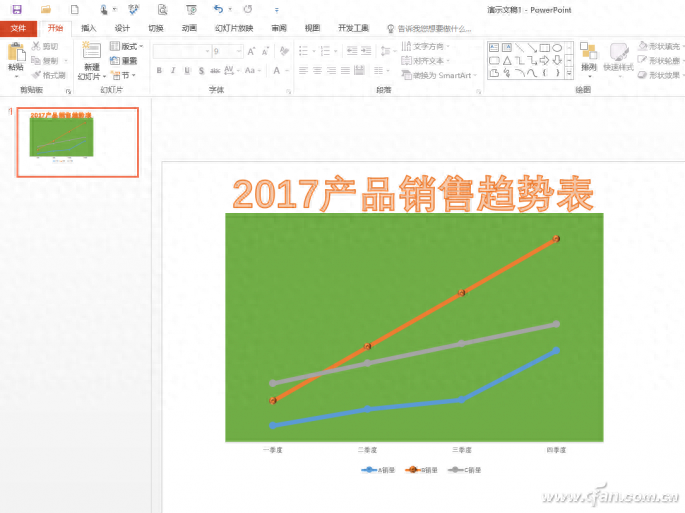
图2 美化后的图表
一目了然,可视化图标替代填充图表
上述操作只是简单对图表进行美化,如果需要让PPT中的图表更有冲击力,能够更直观表达主题,我们还可以对图表元素进行更为个性的美化。比如在使用图表示人数统计的图表,常规的方法是使用条形图进行标示(图3)。
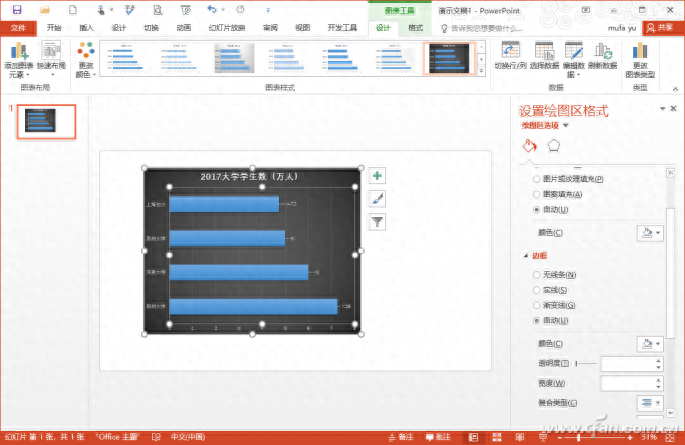
图3 常规条形图
显然条形图并不能在PPT中直观表达出人数主题,现在流行的是可视化效果设计,对于这类图表,我们可以通过直观图标来替换填充条形图方式。比如上图是要表示在校大学生数量,那么可以使用大学生卡通图标来表示人数。
首先到网上去下载一个所需的图标文件并打开复制,切换到PPT中上述图表,点击选中条形图标并粘贴。这样可以使用下载到的学生图标替换默认的条形图,接着右击图标选择“设置数据系列格式”,在右侧窗格切换到“填充与线条”,将叠放方式设置为“层叠”,这样原来条形图就会被学生图表所替代,这样图表是不是可以更直观显示学生数(图4)?
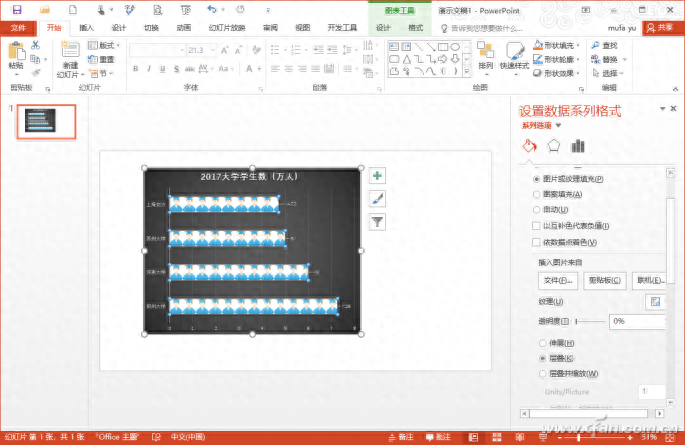
图4 替换填充图标
当然,上述填充图标还可以根据实际项目选择对应的图标来进行填充。比如需要使用可视化图标来表示各种水果品种数量,那么就可以准备对应品种水果图标,方法同上,依次将对应条形图粘贴替换(注:双击对应品种条形图即可依次粘贴不同品种),这样通过填充的图标,用户通过外形就可以很直观看出是哪些品种了(图5)。
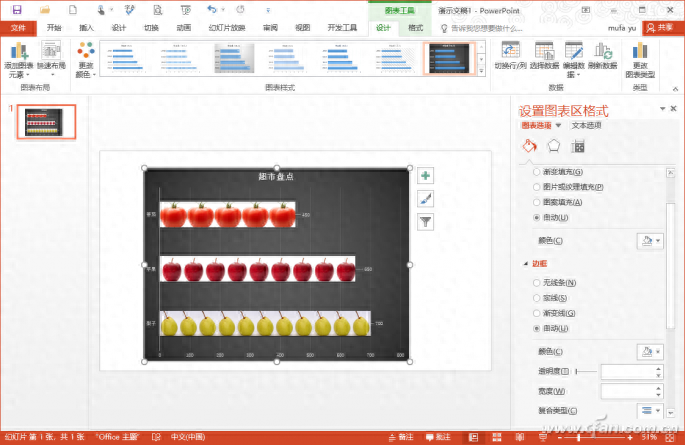
图5 粘贴不同图标美化图表
高级美化,辅助数据来协助
在很多大神的PPT中我们经常会看到各种精美的组合图标,这些图表可以为幻灯片提高不少的颜值。利用Excel无法直接生成这类组合图表,对于这类的组合图表的设计可以借助辅助数据实现。比如在使用环形图来比较数据的时候,默认如果直接套用环形图,在PPT中是看不出什么结果的,且条形图又没有颜值(图6)。
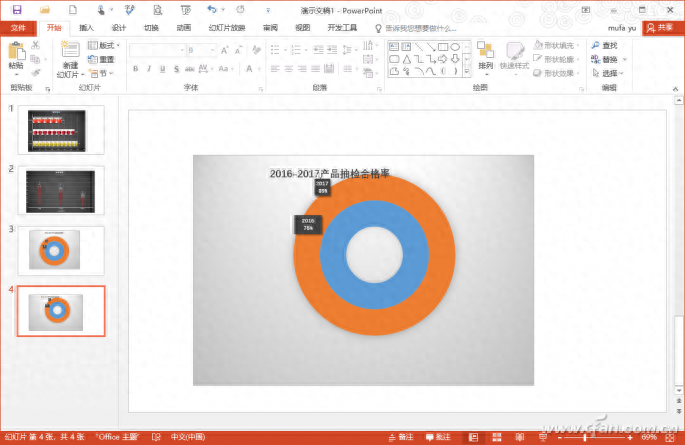
图6 直接环形图效果
对于这类图表的美化,我们就需要通过辅助数据来进行组合美化。在PPT中双击插入的图表,激活Excel窗口后按提示在原来数据后面添加辅助列,并且输入对应的数据(C1+D1=100%,其他单元格设置类似)。这样生成的条形图就是一个由两个比例组成的环形,按提示双击25%数据图表,将其填充颜色设置为“无”,同理设置其他环形数据,这样生成就是两个断层的环形图,分别对应原来的数值(图7)。
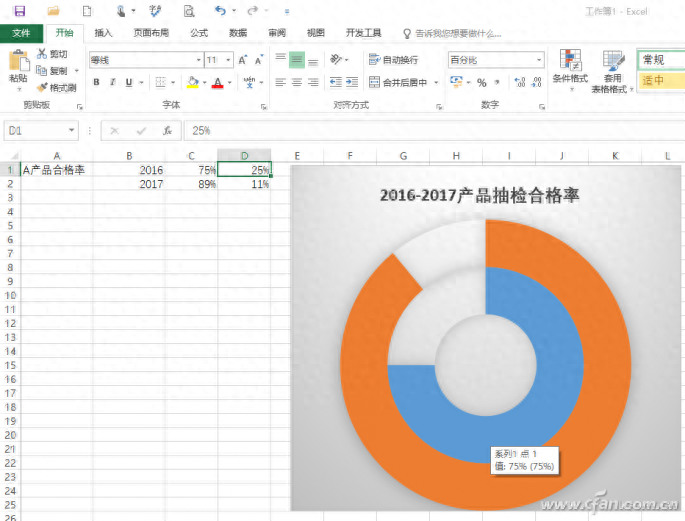
图7 添加辅助数据后的图表
现在按提示将生成的图表插入到PPT中,同时添加数字注释,并且通过调整系列选项中扇区起始角度、圆环圈内径大小等参数进一步美化,这样组合图表在PPT中显示是不会更高大上一些(图8)。
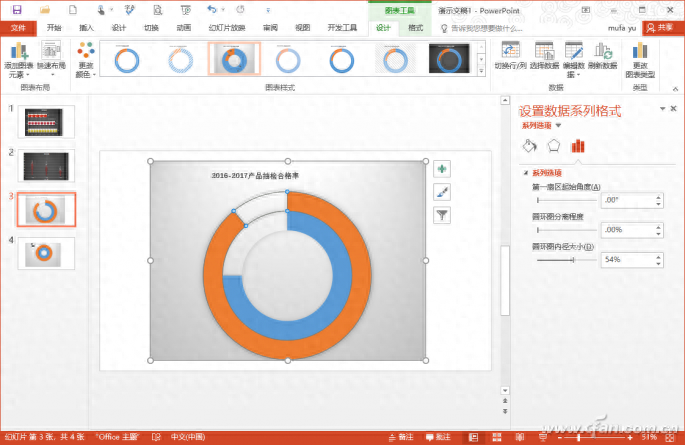
图8 美化组合图表
当然PPT中图表美化的技巧还有许多,比如很多PPT模板中的组合图表,我们同样可以依葫芦画瓢来DIY组合图表。比如很多漂亮的组合图表实际上通过各种图形(如弧形、半圆形)等组合而成,在PPT中一方面我们可以通过直接插入现有图形实现,另一方面则可以借助布尔运算制作各种特殊图形,最后再组合成各种漂亮的图表即可。
文章为用户上传,仅供非商业浏览。发布者:Lomu,转转请注明出处: https://www.daogebangong.com/articles/detail/ju-jue-ping-yong-PPT-tu-biao-mei-hua-you-gao-zhao.html

 支付宝扫一扫
支付宝扫一扫 
评论列表(196条)
测试