在办公环境中,我们常常需要在 Word 和 PPT 之间进行转换,以便创建一些报告或演示文档。可是很多人不知道,Word 和 PPT 之间的转换其实是很常见的操作。由于需要同时处理多个文档,很多情况下我们并不会用到这一操作。

其实这个操作是完全可以实现的。今天就为大家分享一种将 Word 和 PPT 互相转换的方法,只需短短10秒就能完成。接下来一起看看具体的步骤吧。
1、打开 PPT
2、点击【文件】选项卡
3、点击【另存为】
一、打开 PPT
在电脑上运行 PPT 文件,我们可以通过【视图】选项卡下的【幻灯片放映】功能,快速播放 PPT 中的幻灯片。

同时,还可以通过【文件】选项卡下的【选项】按钮,设置 PPT 中的动画效果。
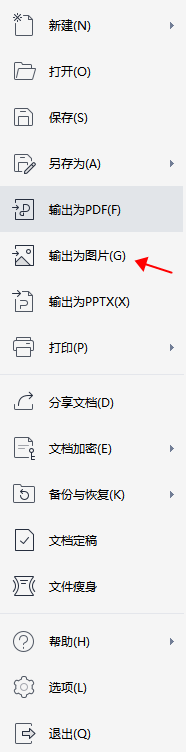
另外,还可以通过点击【文件】选项卡下的【选项】按钮,进入【文件与传输】选项卡内的【选项】对话框,对 PPT 文档中的字体颜色、大小及页眉页脚等内容进行调整。
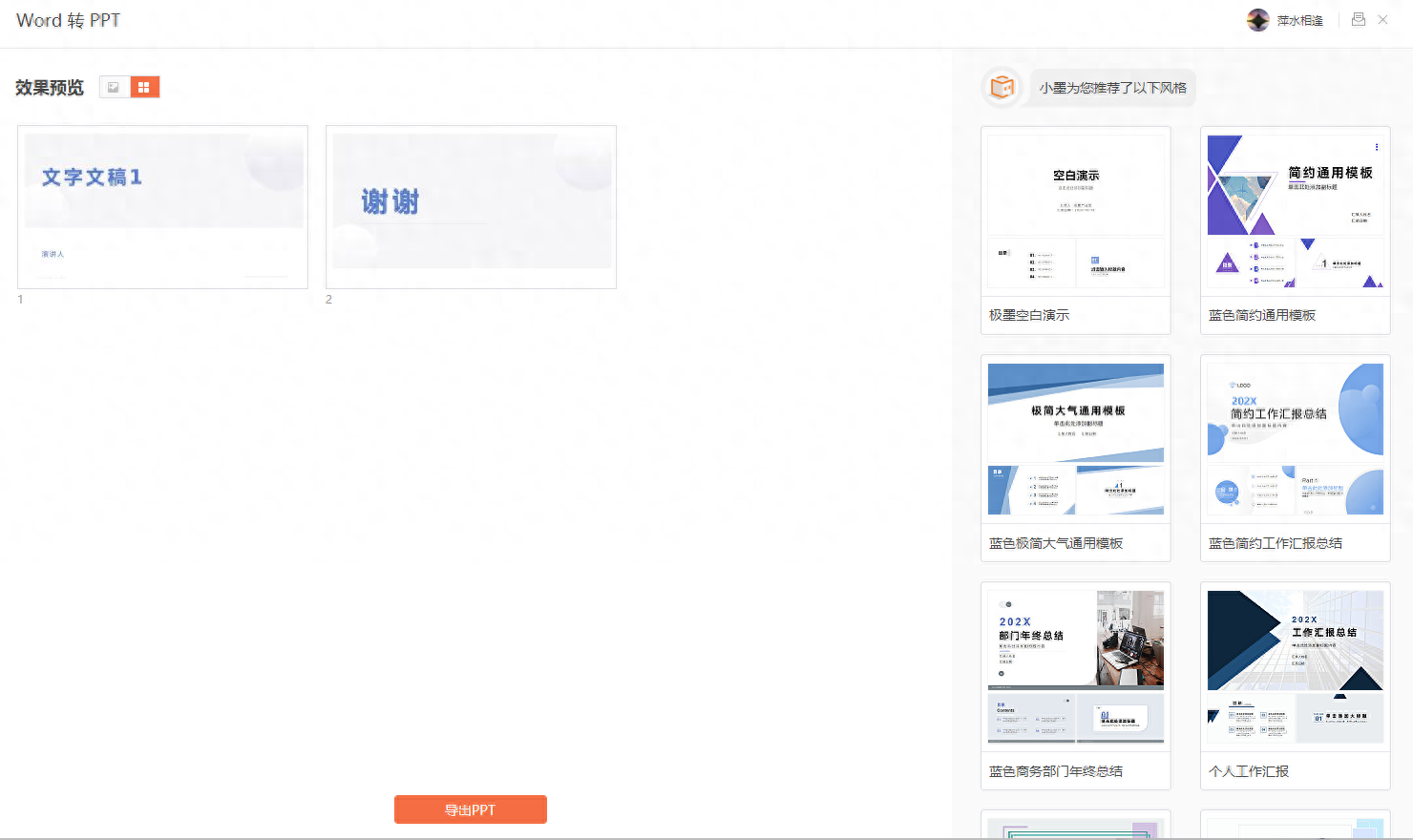
以上就是打开 PPT 的全部操作。
二、点击【另存为】
1、在弹出的【另存为】对话框中,点击【保存类型】,将保存格式设置为【Word】,然后点击【保存】按钮,选择好文件位置后即可完成。
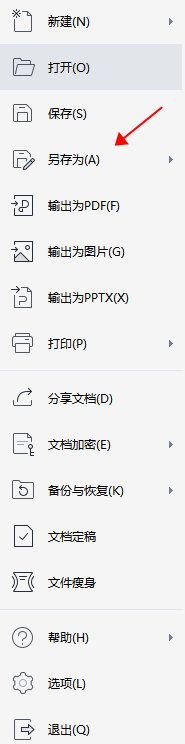
2、如果需要将 Word 文档转换为 PPT,只需将文件另存为后,在弹出的【保存类型】对话框中设置好格式,最后点击【保存】按钮。

3、以上便是 Word 和 PPT 互相转换的方法,只需简单的10秒即可轻松完成。如果大家对此有不同意见和看法,欢迎在下方留言讨论。
三、选择文件类型
选择文件类型为【Word】,因为 Word 是一种常用的办公软件,方便我们以后使用。
如果你平时使用的是 Word 文档,也可以选择【其他】选项卡中的【将文件转换为其他文件】,在这里我们可以将其他文档转换为 PPT。
如果你平时使用的是 PPT 软件,也可以选择【将文件转换为 PPT】选项卡中的【将文件转换为 PPT】,然后点击【添加文件】按钮,在弹出的对话框中选择待转换的文档。
然后就可以点击【确定】按钮了。在这个界面上我们可以看到一个工具栏,其中有一个【编辑】工具,我们可以用它来编辑 PPT 文档。
四、保存类型及文件名称
点击【文件】选项卡下的【另存为】按钮,在弹出的对话框中,将保存类型选择为【Word文档】,然后选择文件名称,保存即可。
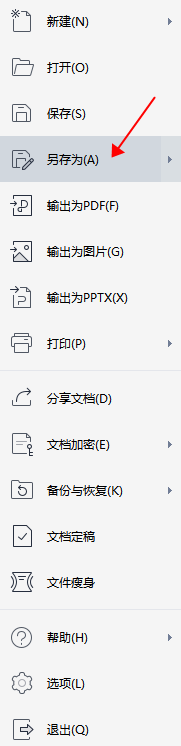
五、点击【保存】按钮
1、完成以上操作后,即可点击保存按钮,此时 Word 文件会变成 PPT 文件,可以将其直接保存到电脑中。
2、保存 PPT 文件后,再打开 Word 文件就可以直接使用了,这个方法非常实用。
以上便是今天分享的 Word 和 PPT 互相转换的方法,其实还有很多其他方法,大家可以自行尝试。
好了,以上就是今天分享的内容了,如果觉得有用,请收藏并转发给更多需要的人吧。
文章为用户上传,仅供非商业浏览。发布者:Lomu,转转请注明出处: https://www.daogebangong.com/articles/detail/jin-tian-cai-fa-xian-Word-yu-PPT-ke-yi-xiang-hu-zhuan-huan-10-miao-zhong-bang-ni-qing-song-gao-ding.html

 支付宝扫一扫
支付宝扫一扫 
评论列表(196条)
测试